iPhone: cómo evitar que la ubicación aparezca en las fotos
:quality(85)//cloudfront-us-east-1.images.arcpublishing.com/infobae/N3SKHHRRH5H33FVRMLLJQPEQNI.webp)
Cuando tomar fotos con un iPhone, generalmente almacenan metadatos junto con detalles de la imagen. Entre ellos, tienes la fecha y el lugar de captura. Esto último no sería un problema, si no fuera por el hecho de que cuando las imágenes se comparten a través de iMessage o gota de aireesta información es transferida a otro dispositivo.
Por supuesto que esto puede comprometer el privacidad del usuario si no desea que alguien conozca un lugar en particular. Afortunadamente, es una funcion que se puede desactivar en el iPhone, y eso es lo que mostrará Infobae en esta nota.
En este tutorial, hay dos opciones. La primera es permitir que el iPhone almacene la ubicación de la foto sin que nadie más la vea mientras la transfiere a otros dispositivos. La segunda alternativa es evitar por completo que el iPhone guarde esta información. Este último, aunque radical, es probablemente el más seguro de los dos.
Eliminar la ubicación de las fotos al enviarlas a otro iPhone
Este es el primer paso del tutorial. Aquí se mostrará cómo compartir imágenes, pero evitar que se adjunte la ubicación.
Sin embargo, aún se agregará cada vez que se tome una foto con el iPhone, por lo que la experiencia en el dispositivo será exactamente la misma.
1. Abre la aplicación Fotos en un iPhone o iPad.
2. Seleccione las imágenes que desea enviar al otro dispositivo.
3. Toque el botón para compartir.
4. En la parte superior de la ventana de compartir, verá la función de compartir. Opciones. Tienes que tocarlo.
5. En la sección Incluirapaga el interruptor Ubicación.
6. Toque en Inteligente.
7. Proceda a compartir las imágenes a través de iMessage o AirDrop como de costumbre.

Vale la pena recordar que al enviar imágenes desde el iPhone a través de WhatsApp o servicios similares, Los datos de ubicación generalmente no se agregan.
esto suele pasar entre los servicios Manzana que envían la foto con todos sus datos, incluida la resolución.
Para que pueda desactivar la ubicación por completo al tomar fotos
1. Abre el menú Ajustes en un iPhone o iPad.
2. Ir a Privacidad.
3. Aquí, ingrese Ubicación.
4. Más tarde, ingrese Cámara.
5. Seleccione la opción Nunca.
Ahora, cuando tomas una foto, iPhone ya no almacena datos de ubicación. Así que no importa con quién quieras compartir una imagen, ellos no recibirán esta información bajo ninguna circunstancia.
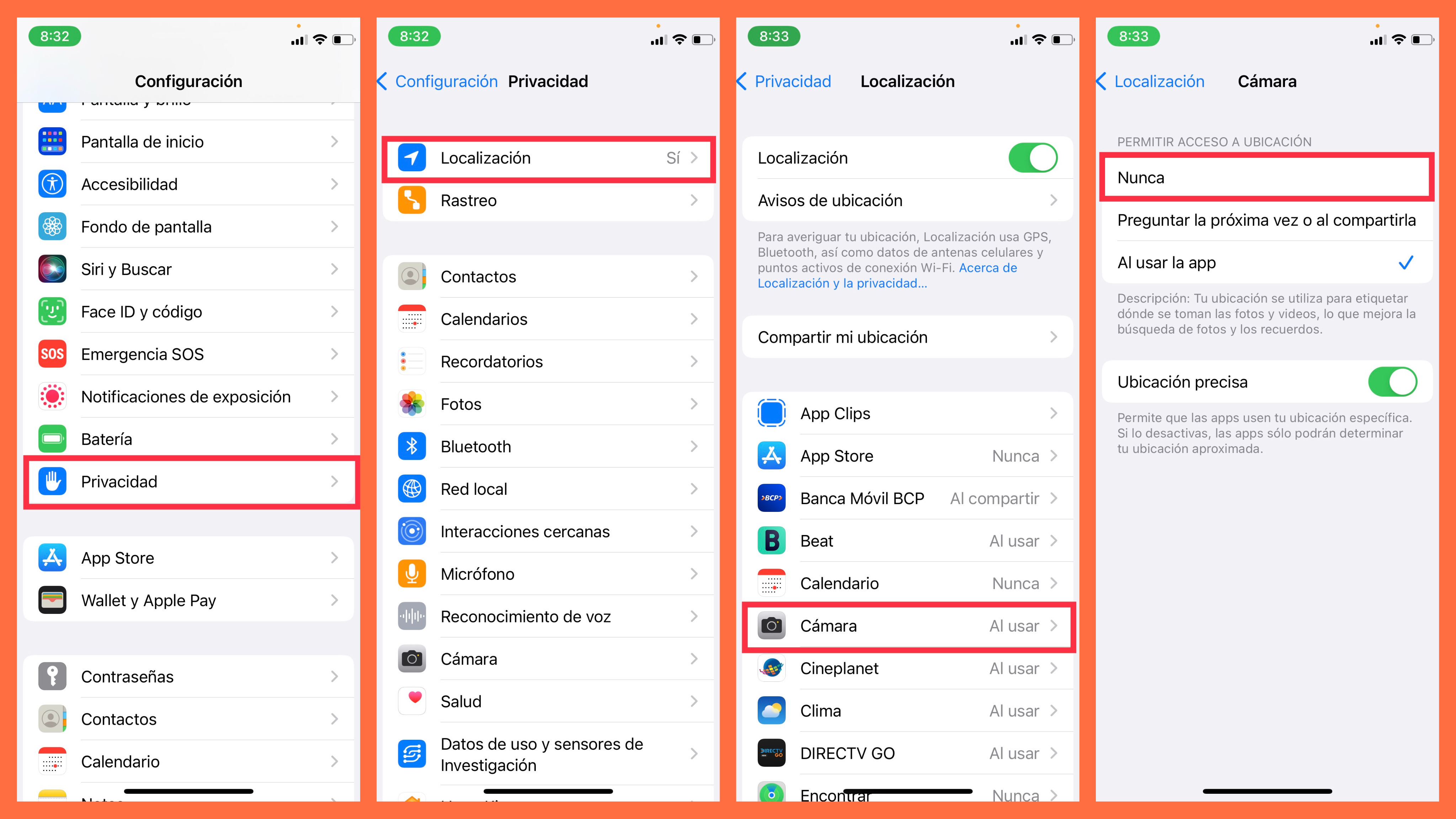
Cómo apagar la alarma del iPhone de otra persona con Siri
La primera condición es que el iPhone o iPad de la otra persona pertenecen a la misma familia iCloud. Es decir, no tendrá ningún efecto si quieres apagar la alarma de extraños, deben ser miembros de la unidad familiar y utilizar la misma cuenta. ‘Familia Apple’.
Una vez configurados los dispositivos dentro de la opción ‘En familia’, solamente debe pedirle a Siri desde cualquier otro dispositivo configurado en el mismo hogar que silencie la alarma en otro dispositivo.
Funciona en iPhone, iPad, Mac o HomePod. El único requisito es que los dispositivos, tanto el que suena como el que tienes en la mano, sean de la misma ‘Familia’.
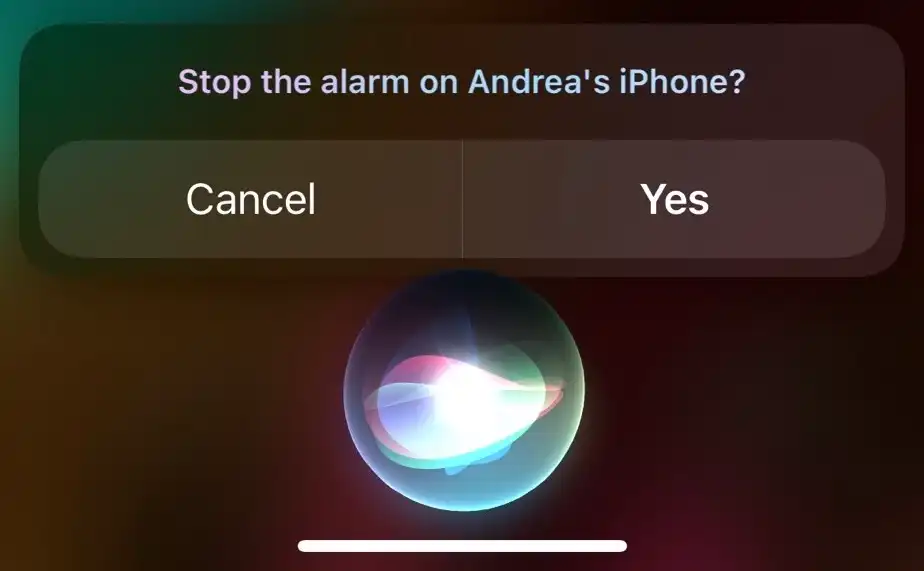
Ahora, cada vez que una persona se despierta con una alarma constante que no es suya, mientras su dueño está en la ducha y no hace nada para evitar que su iPhone suene constantemente, simplemente diga: «Oye Siri, apaga la alarma del iPhone de José Arana» (o el nombre del iPhone de quien sea) y listo.
SIGUE LEYENDO
!function(f,b,e,v,n,t,s) {if(f.fbq)return;n=f.fbq=function(){n.callMethod? n.callMethod.apply(n,arguments):n.queue.push(arguments)}; if(!f._fbq)f._fbq=n;n.push=n;n.loaded=!0;n.version=’2.0′; n.queue=[];t=b.createElement(e);t.async=!0; t.src=v;s=b.getElementsByTagName(e)[0]; s.parentNode.insertBefore(t,s)}(window, document,’script’, ‘https://connect.facebook.net/en_US/fbevents.js’); fbq(‘init’, ‘336383993555320’); fbq(‘track’, ‘PageView’); fbq(‘track’, ‘ViewContent’);
