Cómo ver los ciclos de carga de la batería del iPhone
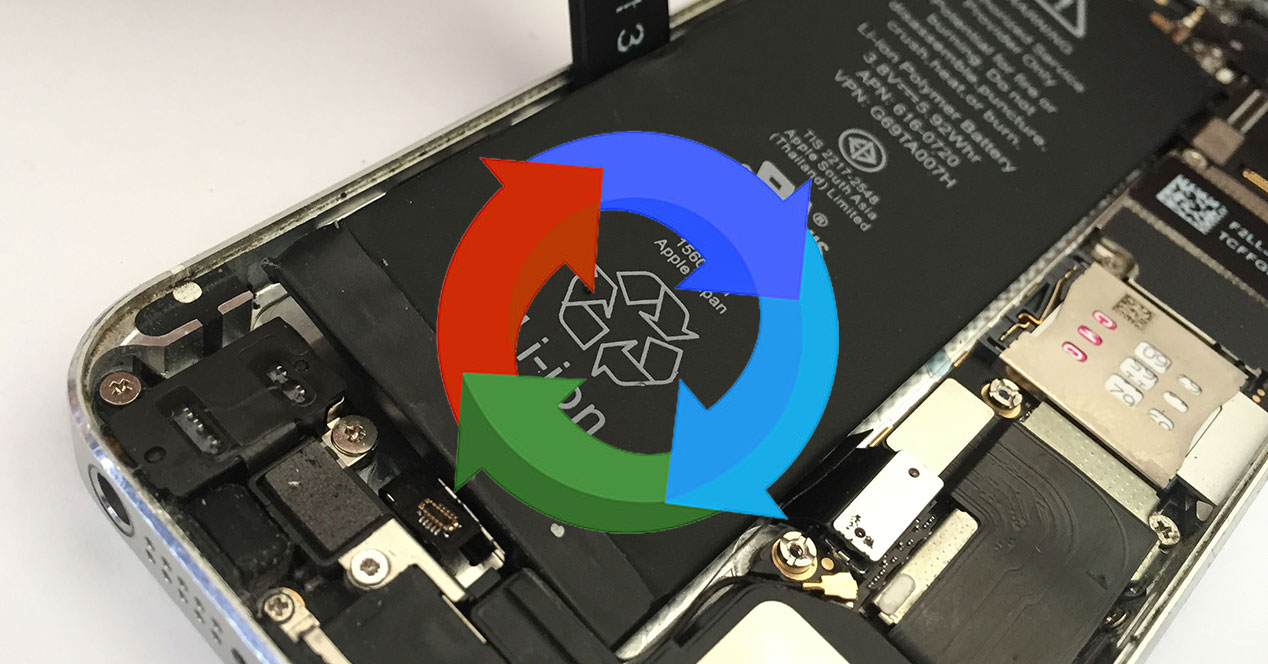
Es probable que en más de una ocasión hayas oído hablar del Ciclos de carga de la batería del iPhone y que incluso alguna vez te has preguntado cómo puedes verlos. En las siguientes líneas quiero explicarte cómo puedes hacerlo utilizando aplicaciones de terceros y además sin tener que recurrir a ninguna, solo con las herramientas nativas que incluyen todos los iPhones.
Los ciclos de carga de la batería pueden brindarle información bastante útil sobre cómo se ha utilizado el dispositivo. Además, también te ayudará a saber, en caso de que el dispositivo no tenga la autonomía esperada, si la batería ya está muy degradada por tener demasiados ciclos de carga y ha llegado el momento de cambiarla por una nueva.
¿Qué es un ciclo de carga de la batería?
Pero antes de entrar en el tema y explicar cómo puedes ver los ciclos de carga de la batería de un iPhone me gustaría explicarte qué es exactamente un «ciclo de carga».
En pocas palabras, un ciclo de carga es lo que sucede cuando carga una batería del 0% al 100% y usa el dispositivo hasta que la batería vuelve al 0%. Este es un ciclo de carga completo, aunque no siempre tiene que ocurrir de esta manera y generalmente no es así.
Lo más habitual es que por la mañana tu dispositivo tenga la batería al 100% y al final del día lo pongas a cargar con, por ejemplo, un 20% de carga restante. Esto significa que ha consumido el 80% de un ciclo de carga completo y al día siguiente, cuando la batería vuelve a bajar del 100% al 80%, se completa el ciclo completo. Es decir, los ciclos de carga no siempre tienen que completarse en una sola carga, sino que se completan cuando se consume el 100% de la capacidad de la batería, incluso en varias recargas.
Todas las baterías tienen una vida útil de un cierto número de ciclos de carga. En el caso del iPhone, Apple asegura que después 500 ciclos, las baterías aún son capaces de aguantar hasta el 80% de la energía que retuvieron cuando eran nuevos. Pasado este umbral, lo habitual es que la degradación de la batería sea cada vez más rápida y que se reduzca la autonomía del dispositivo.
Cómo verificar los ciclos de carga de la batería del iPhone sin aplicaciones
Ahora que sabe cuáles son los ciclos de carga de la batería de un iPhone, es hora de aprender a comprobar cuántos han sido de la batería de su iPhone.
En este primer apartado quiero explicar cómo hacerlo con las herramientas incluidas en el propio iOS, sin necesidad de recurrir a aplicaciones de terceros. Es un proceso un poco más largo y complicado, pero puedes hacerlo en cualquier dispositivo sin tener que instalar nada extra.
Los pasos a seguir son los siguientes:
- Abra la aplicación Configuración y acceda a la sección Privacidad.
- Desplácese hasta el final de la página y seleccione la opción Análisis y mejoras.
- Toque Datos de análisis.
- Ahora verá una lista bastante larga con diferentes archivos. En este caso nos interesa uno cuyo nombre comience con logarítmico agregado. Desplázate hasta encontrar el último que comienza con este nombre ya que será el más reciente (puedes comprobarlo con la fecha que aparece justo después logarítmico agregado). En lugar de desplazarse hasta encontrar el archivo, también puede deslizar el dedo desde la parte superior de la pantalla hacia abajo para mostrar el motor de búsqueda y luego escribir logarítmico agregado para mostrar todos los archivos que contienen este texto en su nombre).
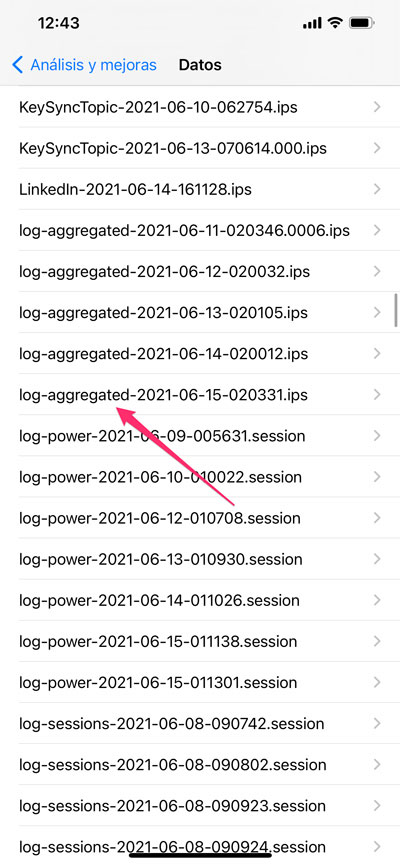
- Toque el archivo para mostrar todo el contenido. Toque una parte del texto por un momento para mostrar las opciones de selección y seleccione todo el texto. Para ello tendrás que tocar el punto azul y deslizar el dedo hacia la parte inferior de la pantalla. Una vez que haya seleccionado todo el texto, toque Copiar.
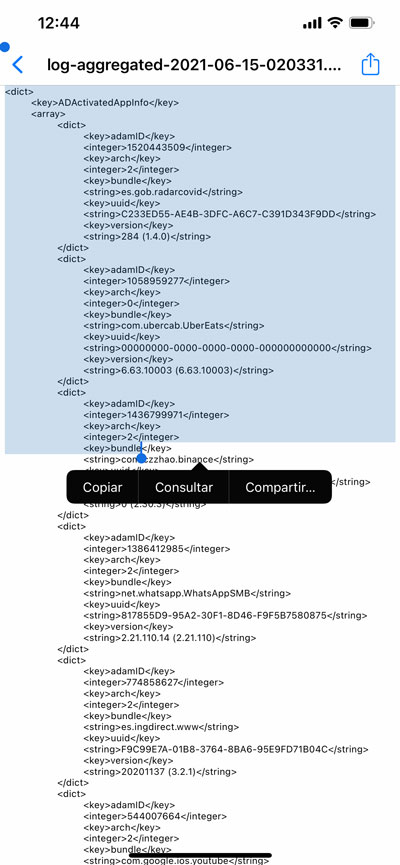
- Una vez copiado, vuelva a la pantalla de inicio del iPhone y abra la aplicación Notas.
- Cree una nueva nota y toque una parte vacía de la nota durante unos segundos. Cuando aparezcan las opciones, toque el botón Pegar.
- En este punto, aparecerá todo el texto copiado en el archivo y es posible que el iPhone se ralentice por un segundo. Esto se debe a que está pegando una cantidad significativa de texto. No te preocupes, es normal (sobre todo en modelos que ya tienen unos años) y al cabo de unos instantes todo volverá a la normalidad.
- Toque el icono del círculo con los tres puntos en la esquina superior derecha de la pantalla y elija la herramienta Buscar en nota en el menú que aparece en la parte inferior de la pantalla.
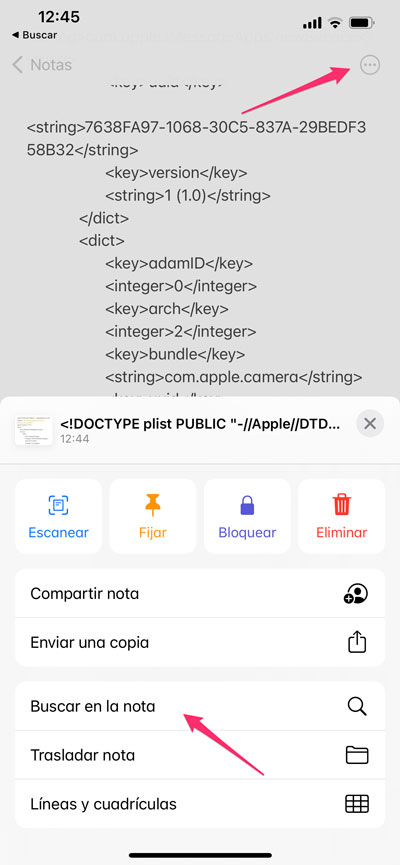
- Ahora escribe cuenta del ciclo de la batería en el cuadro de búsqueda. La aplicación Notas le mostrará los resultados a medida que escribe. Cuando escribas el texto completo, verás que justo debajo aparece un número entre las etiquetas
Y , este es el número de ciclos que ha consumido el iPhone.
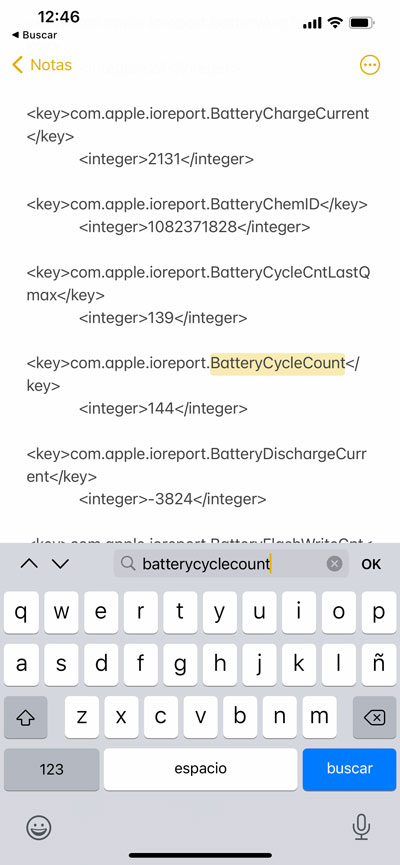
Cómo puedes ver el proceso es algo tedioso y no es la forma más fácil ni rápida de ver esta información, pero si no quieres instalar nuevas aplicaciones es una alternativa que no está de más conocer.
Es importante mencionar que para que puedas acceder a estos datos es necesario que tengas activa la opción de Compartir análisis del iPhone, ya que de lo contrario el dispositivo no los recolectará y no podrás verlo usando este método.
Ver los ciclos de batería del iPhone con aplicaciones de terceros
En caso de que prefieras un proceso un poco más rápido y con menos pasos, tendrás que recurrir a una aplicación de terceros. El problema con este método es que en la App Store no existe ninguna app que muestre esta información (suponemos que Apple no lo permite) o, al menos, no la hemos encontrado después de probar muchas opciones diferentes.
Por eso es necesario recurrir a una Mac o PC con una aplicación que te permite ver estos datos. Nuestra opción favorita para hacer esto es iMazing, una aplicación de la que ya hemos hablado en más de una ocasión y que está incluida en nuestra lista de mejores aplicaciones para Mac.
iMazing no solo te permitirá verifique los ciclos de carga de su iPhone, iPad o iPod Touch, también te permitirá administrar sus contenidos como música, fotos, ringtones, mensajes, etc, etc … además de brindarte otras opciones adicionales como la posibilidad de realizar copias de seguridad (incluso de forma inalámbrica), transferir datos de un dispositivo iOS a otro, administrar aplicaciones, etc, etc …
Pero si solo quieres usarlo para ver los ciclos de batería de tu dispositivo debes hacer lo siguiente:
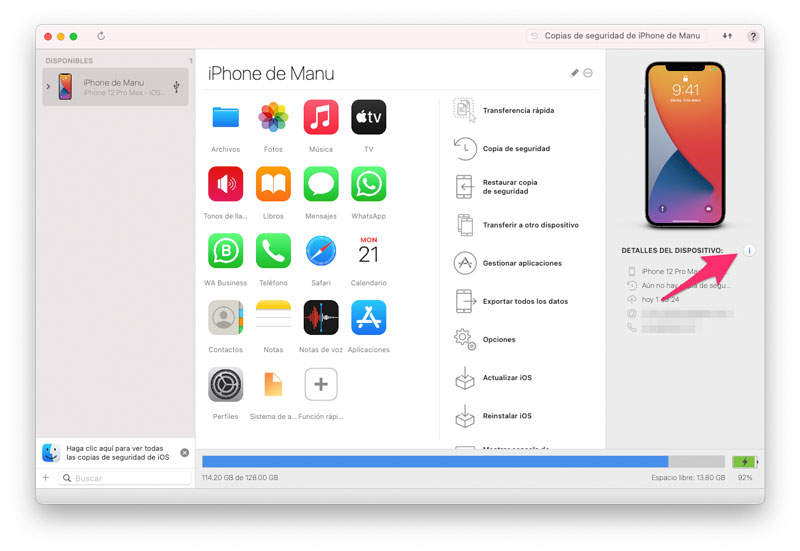
- Abra iMazing en su Mac o PC y conecte el iPhone a la computadora mediante un cable USB.
- Haga clic en el icono con la I dentro de un círculo justo debajo de la foto de su dispositivo en el lado derecho de la pantalla de la aplicación.
- Desplácese a la sección de la batería, más específicamente a la sección «Ciclos de carga de la batería».
Justo al lado de esa frase tendrás el número de ciclos de carga por donde ha pasado la batería del dispositivo que tienes conectado a iMazing y estás haciendo la comprobación.
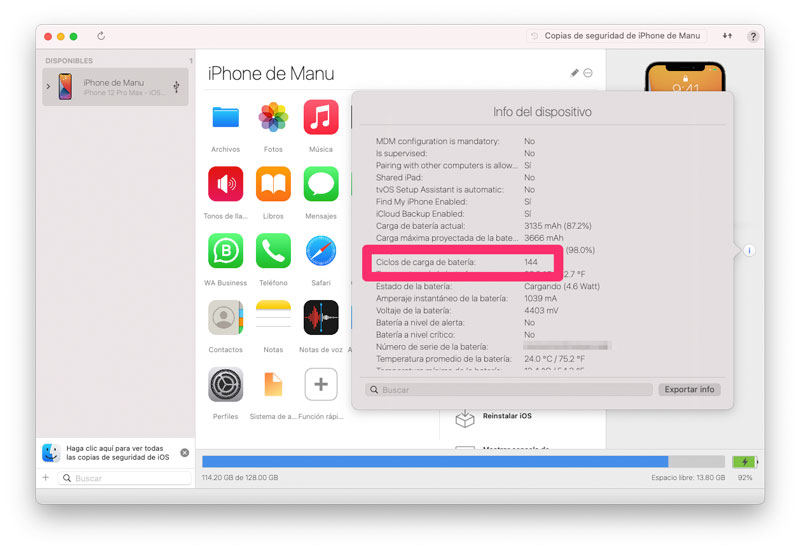
Sin duda este segundo método es mucho más rápido y sencillo que el anterior, aunque como puedes ver tendrás que utilizar un ordenador para utilizarlo; algo que no siempre tendrás disponible y en esos casos podrás utilizar fácilmente el primer método en el que solo necesitas el dispositivo iOS.
