Cómo crear tablas en Pages desde Mac, iPad o iPhone
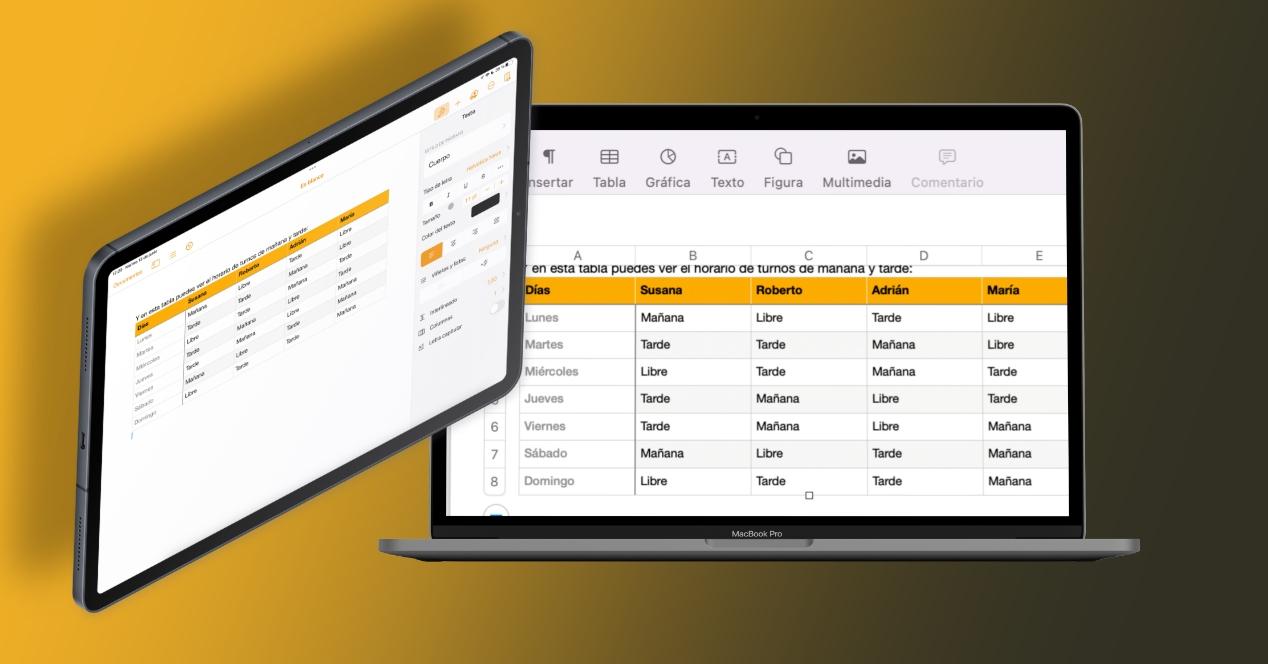
Para que sirven y cual es su principal inconveniente
Si ha utilizado aplicaciones como Microsoft Word o similar, es probable que ya sepa cuál es la utilidad de crear tablas dentro de estos documentos. Si nunca has trabajado con programas de este tipo, debes saber que son elementos en forma de cuadrícula que se pueden insertar en cualquier lugar de un documento de texto y pueden ser útiles para organizar mejor la información que contiene.
Por supuesto, tienen uno principal desventaja y son tablas no inteligente. Es decir, no se puede agregar ningún tipo de función en su interior como si ocurriera en otras aplicaciones especializadas como Numbers o Excel. El hecho de no poder añadir ni realizar ninguna otra operación de este tipo con solo escribir los datos hará que Pages no sea tu app de elección si vas a basar gran parte de tu información en ese tipo de contenido ( aunque puedes insertar tablas desde Numbers o Excel como explicaremos en un apartado de este post).
Creación de tablas en Mac, iPad y iPhone
Lo primero que debes saber, y con eso cerramos una de las preguntas con las que abrimos este post, es que en los tres dispositivos Apple en los que tenemos Pages es posible crear tablas de forma prácticamente idéntica. Como ya habrás adivinado, estos se componen de un cierto número de filas y columnas que puedes personalizar tú mismo agregando o quitando algunas. Por supuesto, antes de eso, Apple ofrece una serie de mesas ya diseñadas que se adapte a sus necesidades en función de lo que desee tener visualmente. Para hacer esto solo tienes que seguir haciendo clic en Mesa en la parte superior de la ventana de Mac (o en Insertar> Tabla) y en el botón ‘+’ en iPhone y iPad.
Una vez allí, podrás ver diferentes formatos de tabla propuestos por Apple con diferentes estilos de color, encabezados, sombras y más. Si no hay estilo que te convenza, no te preocupes, ya que puedes agregue cualquiera y luego cambie su estilo. Para agregarlo, simplemente haga clic en el diseño elegido, para que se agregue automáticamente a la parte del documento de texto donde se encontraba anteriormente.
Modificar el estilo de la tabla en Mac
Como mencionamos anteriormente, es posible cambiar el estilo de la tabla insertada y se puede hacer de una manera tremendamente sencilla. Para hacer esto solo tienes que hacer clic en Formato en caso de que esté en Mac. Una vez hecho esto, verá que se abren las opciones de formato de esta tabla y podrá elegir entre varias opciones divididas en varias pestañas que explicaremos a continuación. Y aunque el orden puede variar, hay que decir que todas las opciones se encuentran tanto en Mac como en iPad y iPhone.
Mesa
- Estilos de mesa: Dependiendo del tipo de mesa que eligió al principio, puede volver a encontrar otros estilos en diferentes colores.
- Opciones de mesa Aquí puedes habilitar la posibilidad de agregar un título o pie de página en la tabla, siendo muy útil para describirlo, aunque no es obligatorio.
- Cabecera y pie de página: Si quieres que tu tabla tenga un encabezado en el que insertar elementos que la caractericen, como un pie de página, puedes elegirlo aquí e incluso agregar varias filas y columnas (filas solo en el caso del pie de página).
- Filas: Elija en esta sección el número de filas (horizontales) que desea que tenga su tabla además del encabezado y pie de página.
- Columnas: elija el número de columnas (verticales) para su tabla independientemente del número que eligió para el encabezado.
- Tamaño de fuente de la tabla: opción con la que podrás elegir el tamaño de fuente que tendrá el texto que insertes en cada una de las celdas.
- Esquema de la tabla: Elija aquí el estilo que desea que tenga el borde de la mesa, así como su color y tamaño. También puede optar por que el título de la tabla se adapte a ese formato de esquema.
- Red: En este apartado elige el tipo de cuadrícula que quieres que tenga la mesa en apariencia, aunque funcionalmente sigue siendo la misma.
- Color de fila alternativo: Si desea que las filas impares tengan una diferencia de color, active esta opción y elija qué color desea que sea.
- Alto y ancho: Puedes elegir en este punto cuántos centímetros quieres que tenga la mesa de alto y ancho.
Célula
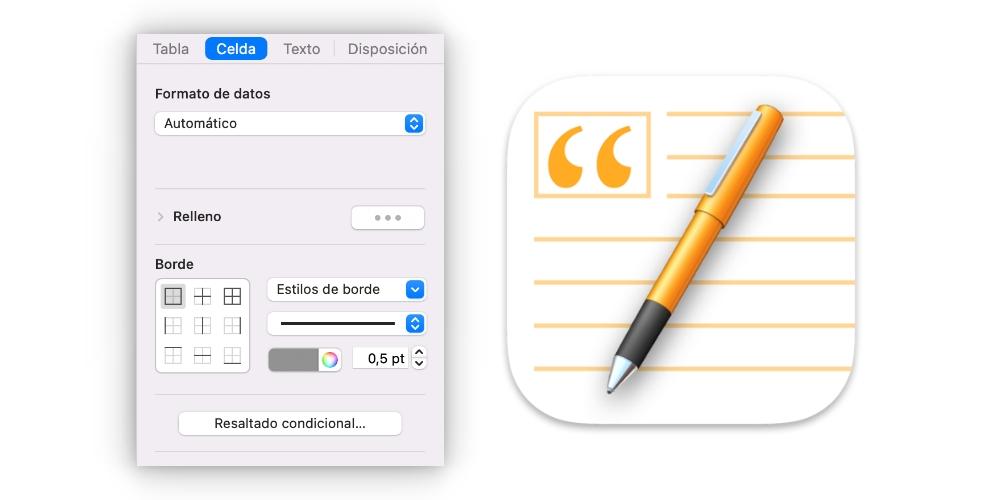
- Formato de datos: elige el formato del texto que vas a añadir a la tabla (números, divisas, porcentajes, fracciones, fechas …). También puede elegir un formato personalizado.
- Relleno: Elija en esta sección el color de relleno que desea que tenga la celda seleccionada.
- Debería: Defina aquí qué bordes quiere que tenga la mesa, su estilo, así como su color y tamaño.
Texto
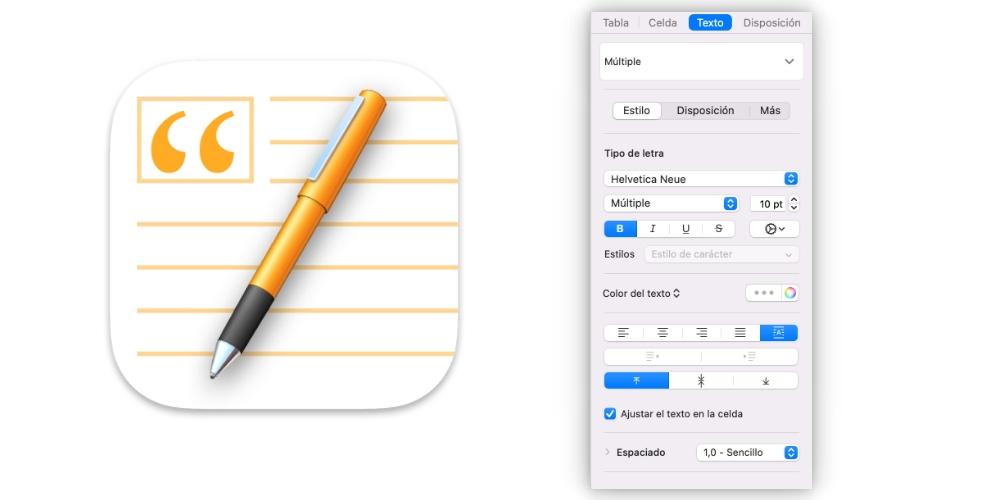
Esta pestaña que ofrece está dividida en tres apartados, aunque lo cierto es que buena parte de las opciones que ofrece tiene más que ver con el documento en sí que con la tabla.
- Estilo
- Fuente
- Tamaño
- Estilo (negrita, cursiva, subrayado, tachado)
- Color
- Disposición (izquierda, centrada, derecha o justificada)
- Opción para ajustar el texto al tamaño de la celda
- Tipo de espaciado
- Viñetas y listas, con sus formatos y sangrías disponibles.
- Provisión:
- Margen de texto de la tabla
- Tamaño de la sangría
- Configuración de pestaña
- Posición del borde y reglas para la mesa.
- Más
- Opción para eliminar la división en el párrafo
- Quitar ligaduras
Provisión
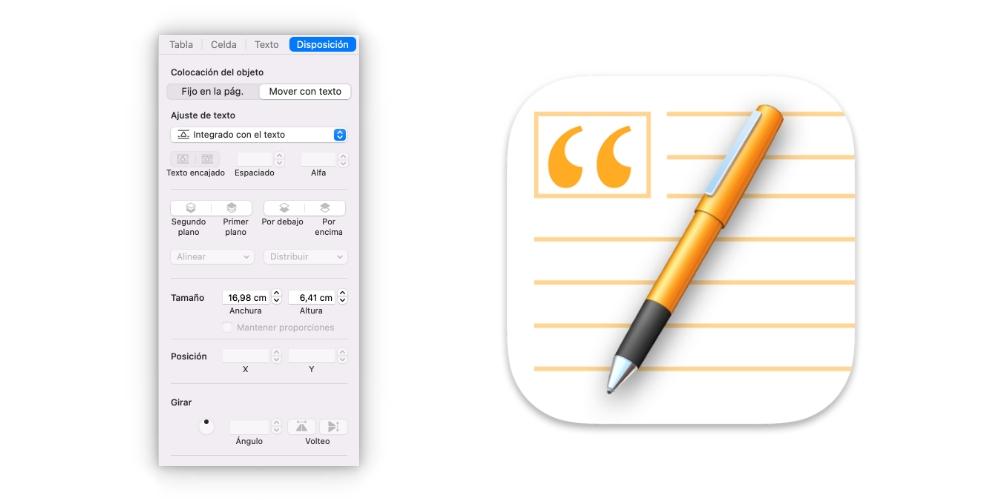
- Colocación de objetos: Puedes elegir si quieres que la tabla quede fija en la parte del documento en la que la agregaste o si, por el contrario, quieres que se mueva en función del texto que estés escribiendo.
- Ajuste de texto: elija dónde desea colocar el texto, no en la tabla, sino en el documento. Puede elegir envolverlo alrededor de la tabla, por encima y por debajo, sobrescribirlo o alinearse automáticamente.
- Alineación: selecciona las diferentes capas en las que quieres que se coloque la tabla, pudiendo estar en primer plano o de fondo, arriba o abajo.
- Tamaño: elige el tamaño que quieres que tenga la mesa en su totalidad tanto en su ancho como en su alto.
- Posición: establezca los márgenes X e Y donde desee que se asiente la mesa.
- Para girar: Voltea y coloca la mesa en ángulo según cómo quieras que aparezca en tu documento.
Cambiar el formato en iPad y iPhone
Encontramos muchas similitudes en iPad y iPhone en cuanto a la edición de la tabla con lo que encontramos en Macs. Sin embargo, está organizado de una manera ligeramente diferente a las computadoras, comenzando con la forma de acceder a estas configuraciones que es presionando en el icono de pincel. Una vez que lo haga, encontrará las opciones abiertas con las siguientes pestañas y opciones que explicamos a continuación.
Mesa
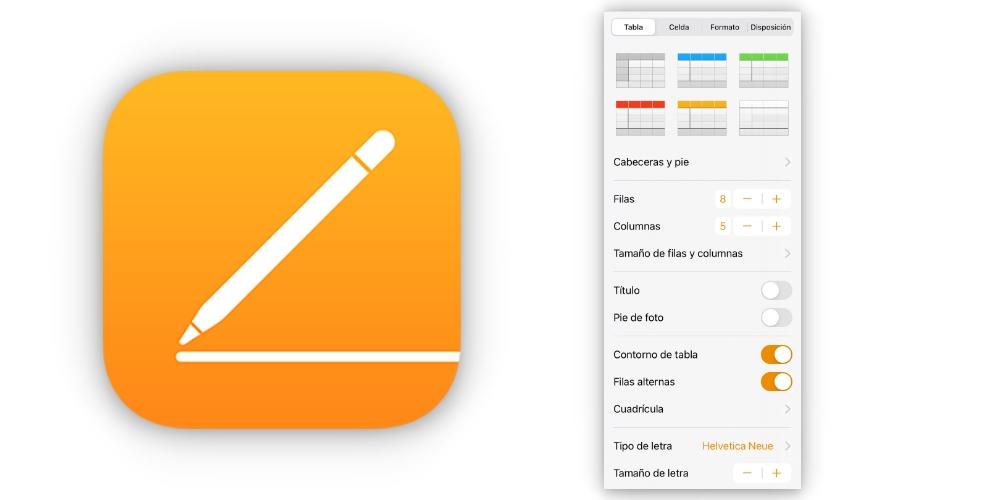
- Estilo de mesa: cambie los colores y estilos predeterminados de su tabla a algún otro predeterminado sugerido por la aplicación.
- Encabezados y pies de pagina: elige si quieres tener estos elementos en la tabla, así como el número de filas y columnas asignadas a cada uno de ellos.
- Filas: elija el número de filas que desea que tenga su tabla (horizontal).
- Columnas: ponga el número de columnas (verticales) que desea que tenga su tabla.
- Título y pie de foto: marque cualquiera de estas casillas para que estos elementos estén habilitados y disponibles para su edición en la tabla.
- Esquema de la tabla: Si quieres que la tabla tenga un borde exterior, activa la opción (puedes cambiar su estilo en otra pestaña).
- Filas alternas: si está activado podrás tener un color alternativo y diferencial en las filas impares de la tabla.
- Tamaño y tipo de fuente: elige qué tipo de letra y tamaño quieres que tenga el texto que escribes en la tabla.
Célula
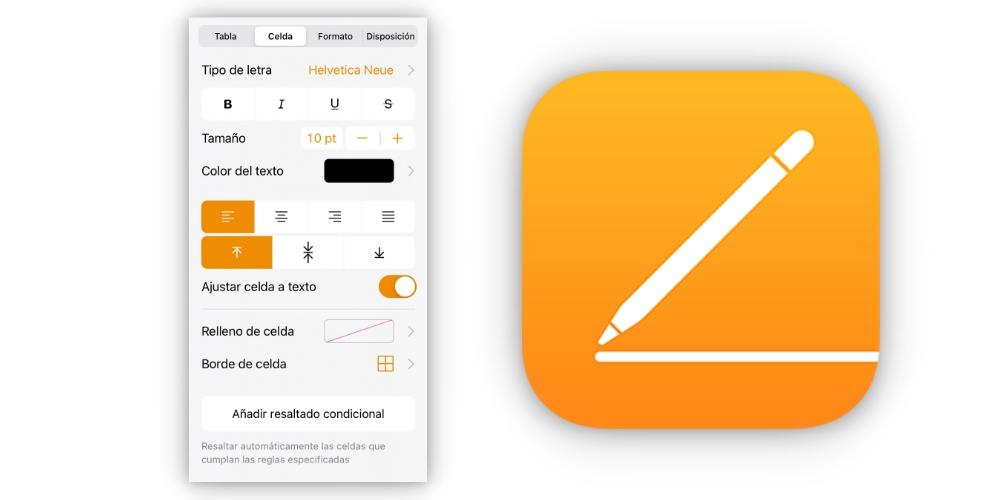
- Fuente y tamaño de fuente (nuevamente): Sí, esta opción se agrega nuevamente, aunque es posible elegir si desea negrita, cursiva, subrayado, tachado, así como el color.
- Alineación del texto: Elija si desea que el texto aparezca en la tabla alineado a la izquierda, centrado, alineado a la derecha o justificado. También puede elegir si desea que se ajuste al borde superior, se centre o se ajuste al borde inferior.
- Acolchado celular: elija el color que desea que tenga la celda que ha seleccionado en la tabla.
- Borde de la celda: Elija en esta sección el tipo de borde que desea rodear la cuadrícula de la celda.
- Agregue resaltado condicional: Aquí puede elegir un color para la celda si se dan una serie de circunstancias numéricas. Por ejemplo, en rojo si es más de 15 y en verde si es menos de 14. También se puede hacer con fechas y textos.
Formato
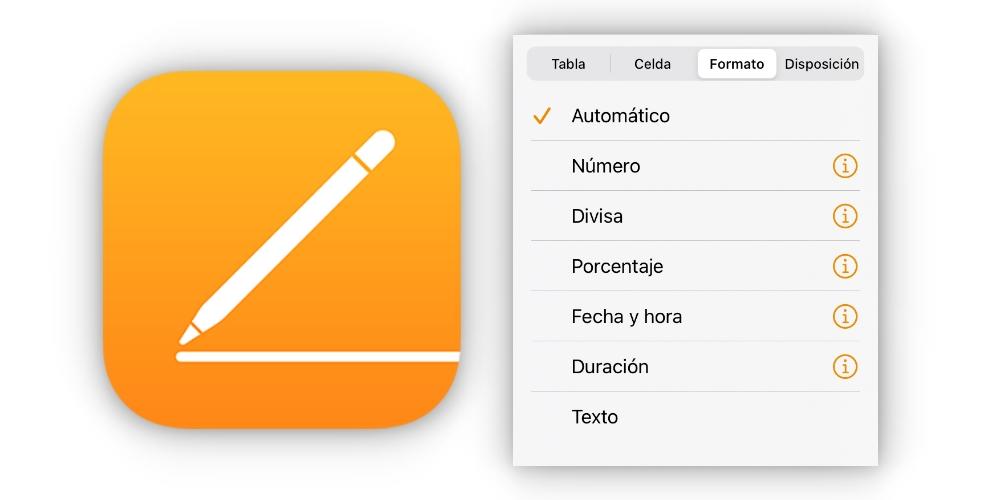
Realmente hay poco que explicar en este apartado, ya que simplemente sirve para decirle a la aplicación qué tipo de contenido vas a insertar en la tabla para poder ajustarse a ella. Por tanto, puede elegir los siguientes tipos de formatos:
- Automático (la tabla detecta de forma inteligente el contenido)
- Número
- Uniforme
- Porcentaje
- Fecha y hora
- Duración
- Texto
Provisión
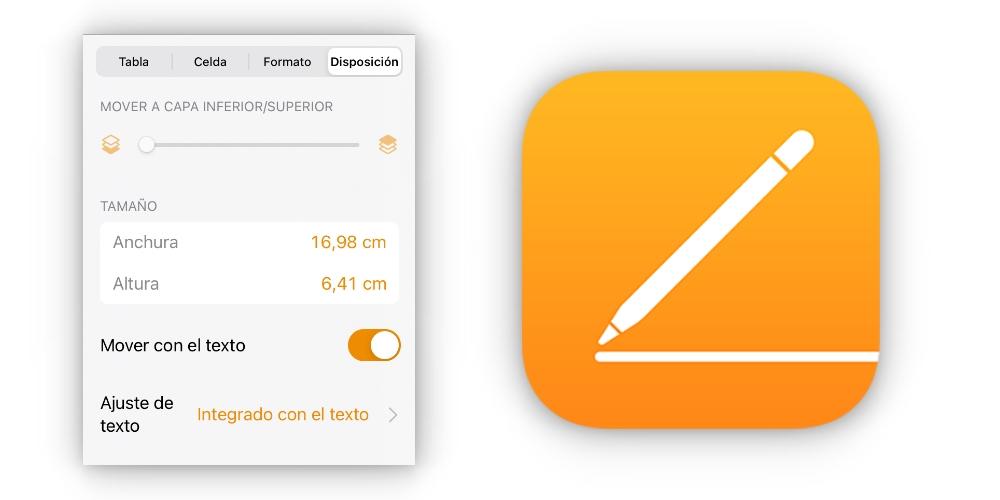
En esta sección es donde puede elegir todo lo relacionado con el anchura y alturade la tabla en el documento, así como las diferentes opciones para su integración con el texto existente y la capa en la que se quiere colocar el elemento.
Otras formas de ejecutar acciones
Además de contar con las casillas de opciones anteriores con las que se puede interactuar con la tabla, hay que decir que existen otras formas de agregar o eliminar filas, navegar entre celdas y más. Si tiene un iPad, puede usar el Lápiz de manzana para moverse, así como el dedo como en el iPhone. Sin embargo, ganan enteros cuando se usan teclados y ratones / trackpads tanto en Mac como en tabletas.
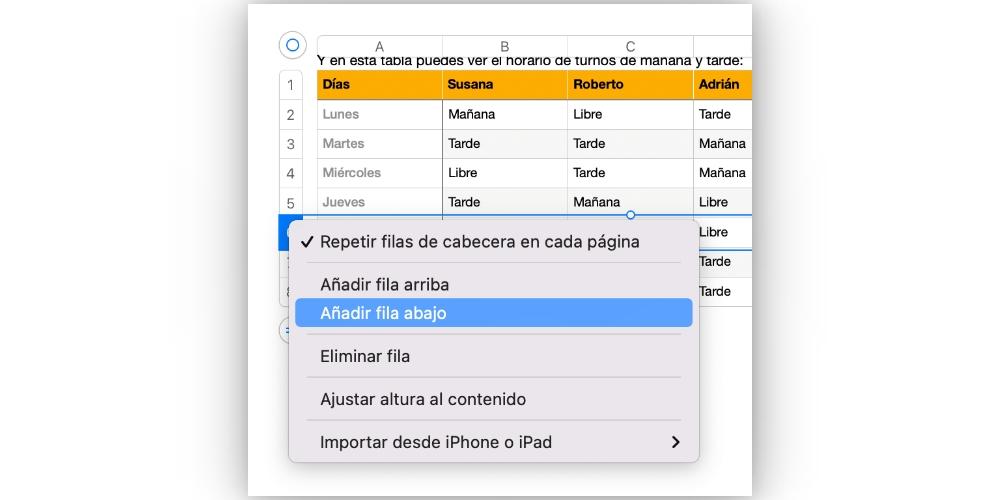
A través de tabulador en el teclado puede moverse rápidamente de una celda a la siguiente, en orden de izquierda a derecha y de arriba a abajo). También el flechas hará esto, mientras que la clave ingresar servirá para aumentar el espaciado dentro de cada celda. Con el fin de editar el número de filas y columnastendrá que seleccionar (con el dedo o el puntero del mouse o trackpad) el número o letra correspondiente a esa fila o columna y luego hacer clic derecho o mantener presionado para encontrar las opciones.
Importar una tabla desde Numbers o Excel
La forma de pasar una mesa de un Documento de números o Excel es extremadamente simple: copiar y pegar. Así de sencillo, ya que solo tienes que seleccionar dicha tabla con todo su contenido y transferirla al documento de Pages. Una vez estés en esta aplicación, puedes colocarla donde quieras y darle el formato que quieras en base a lo explicado anteriormente. Y, por supuesto, puedes modificar el contenido.
Ahora esto tiene un retirarse Tenga en cuenta: las funciones agregadas en estos perderán su esencia en Pages. El programa no detectará las fórmulas que se les agregaron originalmente, incluso si mantiene el contenido. Por tanto es posible que cuando modifiques el contenido o agregues más, no veas que se reflejan los cambios. Sin embargo, puede ser muy útil si la tabla que creó en Numbers o Excel ya está terminada y desea agregarla a un documento con texto en Pages.
