Qué hacer cuando tu PC no reconoce tus auriculares y cómo solucionarlo

Un elemento que no puede faltar en tu día a día son los auriculares, que te permiten aislarte del ruido exterior y disfrutar de una experiencia auditiva de calidad.
Con ellos podrás escuchar tu música favorita, ver películas o series de televisión con sonido envolvente o comunicarte con otras personas mediante videollamadas.
Los auriculares se han convertido en un accesorio imprescindible para tu día a día. Por lo tanto, es muy frustrante cuando su PC con Windows 11 no los reconoce.
Hay varias razones por las que esto puede suceder, pero en la mayoría de los casos, el problema es relativamente sencillo de solucionar.
Aquí te compartimos nueve métodos infalibles que te ayudarán ventanas Reconoce tus auriculares fácilmente.
Configure sus auriculares como dispositivo de salida de audio predeterminado
Para configurar sus auriculares como dispositivo de sonido predeterminado en Windows 11, siga estos pasos: Primero, abra el menú de configuración. Comenzar haciendo clic en el icono de Windows en la esquina inferior de la pantalla.
Luego seleccione la opción Configuración que aparece en la parte superior del menú. A continuación, navega a la sección Sistema y haga clic en la sección Sonido.
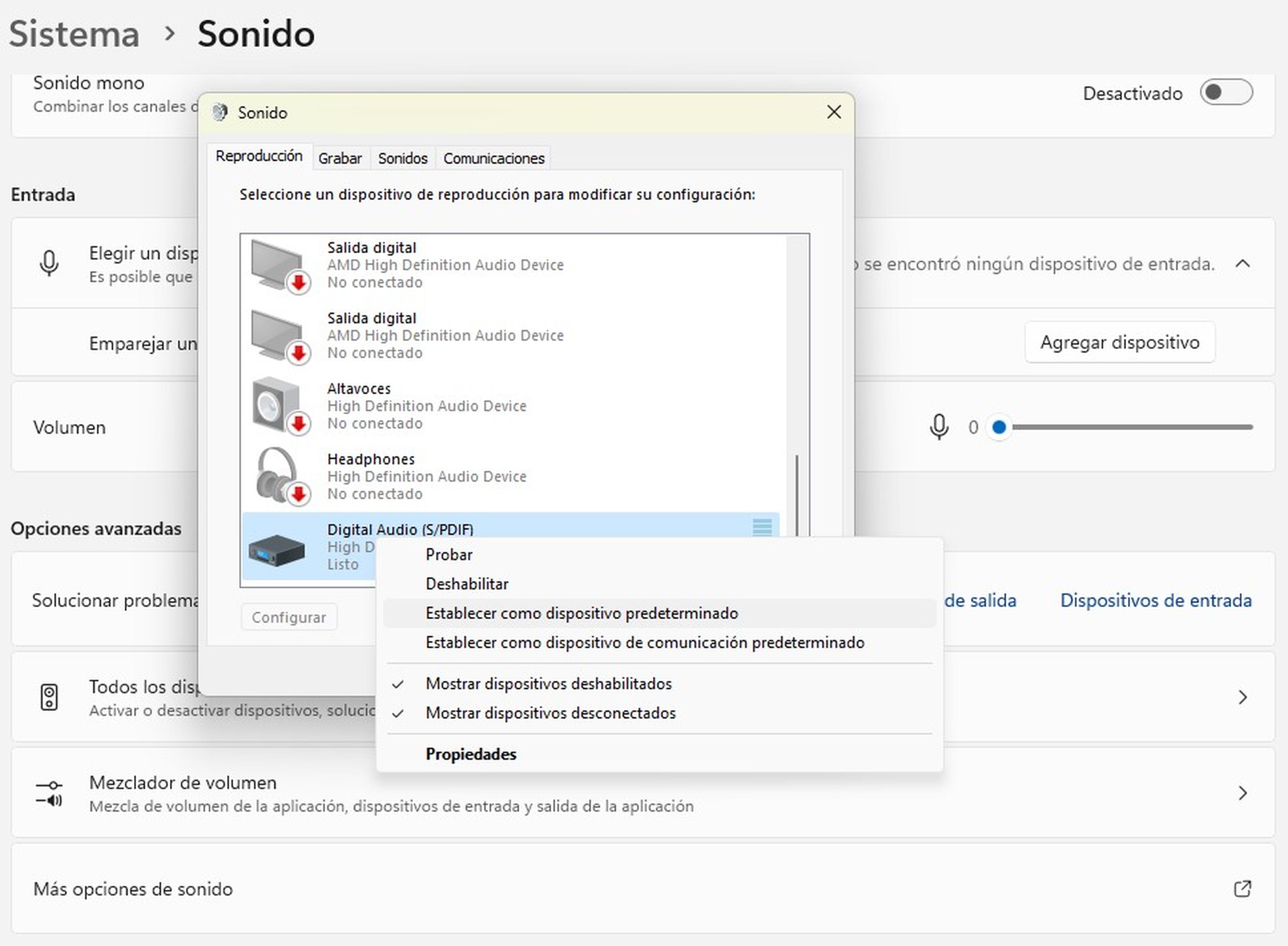
Habrá un enlace que dice Más opciones de sonido, haz clic en él para acceder al panel de control de sonido. Finalmente, en la pestaña Reproducciónbusque sus auriculares en la lista de dispositivos disponibles y haga clic derecho sobre ellos.
Seleccione la opción Establecer como dispositivo predeterminado y listo. Ya puedes disfrutar del sonido de tus auriculares en Windows 11.
Comprueba si tus auriculares no están dañados
Para determinar si hay algún problema con tus auriculares, puedes hacer una prueba sencilla con otros dispositivos. Conecte los auriculares a otro dispositivo que tenga salida de audio, como una computadora, tableta o teléfono inteligente.
Si los auriculares no emiten ningún sonido o el sonido es deficiente, es posible que estén dañados. En ese caso, puedes optar por llevarlos a un servicio técnico especializado para que los revisen y reparen, o comprar unos nuevos.
Ejecute el solucionador de problemas de audio
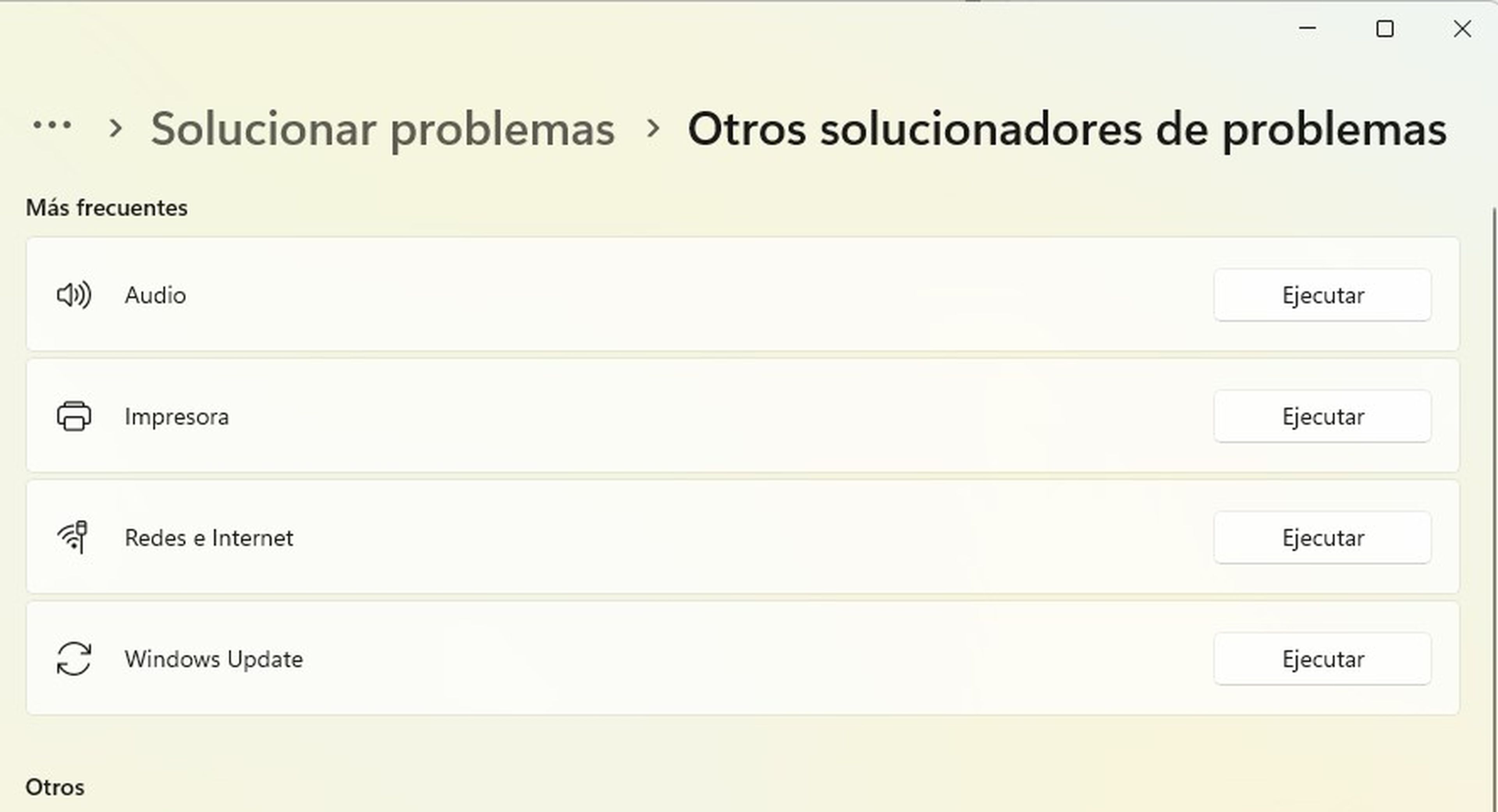
Una forma de resolver los problemas de sonido que pueda tener con sus auriculares es utilizar el solucionador de problemas de audio que viene integrado en Windows. Esta herramienta analiza su sistema y detecta posibles causas de errores de audio.
Para acceder al solucionador de problemas, siga estos pasos: Abra la aplicación ConfiguraciónElegir Sistemaelegir Resolver problemas y luego Otros solucionadores de problemas.
Encontrarás una opción llamada Audiodonde puedes hacer clic Ejecutar para iniciar el proceso. El solucionador de problemas lo guiará a través de una serie de preguntas y pruebas para encontrar y solucionar el problema.
Comprueba que los auriculares están conectados correctamente
Cuando los auriculares no funcionan, es fundamental realizar algunas comprobaciones básicas. Confirma que los auriculares están correctamente conectados al puerto correspondiente y verificar que no estén conectados accidentalmente al puerto del micrófono.
Además, limpie el conector de audio y pruebe con diferentes puertos si es posible. Si el problema persiste, desconecte otros dispositivos periféricos para eliminar posibles interferencias.
Actualizar los controladores
Para que sus auriculares funcionen correctamente y le brinden una mejor experiencia de sonido, debe tener los controladores más actualizados en su PC. Son programas que permiten que tu computadora se comunique con dispositivos externos.
Si no los actualizas, tus auriculares pueden tener problemas de compatibilidad o no aprovechar todas sus funciones.
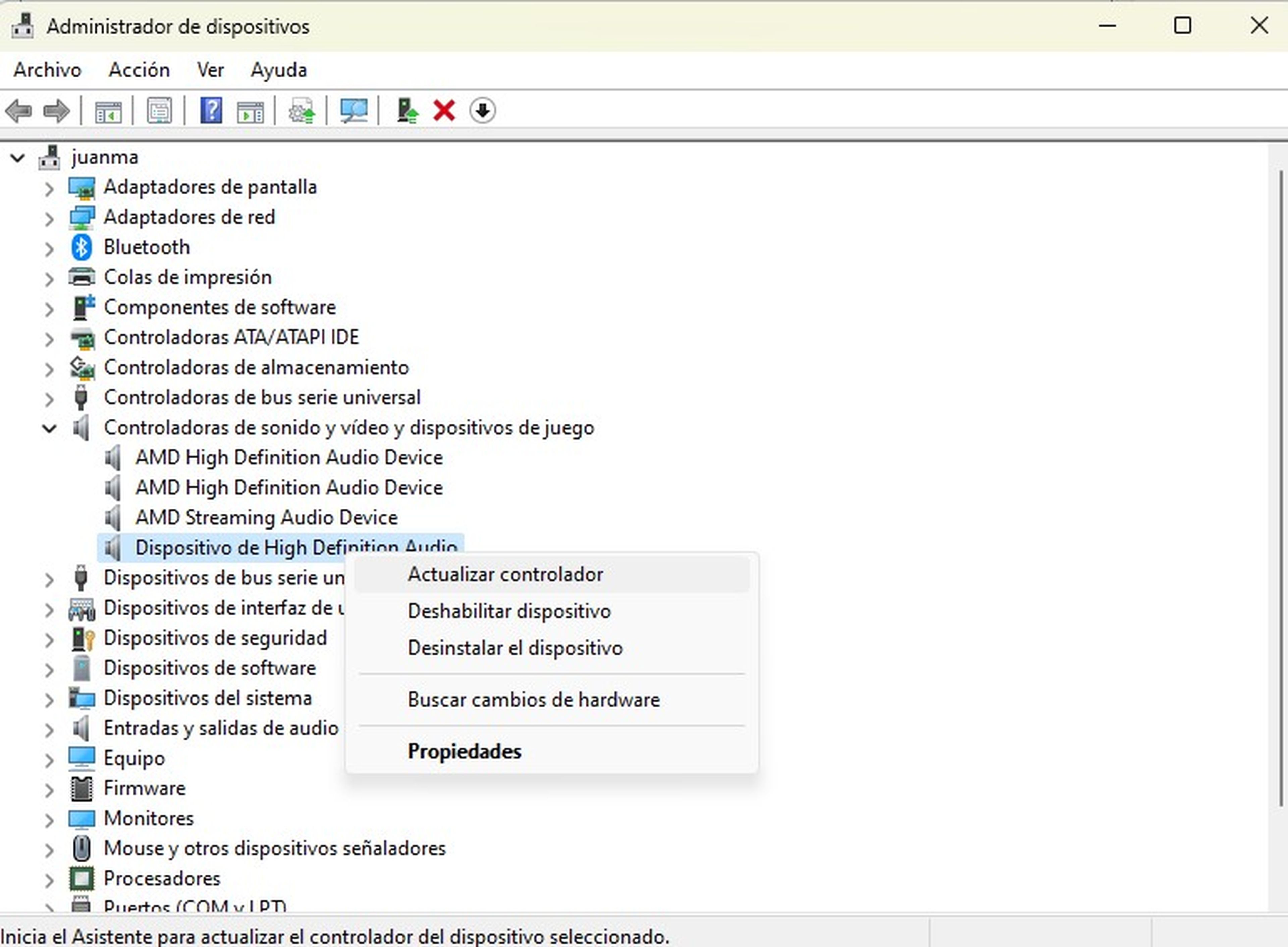
Para ello deberás hacer clic derecho sobre el icono Comenzar y seleccione Administrador de dispositivos. Luego, debes buscar la categoría de Conductores Dispositivos de sonido, vídeo y juegos. y ampliarlo. Te encontrarás con el nombre de tus auriculares.
Haga clic derecho sobre ellos y seleccione Actualizar controlador. Windows buscará automáticamente las actualizaciones disponibles e intentará instalarlas, este proceso se realiza de forma fácil y sencilla.
Comprueba que no hay interferencias con Bluetooth
Los auriculares Bluetooth pueden verse afectados por la presencia de otros dispositivos que emiten señales inalámbricas, como enrutadores WiFi, hornos microondas o monitores para bebés.
Este equipo puede generar interferencias que pueden afectar la calidad del sonido o la conexión de los auriculares. Para evitar este problema, se recomienda alejarlos de estos dispositivos o apagarlos temporalmente. De esta forma podrás comprobar si los auriculares funcionan correctamente sin interferencias.
Comprueba que tus auriculares no estén silenciados en Windows
Para asegurarte de que el sonido de tu computadora funciona correctamente, debes verificar el estado del ícono del altavoz ubicado en la parte inferior derecha de la pantalla, al lado del reloj. Si el ícono tiene una cruz roja encima, significa que el sonido está apagado. y no podrás escuchar nada.
Resolver este problema es bastante sencillo, sólo debes hacer clic una vez en el icono del altavoz y se abrirá una ventana emergente con un control deslizante que te permitirá ajustar el volumen.
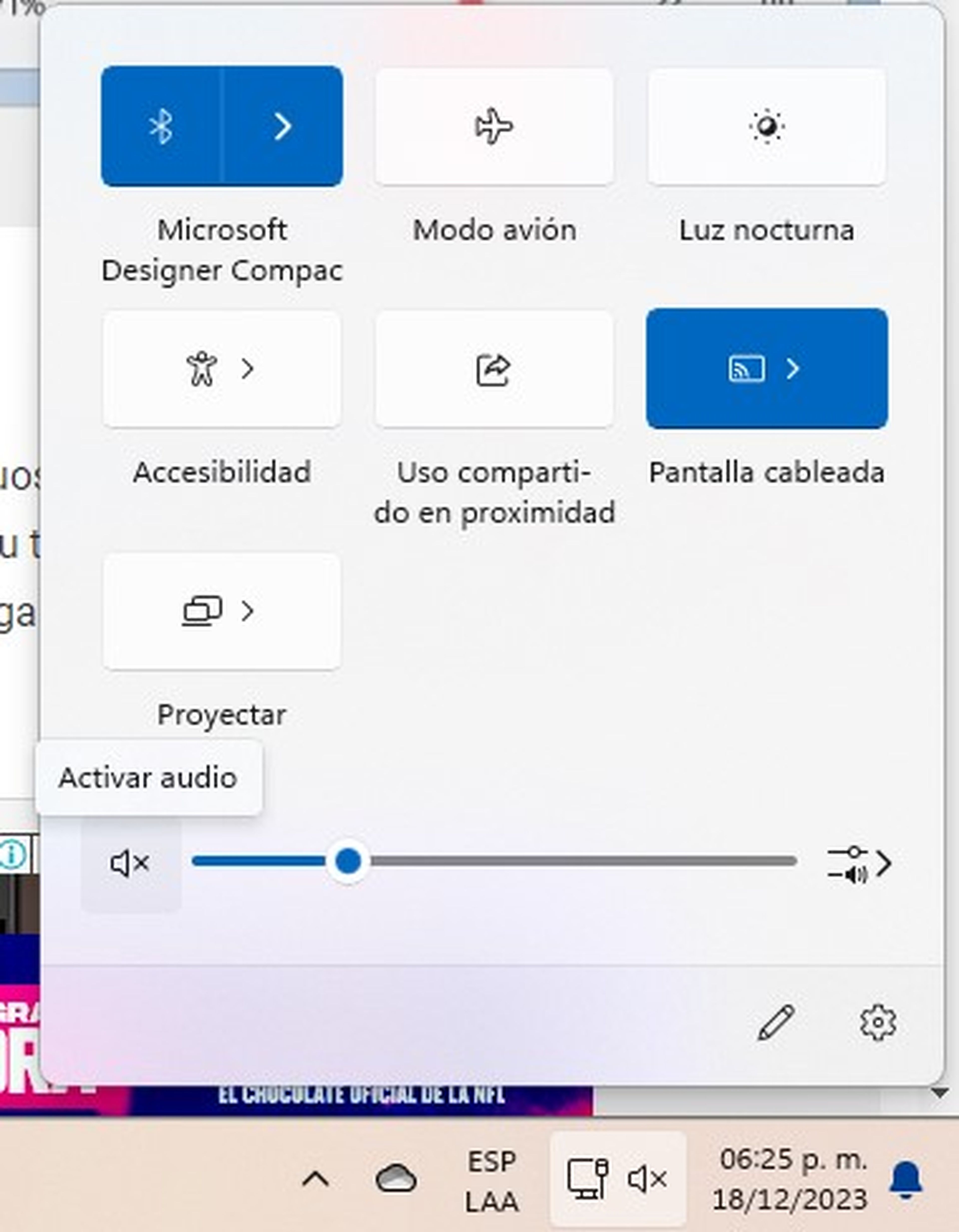
Deslice el control hacia la derecha para aumentar el volumen o hacia la izquierda para disminuirlo. También puede hacer clic en el botón silenciar o reactivar debajo del control deslizante.
Una vez que hayas configurado el volumen a tu gusto, cierra la ventana emergente e intenta reproducir algún sonido para comprobar que todo funciona correctamente.
Desactivar mejoras de audio

Evita que las aplicaciones interfieran con el funcionamiento de tus auriculares, puedes modificar algunas opciones en la configuración de sonido de tu PC. Busque las propiedades de sus auriculares y haga clic en la pestaña Avanzado.
Encontrarás dos casillas que deberás desmarcar: Permitir que las aplicaciones tomen el control exclusivo de este dispositivo y Priorizar aplicaciones en modo exclusivo. Hacerlo evitará que las aplicaciones cambien el volumen o la calidad del sonido sin su permiso.
Problemas con una determinada aplicación.
A veces, es posible que los auriculares no funcionen correctamente en algunas aplicaciones, incluso si funcionan bien en otras. Esto puede deberse a la configuración de sonido que tiene cada aplicación.
Para solucionarlo debes ingresar a la app que te está causando dificultades y buscar la opción de sonido o audio. Allí, debes seleccionar los auriculares como dispositivo predeterminado para reproducir el sonido.
También puedes ajustar otras configuraciones, como volumen, balance o efectos, para mejorar la calidad del sonido. De esta forma podrás disfrutar de tus auriculares en todas las aplicaciones que utilices.
