Cómo personalizar o incluso ocultar la barra de navegación de Android
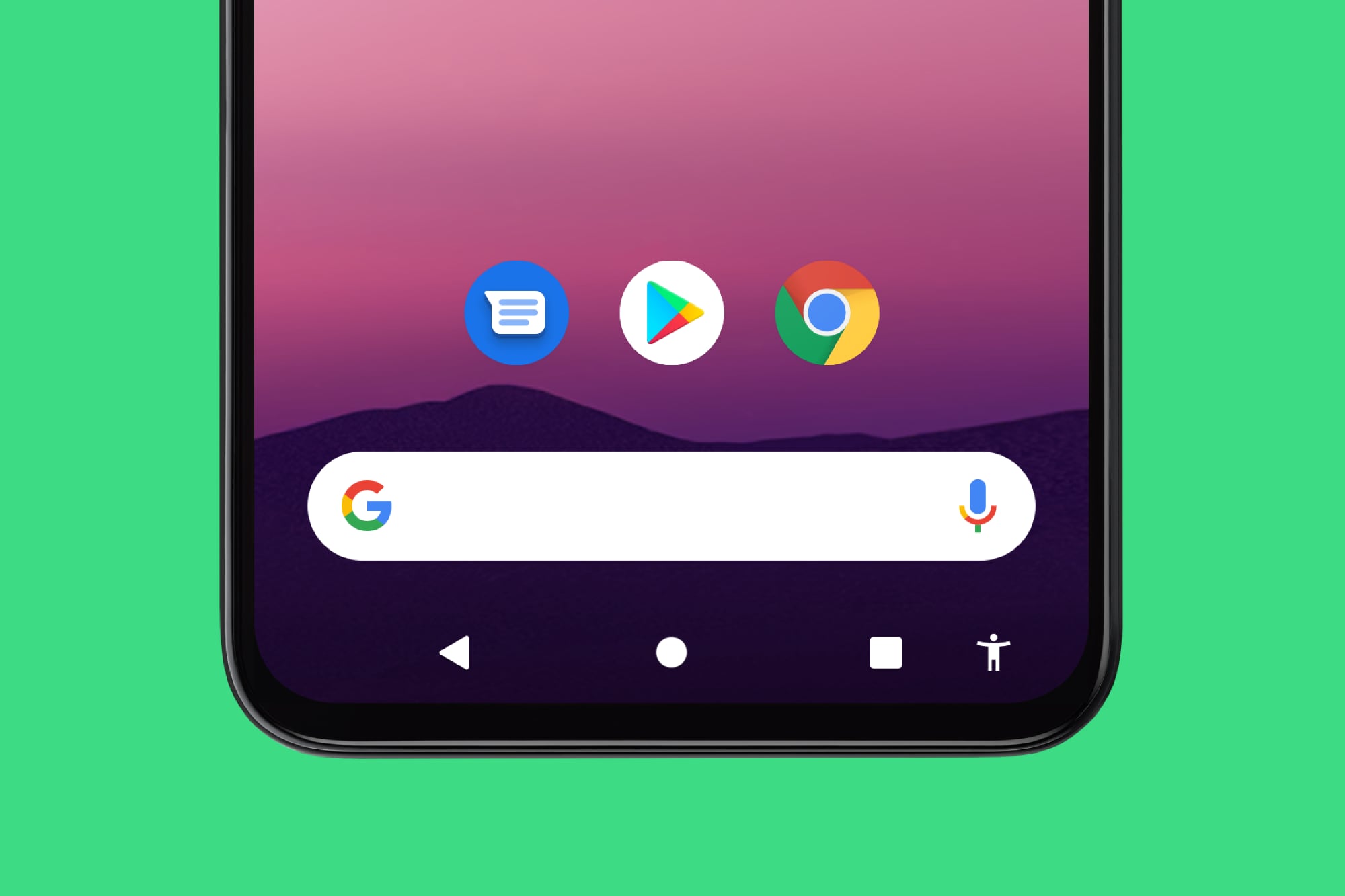
La barra de navegación de Android se compone de tres botones en la parte inferior de la pantalla de su teléfono. Tres de los botones virtuales más usados en Android, ya que sirven para retroceder y/o volver a la pantalla de inicio. En el pasado, esos botones eran físicos, pero hoy en día son básicamente virtuales. Y como todo lo virtual, puedes cambiarlo, ocultarlo o personalizarlo para sacarle partido.
Para empezar, puedes cambiarlos en orden. Algo que algunos fabricantes ya hacen por su cuenta. Entonces, si usa diferentes controles o dispositivos Android de diferentes fabricantes, a veces presionará el botón equivocado. En segundo lugar, puede cambiar su apariencia. O si no los necesita, puede ocultarlos y usar el navegación por gestosincorporado desde Android 10.
De forma predeterminada, el botón con forma de triángulo se utiliza para Regresa. Puedes pulsarlo tantas veces como consideres necesario hasta llegar a la pantalla que te interese. El segundo botón, en forma de círculo, suele ser para ir a la pantalla de inicio, al escritorio de Android. Ahí es donde tienes los accesos directos y las aplicaciones. Ese botón también se usa a menudo para activar el asistente de Google si lo presiona durante varios segundos. Y por último, el botón con forma de cuadrado sirve para ver las miniaturas de los aplicaciones abiertas en orden de más a menos reciente. Para que pueda cambiar de aplicación más rápido. Pero todo se puede cambiar.

Cambiar el orden de la barra de navegación
Si tienes un teléfono inteligente Samsung y/o serie Galaxia, puede cambiar el orden de los tres botones en la barra de navegación de Android. También está disponible de otras marcas y fabricantes, como xiaomi. Pero hay versiones de Android que no tienen esa opción. En concreto, cambiarás el primer botón por el tercero y viceversa. El botón central seguirá siendo el que te llevará de vuelta a la pantalla de inicio.
Ya que Ajustes > Pantalla > Barra de navegación podrás ocultar la barra de navegación de Android y también cambiar su orden. Si tu Android no muestra esta opción, no te preocupes. Hay aplicaciones en Google Play para hacer ese cambio y personalizar la barra de navegación. Dos ejemplos gratuitos: Barra de navegación (atrás, inicio, botón reciente) Y Barra de navegación – Barra táctil de asistencia.
Con esas dos aplicaciones puedes ocultar la barra de navegación después de unos segundos, cambiar el orden de los botonescambia su tamaño y color e incluso agrega una función adicional cuando presionas dicho botón durante varios segundos.
Personaliza la barra de navegación
El diseño de la barra de navegación de Android es lo que es. Por supuesto, a los fabricantes les gusta Samsung o xiaomi Hacen algún cambio para diferenciarse, pero mínimo. Si quieres personalizar la apariencia de esos botones y su fondo para dejarlo como más te guste, mejor acude a aplicaciones de terceros que encontrarás en Google Play.
Las dos aplicaciones más destacadas para esta tarea son Control único Y Barra de navegación – Botón Atrás Inicio. Ambos son gratis. Además de sus opciones para ocultar o reordenar los botones, tienen temas para personalizar cómo se muestran los botones, su apariencia, etc.


Activar gestos de navegación
Los botones físicos de navegación fueron reemplazados por botones virtuales. Y el siguiente paso es reemplazar estos botones con gestos de navegación. Precisamente, en las versiones más recientes de Android puedes toparte con los gestos de navegación activos en lugar de esos botones. Con los gestos, en lugar de pulsar los botones tienes que deslizar el dedo de derecha a izquierda, de izquierda a derecha o de abajo hacia arriba.
Para activar los gestos de navegación de Android tendrás que ir a Ajustes > Accesibilidad > Controles del sistema. Entonces tienes que entrar navegación del sistema. Hay tres opciones para elegir. Puede mantener la barra de navegación de Android con tres botones, simplificarla con dos botones o, finalmente, activar los gestos. Tenga en cuenta que los gestos son incompatibles con los botones. Si usa uno, no podrá usar el otro.
Cuando activar los gestos navegación puedes personalizarlos. Por ejemplo, de forma predeterminada, podrá abrir el Asistente de Google deslizando el dedo desde las esquinas inferiores de la pantalla. También puedes regular la sensibilidad del gesto. De lo contrario, para ir a la pantalla de inicio tendrás que deslizar un dedo de abajo hacia arriba. Para cambiar de aplicación, desliza hacia arriba pero desde la mitad inferior de la pantalla. Y para volver, desliza desde el borde izquierda o derecha.
