Cómo crear stickers directamente en WhatsApp en Android o iPhone a partir de cualquier foto

Vamos a explicarte cómo crear stickers directamente en WhatsApp, sin necesidad de utilizar ninguna otra aplicación específica para ello. Esta es una función que se integra directamente en la aplicación móvil, aunque es un poco diferente en Android e iOS, pero lo está en ambos.
En Xataka Básicos ya te contamos cómo crear stickers con tus fotos en WhatsApp Web o su versión de escritorio, y esta función ya ha llegado a los móviles. Puedes usarlo con cualquier foto compartida en WhatsApp, ya sea que te lo envíen ellos o si lo envías en un grupo o chat. Además, también podrás enviarte mensajes a ti mismo por WhatsApp con cualquier foto para convertirla en un stickers.
Crear stickers en WhatsApp para Android
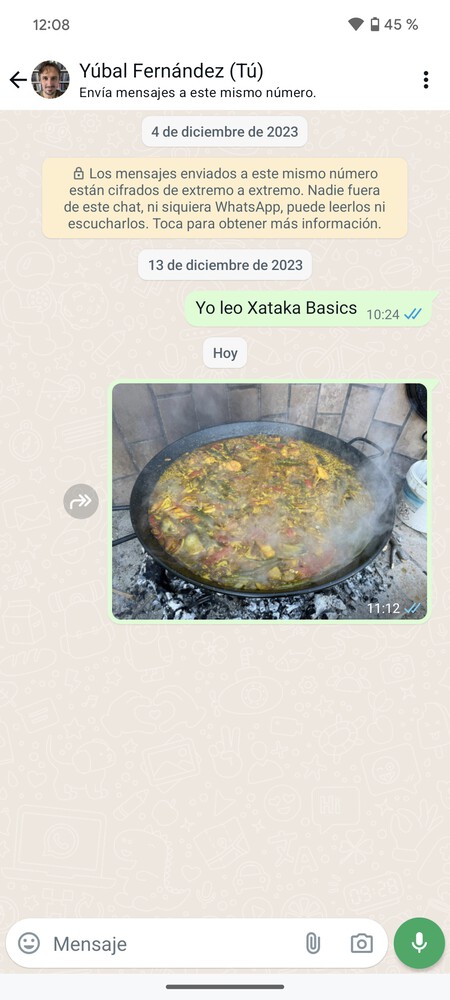
En Android lo primero que tienes que hacer es entrar al chat o grupo de WhatsApp donde hay una foto que quieres convertir en pegatina. Una vez que estés dentro, haga clic en la foto que vas a querer convertir.
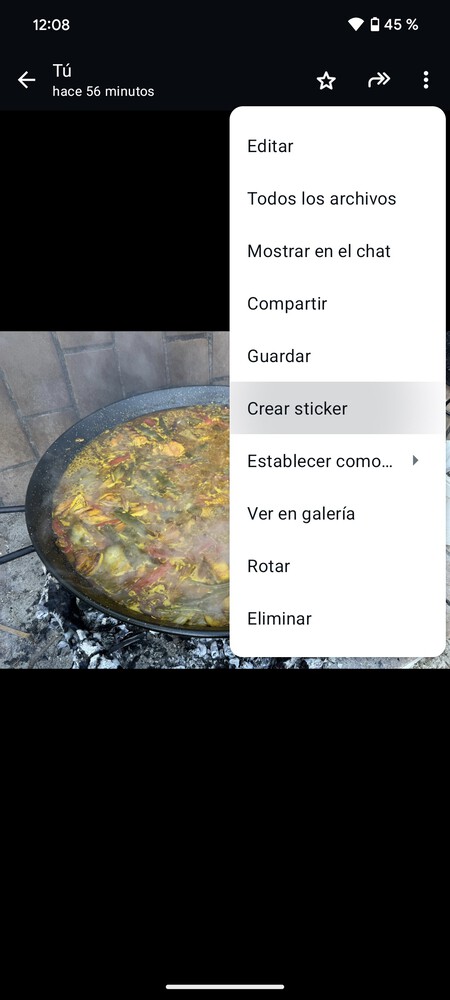
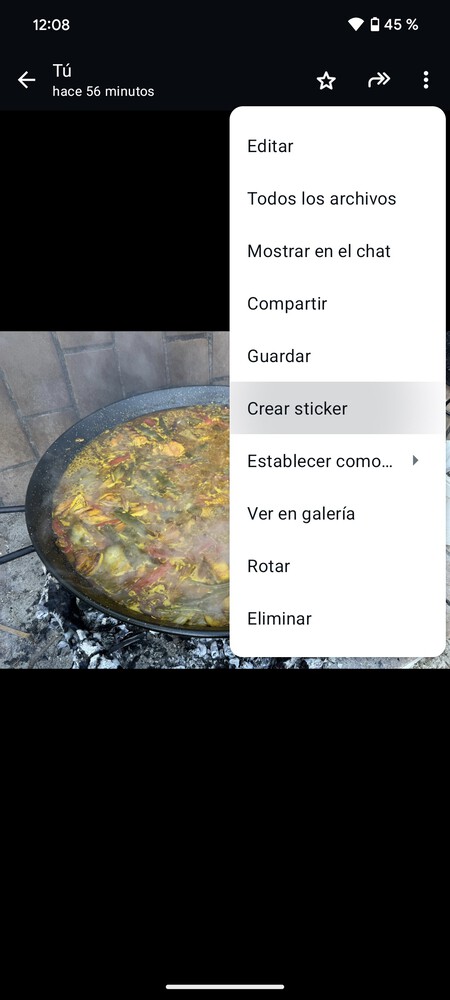
Esto hará que la foto aparezca en pantalla completa. Una vez que lo hagas, haga clic en el botón de tres puntos hasta la derecha. Al hacerlo se abrirá un menú contextual con varias opciones, y en él tendrás que haga clic en Crear pegatinauna de las opciones del menú.


Esto le llevará a una pantalla en la que puedes ver la pegatina creada. Por defecto te mostrará tanto la posibilidad de ver la pegatina con la foto completa como una pegatina con la foto recortada. En ocasiones, dependiendo del contenido, puedes tener dos o tres alternativas. En esta pantalla, Si te gusta el resultado puedes hacer clic en enviary listo, se envía la pegatina.
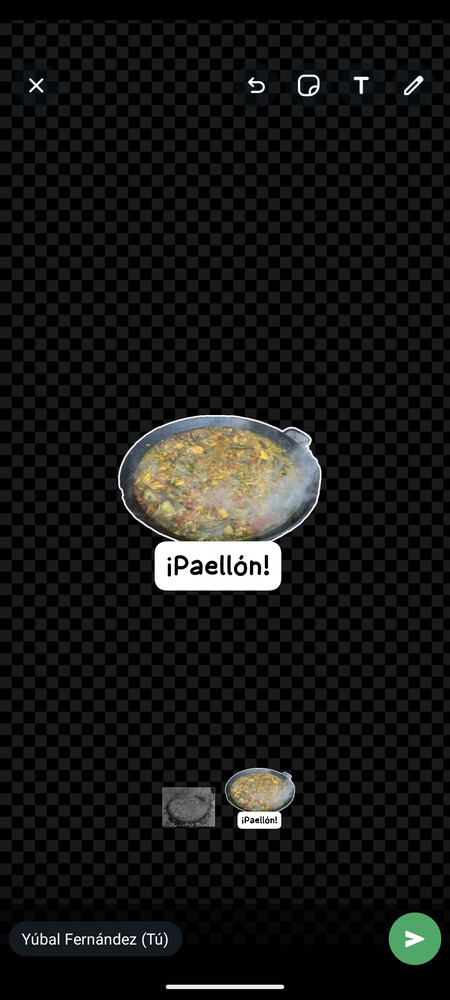
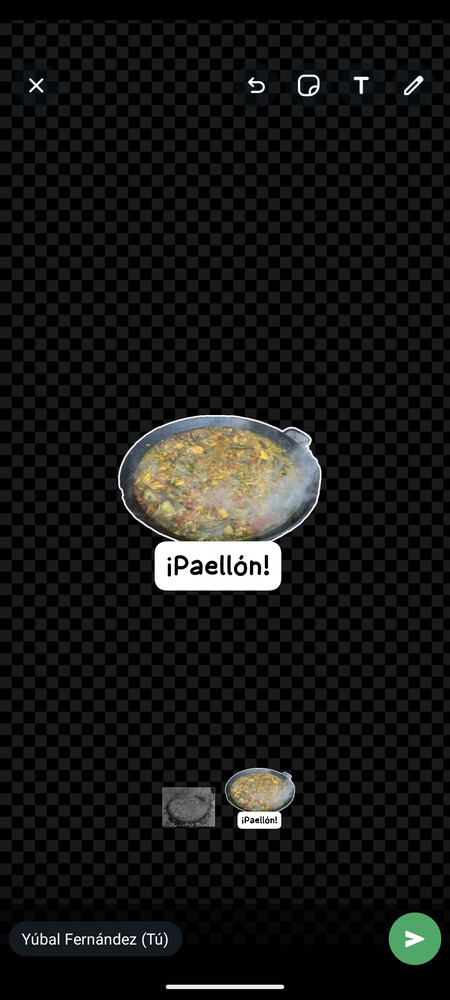
Pero en la pantalla donde se creó la pegatina también puedes modificarlo con las opciones que tienes arriba, y que te permiten añadir otros stickers, añadir texto o dibujar sobre él. Lo que hagas se agregará a la etiqueta.

Y finalmente, debes saber que Cuando envíes un stickers se te agregará a WhatsApp automáticamente. De esta forma, en el menú contextual de envío de un stickers tendrás el que creaste junto con todos los demás.
Crea stickers en WhatsApp para iPhone
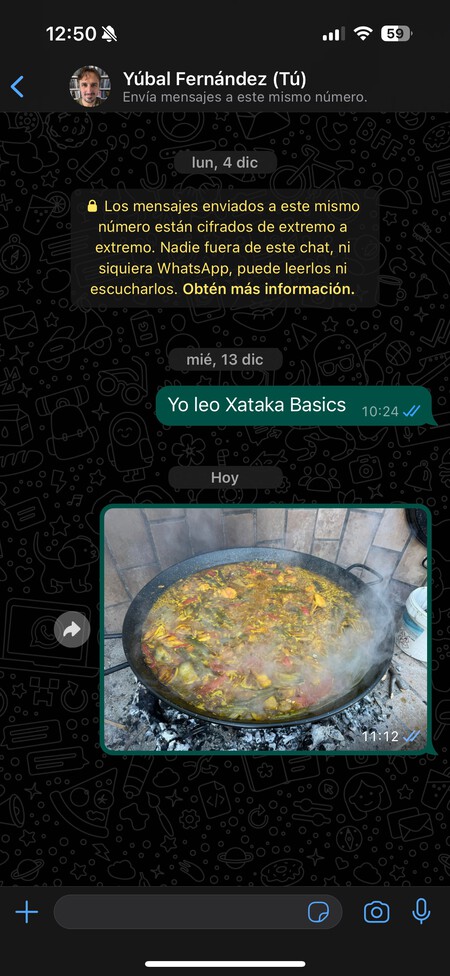
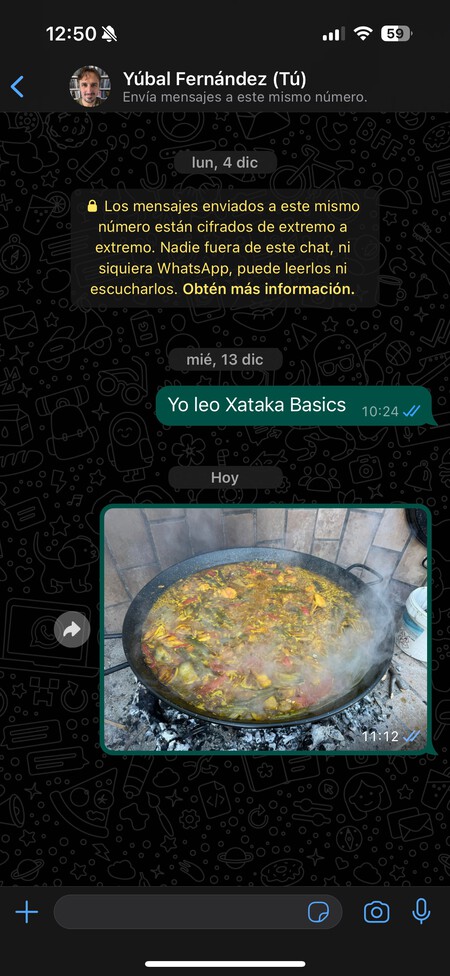
En WhatsApp para iPhone lo primero que tienes que hacer es entrar al chat o grupo donde hay una foto que quieres convertir en pegatina. Una vez que estés dentro, haga clic en la foto que vas a querer convertir.


Al hacer clic en la foto, se abrirá en pantalla completa, y debajo verás varias opciones. En ellos hay que haga clic en el botón compartirque es el que tienes abajo a la izquierda.
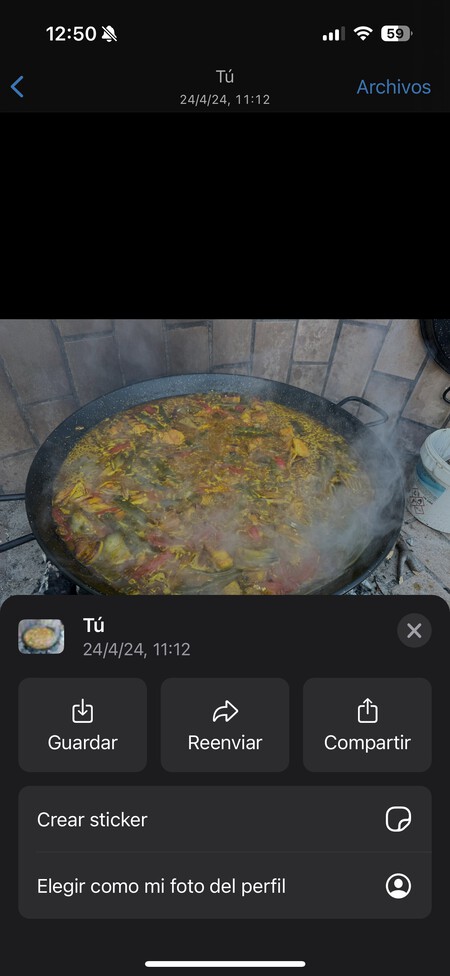
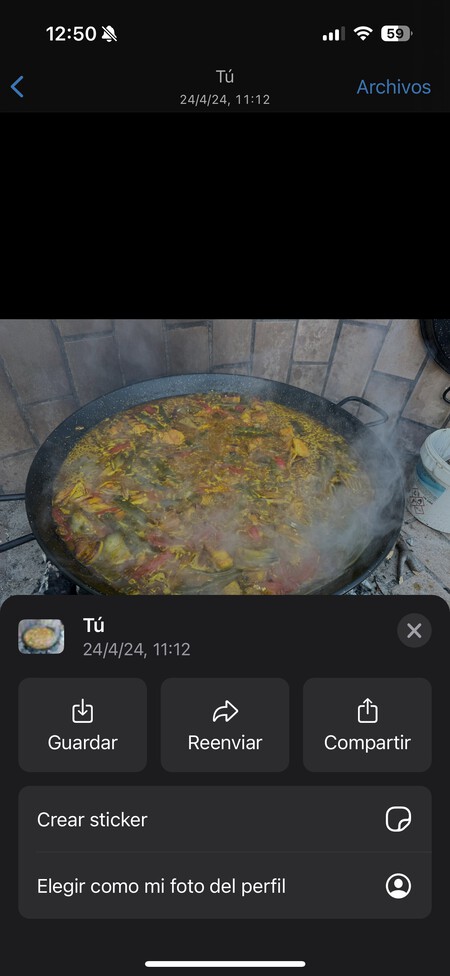
Esto abrirá el menú contextual de iOS, donde podrás elegir qué quieres hacer con la foto. En este menú, haga clic en la opción Crear pegatinaque aparecerá a continuación.


Esto le llevará a una pantalla en la que puedes ver la pegatina creada. Por defecto te mostrará tanto la posibilidad de ver la pegatina con la foto completa como una pegatina con la foto recortada. En ocasiones, dependiendo del contenido, puedes tener dos o tres alternativas. En esta pantalla, Si te gusta el resultado puedes hacer clic en enviary listo, se envía la pegatina.
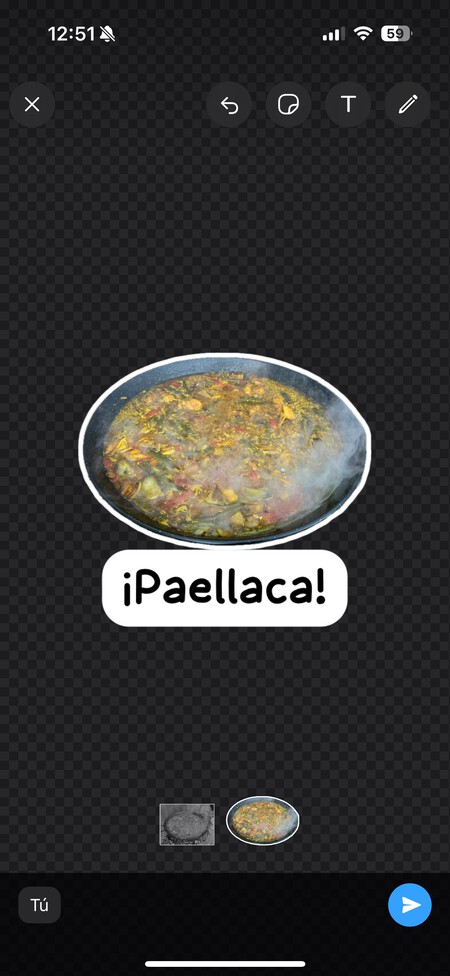
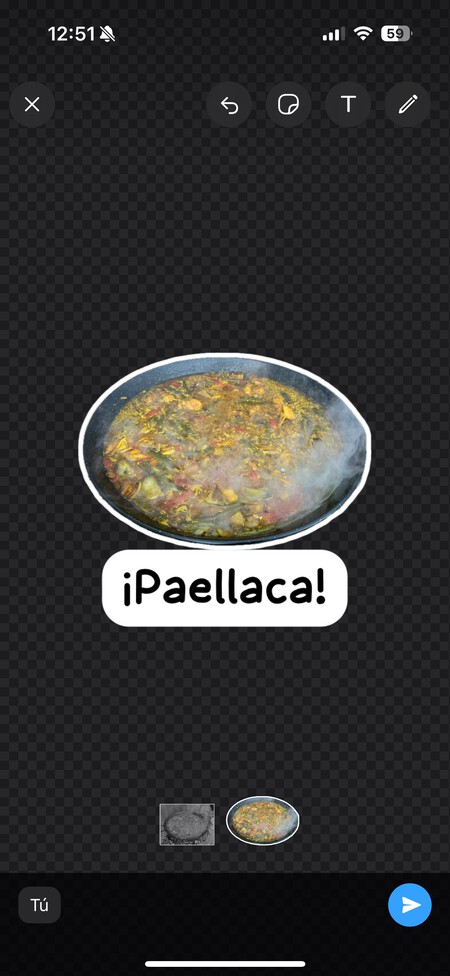
Pero en la pantalla donde se creó la pegatina también puedes modifícalo con las opciones que tienes arriba, y que te permiten agregar otros stickers, agregar texto o dibujar en el stickers. Lo que hagas o agregues se incluirá en la pegatina.

Y finalmente, debes saber que Cuando envíes un stickers se te agregará a WhatsApp automáticamente. De esta forma, en el menú contextual de envío de un stickers tendrás el que creaste junto con todos los demás.
