Cómo duplicar la pantalla del iPhone o iPad en Windows
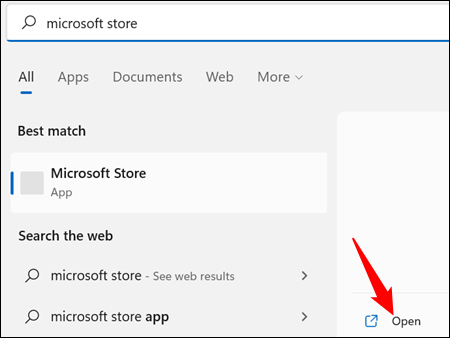
Obviamente con AirPlay hacer esto es muy sencillo con nuestro Mac o Apple TV. Sin embargo, nos encontramos con muchas dudas a la hora de duplicar la pantalla de un iPhone o iPad en Windows ¿Es posible?
La respuesta es sí, es totalmente posible. Esto es gracias a una aplicación que se encuentra en la tienda de Microsoft que nos permite duplicar la pantalla de nuestro dispositivo Apple en cualquier equipo con Windows 10 u 11. ¿Lo mejor? Es completamente gratis.
Duplicar pantalla de iPhone o iPad en Windows 10 y 11
Lo primero que tendremos que hacer será descargar la aplicación de la web de Microsoft o búsquelo en Windows Microsoft Store. Para ello vamos a hacer clic en “Inicio” y escribimos “Microsoft Store”, luego presionamos “Enter”.
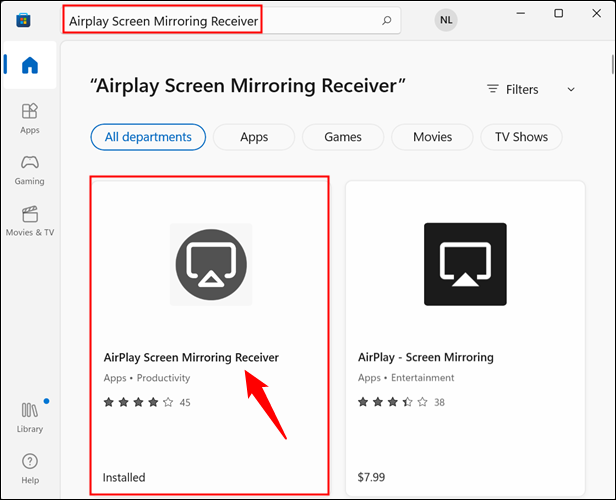
Aquí vamos a usar la barra de búsqueda en la parte superior y escribir “Receptor de duplicación de pantalla Airplay” y haremos click sobre el resultado indicado.
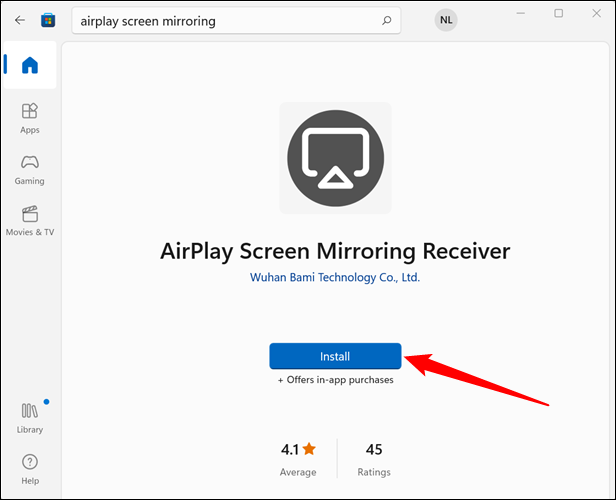
Ahora tendremos que pulsar en “Instalar”, esperaremos a que se descargue e instale. Luego haremos clic en “Abrir”.
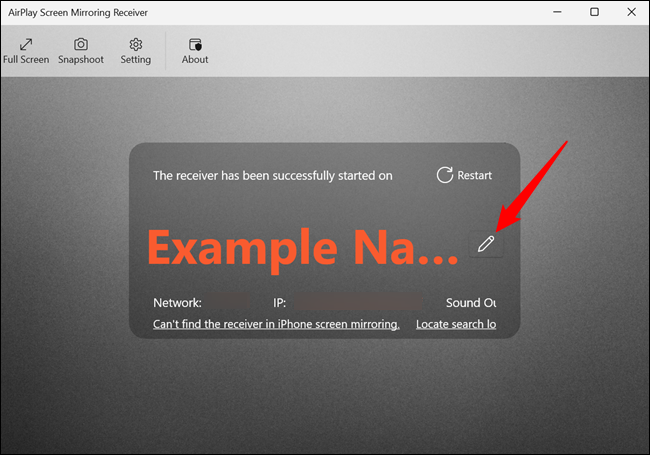
AirPlay Screen Mirroring comenzará de inmediato. El nombre por defecto del receptor será el nombre de nuestro ordenador, aunque podemos modificarlo pulsando sobre el icono del lápiz.
En este punto, deberíamos ver un mensaje como «El receptor se inició correctamente» en la parte superior. En caso de que no lo veamos, tendremos que reiniciar la aplicación.
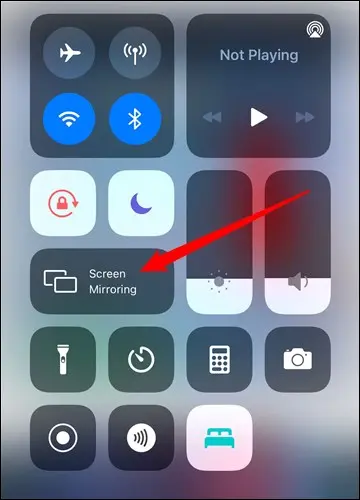
Una vez que tengamos la aplicación lanzada en nuestra PC con Windows, vamos a ir directamente a nuestro iPhone. Aquí tendremos que abrir el Centro de control de iOS deslizando de arriba hacia abajo desde el borde superior derecho. Luego vamos a hacer clic en “Duplicación de pantalla” o “Duplicación de pantalla”.
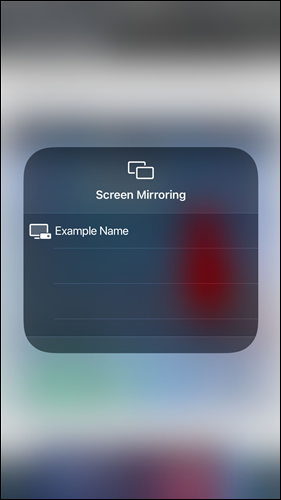
A continuación, tendríamos que ver el nombre de nuestro PC o el dispositivo que elegimos. En caso de que no esté disponible, tendremos que verificar que nuestro iPhone y PC estén conectados a la misma red Wi-Fi y que la aplicación del dispositivo móvil no esté bloqueada a través del Firewall de Windows.
Una vez conectado, cualquier cosa que hagamos en nuestro dispositivo Apple se verá en el receptor AirPlay, aunque queramos reproducir música y vídeos. También podemos ampliar la pantalla si lo creemos necesario.
En caso de que queramos dejar de duplicar la pantalla, simplemente vamos a cerrar AirPlay en el PC pulsando sobre la “X” que hay arriba a la derecha.
