Cómo agregar el Certificado COVID en Google Pay o Apple Wallet para tenerlo a mano en tu Android o iPhone
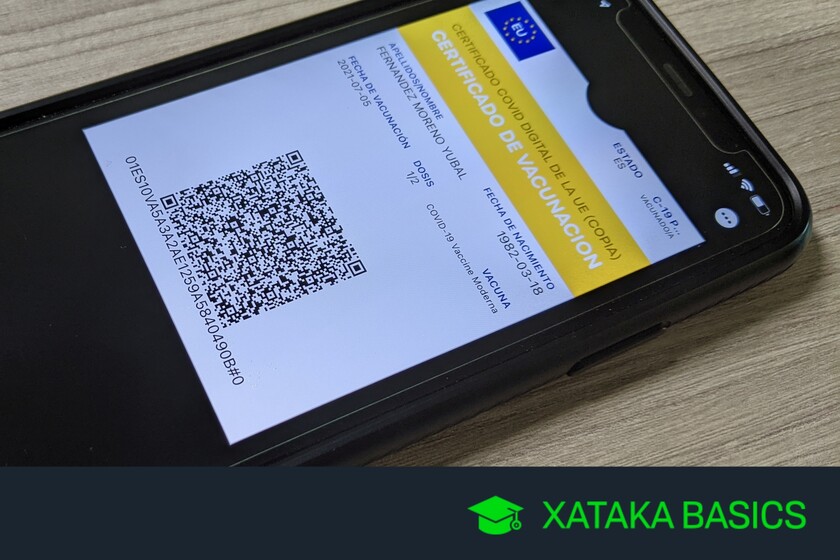
Te vamos a explicar cómo agregar el Certificado Covid en Google Pay y Apple Wallet, para tenerlo en tu Android o iPhone. Es un buen método para no tener que estar buscando ese PDF del certificado COVID en los archivos de tu móvil, ya que si tienes el método de pago nativo de tu móvil, lo tendrás incluido en él.
Este certificado, al que también llamamos pasaporte COVID, puede ayudarte a ahorrar papeleo a la hora de viajar, ya que certificar que está vacunado contra COVID, que ha transmitido la enfermedad o que tiene una PCR negativa. Hay comunidades donde también se te va a pedir que ingreses a ciertos locales, por lo que se vuelve más importante tenerlo accesible.
Para poder añadirlo a tu Apple Wallet o Google Play, tendrás que haber descargado previamente tu pasaporte COVID en tu móvil. Entonces usaremos un método que actúa como intermediario para llevarlo como una tarjeta especial a su billetera digital. También puede ser útil si lo ha descargado en su PC o toma una captura de pantalla de su código QR.
Instale su certificado Covid en Google Pay
Lo primero que tienes que hacer es Instala la aplicación Pass2Pay en tu móvil Android, que está disponible en Google Play. La aplicación de tarjetas de pago y fidelización de Google no permite la incorporación de tarjetas mediante código QR, es decir, esta aplicación actuará como intermediario, crear una tarjeta adecuada para Google Pay de su certificado.
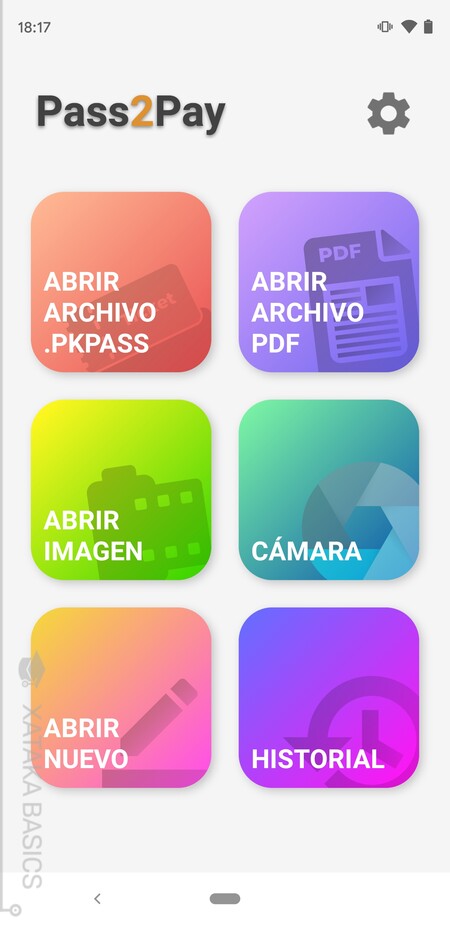
Una vez que abra la aplicación, debe elige la opción de Abrir archivo PDF O Abrir imagen dependiendo de como tengas el certificado en tu móvil. Si lo has descargado en formato PDF, entonces esa es una opción, y si tomaste la captura de su código QR para tenerlo como imagen, entonces usas la otra opción.
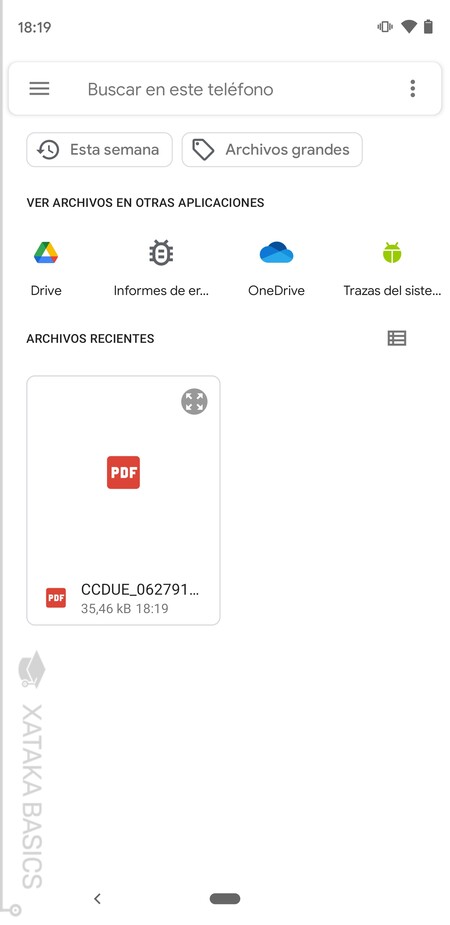
Una vez que hayas elegido una de las dos opciones, pasarás a una pantalla donde tendrás que busque y haga clic en el archivo de su certificado COVID. Si tienes el PDF o la imagen descargada en carpetas como Descargas, aparecerá a primera vista, y si no, tienes un buscador para encontrarlo.
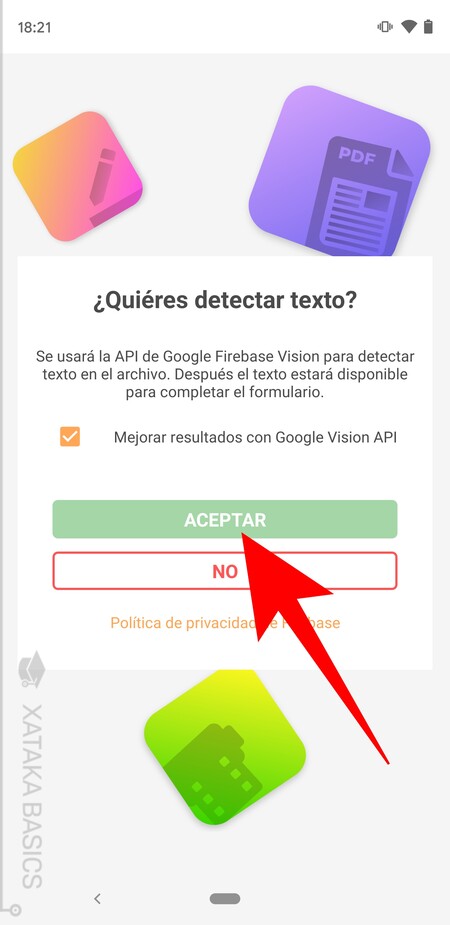
Cuando elija el archivo, irá a una pantalla que le preguntará si desea utilizar la identificación de texto. Aquí, tienes que aceptar la identificación de texto para que la aplicación pueda detectar el código QR del certificado.

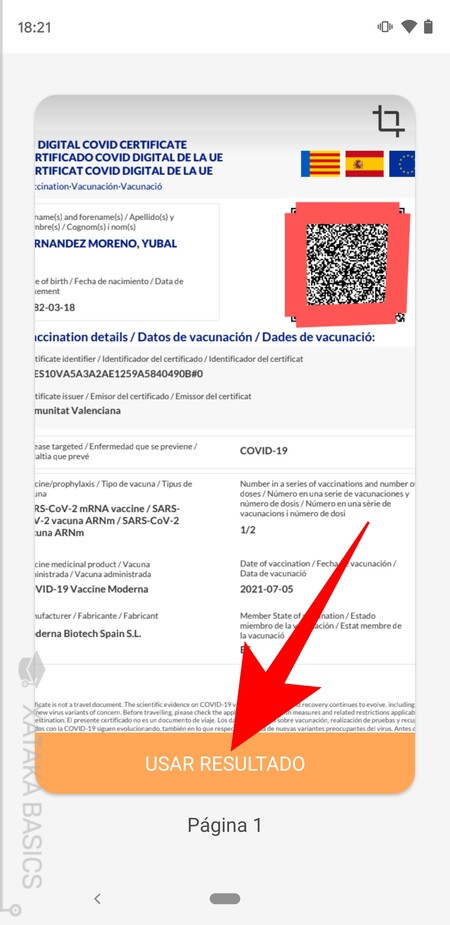
Irás a una pantalla donde verás que la aplicación analiza el contenido de tu certificado, y detecta y selecciona el código QR en él. Cuando esto pasa haga clic en el botón resultado de uso para utilizar el código QR del certificado.
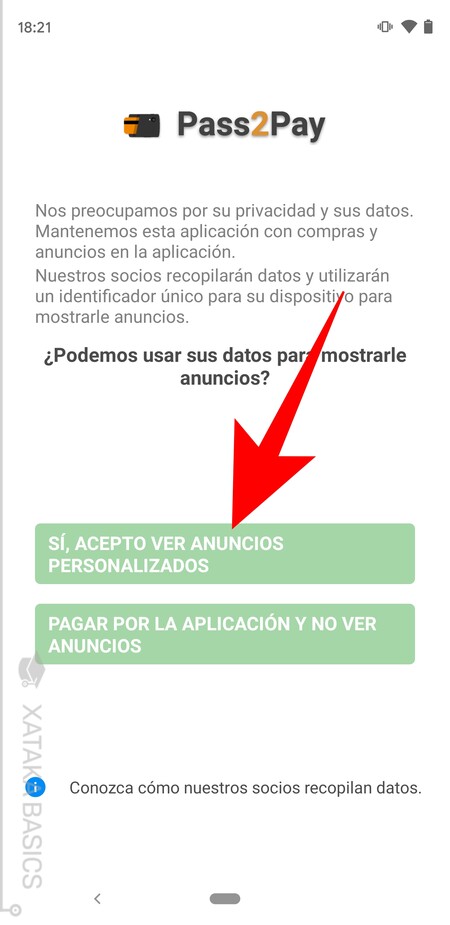
Pasarás a una pantalla en la que la aplicación te informará sobre el uso de las cookies y que de forma gratuita compartirá tus datos personales con los anunciantes. Aquí, para aceptar tendrás que haga clic en la opción Sí, acepto ver anuncios personalizados, aunque también puedes pagar por la aplicación para que no haga eso.
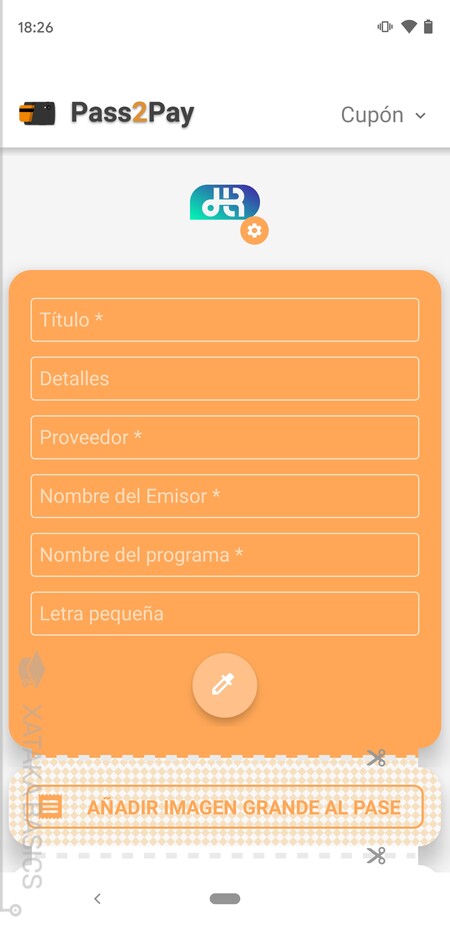
Pasarás a una pantalla donde tendrás la opción de ingresar los datos de esta tarjeta de fidelización para Google Pay que vamos a crear. Tienes que rellenar los campos que aparecen con asteriscos. No te asustes, porque basta con poner todo Certificado COVID y listo.
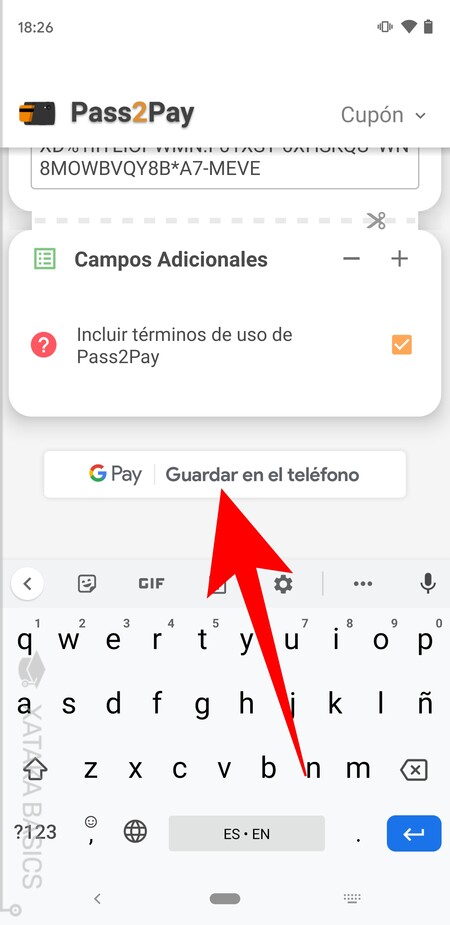
Una vez que lo complete, desplácese hacia abajo hasta la parte inferior de la aplicación sin tocar nada más. Cuando estés ahí haga clic en la opción Guardar en el teléfono que aparecerá con un logotipo de Google Pay. Es el botón de abajo. Cuando lo hagas, por unos segundos pasarás a una pantalla donde dice qué está generando el pase.
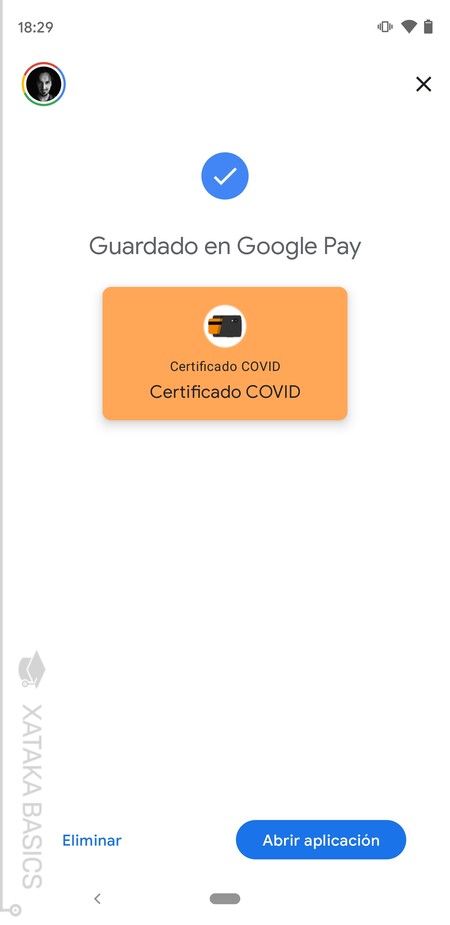
Cuando finalice el proceso de generación del pase, verá un anuncio, y cuando pase el anuncio verá un mensaje que le dice Guardado en Google Pay ***. En adelante, cuando vayas a Google Pay verás que hay una tarjeta con el nombre * Certificado COVID o el que has puesto en la pantalla de datos.

Cuando haces clic en él, La tarjeta se abrirá en tamaño grande mostrando el código QR de su certificado COVID. Si viaja en familia, puede repetir este proceso varias veces, pero puede agregar el nombre de un miembro de la familia a cada certificado.
Instale su certificado Covid en Apple Wallet
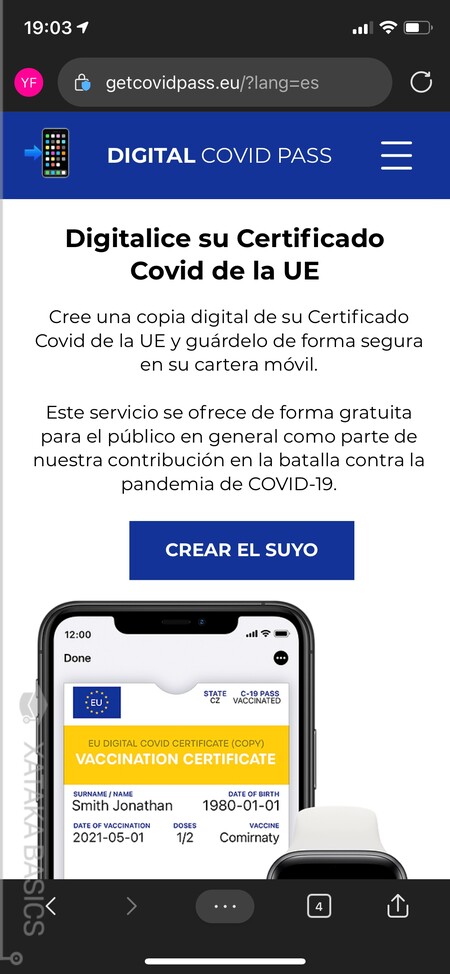
En iOS todo es más fácil porque se hace a través de una web que se encarga de generar el pasaporte. Eso sí, debes tener en cuenta que la web mantendrá sus datos médicos. Promete no usarlos, pero nunca se sabe. Por supuesto, el resultado es excelente. Para hacer esto, debes ingresar a la web getcovidpass.eu/privacy-en?lang=es, Y presiona el botón Crea el tuyo que aparecerá en azul.
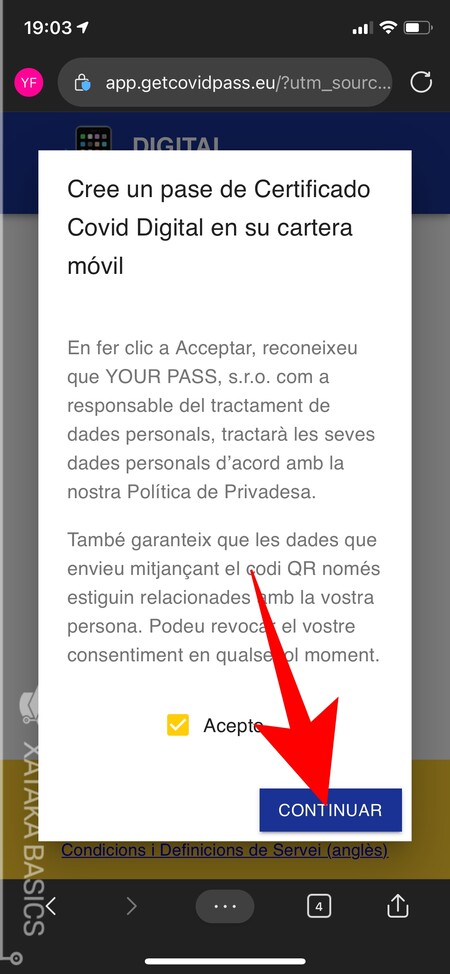
Se abrirá una pantalla en la que tienes que aceptar los términos de privacidad de la web. En ellos, se le informa que va a recopilar datos sobre usted como su nombre y apellidos, su fecha de nacimiento, su país y sus datos sobre COVID. En principio no compartirán estos datos con terceros, pero sabes, nunca se sabe, y el gran pero de este método es el posible riesgo para la privacidad. Si no le importa, regístrese Aceptas y haga clic en Continuar.
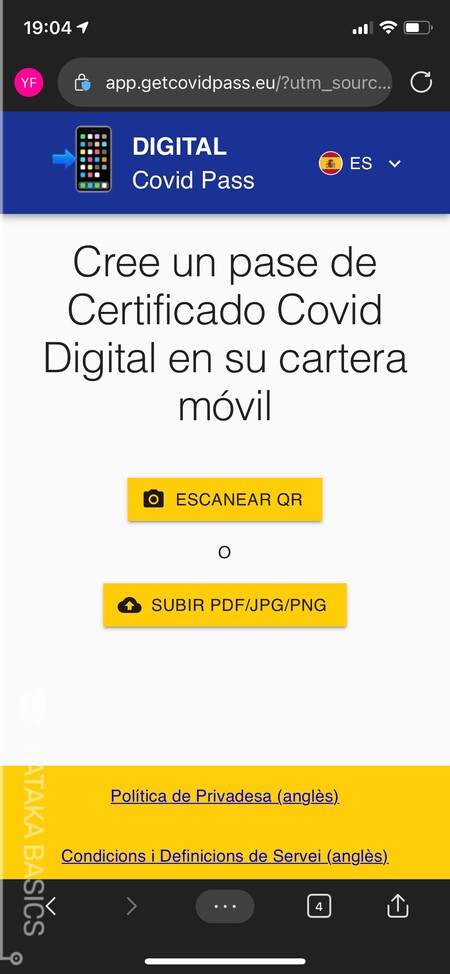
Pasarás a una pantalla donde tendrás que elegir cómo enviar el código QR de tu pasaporte COVID a la aplicación. Puedes elegir entre escanee el QR o cargue el PDF o la imagen donde lo tienes. La opción de escanear es útil si tienes este pasaporte impreso o en tu PC y no quieres enviarlo a tu móvil, y se abrirá una cámara para escanear el código. La otra opción lo llevará al explorador de archivos para elegir el de su pasaporte COVID.

En solo unos segundos, la web actuará muy rápidamente. Primero, subirá el archivo o analizará la foto del QR, e inmediatamente se abrirá una aplicación con tus datos, y luego más rápido pasarás a una pantalla donde verás cómo luce tu tarjeta para Apple Wallet. Aquí solo tienes presiona el botón Agregar Y listo, ya tendrás esta tarjeta tal como está en tu Apple Wallet.
