5 trucos para mejorar la experiencia de FaceTime en iPhone, iPad y Mac
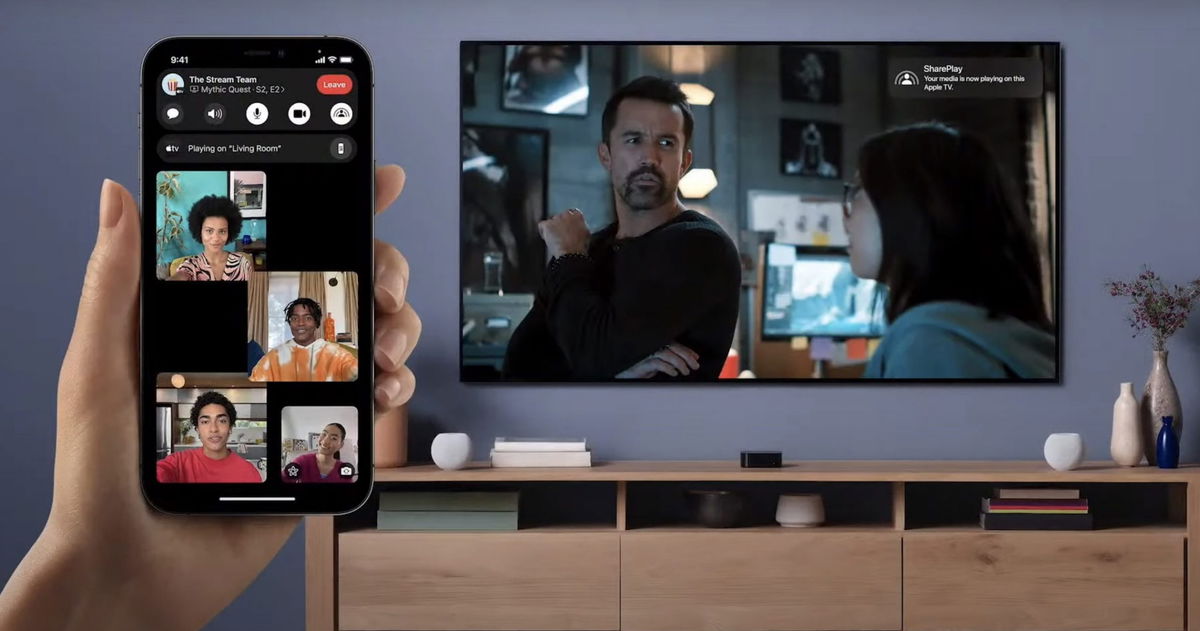
Cuota
Aprovecha al máximo la aplicación de videollamadas nativa de Apple.
videollamadas por cara a cara se han vuelto cada vez más populares en los últimos años, alcanzando su punto álgido durante el periodo de confinamiento, en el que incluso Las personas mayores comenzaron a aprender a usar FaceTime en su iPhone para mantenerse en contacto con sus familiares más cercanos.
Gracias a su integración, su sincronización y su implementación con el ecosistema de software de Apple, FaceTime resulta ser una aplicación debe tener para muchos usuarios de iPhone, iPad y Mac. Es una de las formas más cómodas y eficientes de ver y hablar con parejas, amigos y familiares a pesar de los impedimentos que nos trae la distancia. solo un par de grifos en la pantalla para tener una videollamada FaceTime con una persona en el otro lado del mundo!
Además, Apple ha estado mejorando en gran medida la bondad de FaceTime en iPhone, iPad y Mac al agregar mejoras de software con funciones como Animojis, SharePlay, Picture-in-Picture y más. Si sueles utilizar FaceTime para tus videollamadas, te interesará conocer las puntastrucos y curiosidades que vamos a compartir sobre FaceTime, una de las mejores apps de videollamadas de la historia de la tecnología.
15 primicias visuales en iPadOS 15 que cortejarán su visión del sistema operativo
Trucos para FaceTime en iPhone, iPad y Mac
Hemos reunido una recopilación de los mejores trucos para la aplicación de videollamadas FaceTime de Apple. Trucos que mejorarán la usabilidad de FaceTime en dispositivos como iPhone, iPad o Mac. La aplicación ofrece una amplia selección de funciones que te permiten agregar filtros, usar Animojis y Memojis, compartir la pantalla con otros usuarios, tomar Live Photos y muchos trucos más. ¡Empecemos!
Cómo iniciar una videollamada FaceTime con Siri
Activando Siri en un MacBook Pro.
Hay algunas funciones de iOS, iPadOS y macOS que requieren un par de pasos antes de poder activarse, y una de ellas es iniciar videollamadas con FaceTime. ¿Sabías que es posible iniciar una videollamada sin tocar tu iPhone? En lugar de desbloquear su dispositivo, abrir FaceTime, buscar un contacto e iniciar una videollamada, puede Pídele directamente a Siri que lo haga por ti..
Siga estos pasos para iniciar una videollamada FaceTime con Siri:
1. Active el asistente virtual Siri manteniendo presionado el botón de bloqueo con el dedo o diciendo «Hola Siri».
dos. Luego use el comando de voz: «FaceTime con [nombre del contacto]».
Cómo cambiar el diseño de las llamadas de FaceTime
Notificación de estilo de banner de FaceTime
Apple ha estado cambiando lentamente el diseño de la interfaz de usuario de muchos elementos del software de iPhone, iPad y Mac. La empresa con el logotipo de la manzana mordida ha hecho que muchos elementos, como el HUD de volumen, las llamadas y otras notificaciones, sean mucho menos intrusivo.
Si desea que las videollamadas de FaceTime no ocupen toda la pantalla y aparezcan como una simple notificación en la parte superior de la pantalla, siga las instrucciones a continuación.
1. Entra en la aplicación Configuración.
dos. Dirígete a la sección FaceTime.
3. Accede a la sección Llamadas entrantes.
cuatro Seleccione «Franja» o «Pantalla completa».
Cómo corregir la perspectiva y la dirección de la mirada
Apple ha lanzado dos funciones de configuración muy útiles para mejorar la experiencia del usuario de FaceTime. Uno de ellos es «Contacto visual» (iPhone), que corrige la dirección de la mirada de los usuarios y la otra función es «Marco centrado» (iPad), que corrige el encuadre automáticamente.
El contacto visual evita que los usuarios aparezcan en una videollamada mirando hacia abajo, de forma que cambiando ligeramente la dirección de la mirada parecerá que están mirando directamente a la pantalla.
Siga estas instrucciones para activar Eye Contact:
1. Configuración abierta.
dos. Entra en FaceTime.
3. Activa el contacto visual.
Siga estas instrucciones para habilitar Center Framing:
1. Inicie una videollamada en FaceTime.
dos. Activa el Centro de Control.
3. Presiona el botón de efectos de FaceTime.
cuatro Seleccione la opción Encuadre central.
Cómo usar Animojis y Memojis en FaceTime
A veces, los usuarios de iPhone y iPad prefieren usa Animojis o Memojis en lugar de mostrar tu cara en las videollamadas de FaceTime ya sea porque no están fijadas o simplemente porque quieren darle un toque divertido al chat.
Agregar Animojis o Memojis en FaceTime es súper fácil, solo debes seguir los pasos que te vamos a mencionar.
1. Inicie una videollamada en FaceTime.
dos. Haga clic en el botón de efectos en forma de estrella.
3. Luego haz clic en el botón Animojis y Memojis.
cuatro Selecciona tu Animoji o Memoji favorito.
Además, puedes mantener el dedo presionado sobre un Animoji o Memoji para cambiar su posición y presionar el botón «x» para eliminarlo.
Cómo compartir la pantalla con SharePlay
Dos usuarios viendo una serie en SharePlay.
SharePlay es una de las características más interesantes que Apple implementó en el software de su ecosistema. Esta es una función muy útil que permite a los usuarios compartir la pantalla con otros usuarios para ver series, mostrar actuaciones o escuchar música juntos en tiempo real.
Lo mejor de SharePlay es que es una función muy intuitiva y muy fácil de ejecutar. Simplemente abra cualquier aplicación de reproducción de música o video habilitada para SharePlay mientras estás en una videollamada de FaceTime y tu pantalla se compartirá automáticamente.
Y hay algo aún mejor, puedes usar AirPlay para transmitir contenido de SharePlay en otra pantalla como una MacBook o Apple TV y continuar la videollamada en tu iPhone o iPad. Brutal.
1. Abre FaceTime e inicia una videollamada.
dos. Minimice la aplicación y abra una aplicación de reproductor de video o música que admita FaceTime.
3. Tu pantalla se compartirá automáticamente para que el otro usuario pueda ver lo que estás viendo.
Además, en iPhone, iPad y Mac, hay un botón especial para compartir pantalla de FaceTime ubicado en el menú principal de la interfaz de usuario de la videollamada.
Compartir es vivir: las mejores funciones de iOS 15 para compartir contenido con tus amigos
Esperamos que estos maravillosos trucos, efectos y puntas de la aplicación FaceTime de Apple. Como habrás podido comprobar, existen funciones pensadas para todo tipo de necesidades en iPhone, iPad y Mac. Además, todos ellos son muy intuitivos y cómodos de utilizar. ¿Cuál de estos trucos sueles utilizar más en tus videollamadas?
Temas relacionados: tutoriales
Cuota
Date de alta en Disney+ por 8,99 euros y sin permanencia

