Todas las opciones para encender la PC
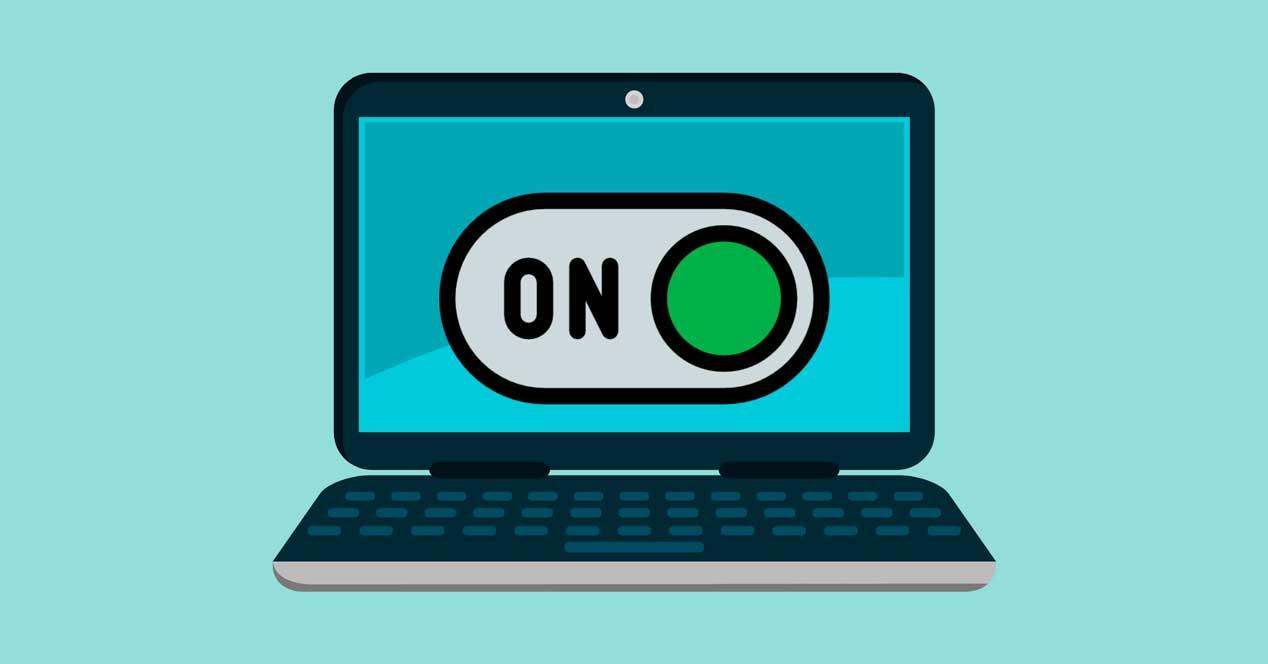
¿Cuáles son las formas más comunes de encender la computadora? ¿Y las alternativas? Elige el que te resulte más cómodo y útil en tu día a día.
El clásico: Desde el propio ordenador
La mejor forma de encender el ordenador es hacerlo siguiendo el método tradicional. Es decir, pulsamos sobre el botón de encendido y el equipo comenzará a arrancar. Un botón que puede variar según la marca, el modelo, la torre, si es portátil o no… La forma y la ubicación pueden variar. Pero todas las computadoras tienen un botón que nos permite encenderlo y que se pondrá en marcha automáticamente cuando lo pulsemos. También es la opción más común.
Lo normal es que sigamos este método y no necesita ninguna configuración previa ni nada más que pulsar el botón físico que encontraremos en el portátil o en la torre en caso de ser un ordenador de sobremesa. Pero aunque consideres o creas que es la única, en los próximos párrafos verás que existen algunas alternativas…
Configure el UEFI para encender la computadora
Hay dos opciones que podemos configurar desde la UEFI o BIOS de nuestro ordenador para que podamos encender el equipo de diferentes formas. Por ejemplo, conectándolo a una regleta de enchufes o simplemente pulsando una tecla del teclado o tocando el botón del ratón.
a través de una regla
La primera opción de la que disponemos es encender el ordenador en cuanto le llegue la corriente. Esto es muy útil para no tener que pulsar el botón de la caja, sobre todo si lo tenemos lejos de los periféricos o en una zona inaccesible. Con esto puedes incluso poner la caja boca abajo y hacer que los puertos traseros sean más accesibles para enchufar cables. Además, si tienes que dejar el ordenador encendido constantemente, se volverá a encender solo en el caso de que haya un corte de luz y vuelva más tarde.

Por lo tanto, este método solo funciona si hay un corte de energía (haber apagado la regleta o el botón después de apagar la computadora desde el sistema operativo). Si apagamos el ordenador desde el sistema operativo, el ordenador no se vuelve a encender automáticamente si no ha habido un corte de corriente entre que lo hemos apagado y queremos volver a encenderlo.
Para poder activar esta opción nos dirigimos a la UEFI de nuestro ordenador normalmente presionando la tecla eliminar varias veces nada más arrancar el ordenador y aparece el logo del fabricante de nuestra placa base. Una vez estemos en el menú UEFI, tenemos que buscar una opción cuyo nombre será similar a Restaurar en CA/pérdida de energía, que en el caso de mi placa está en Advanced – Chipset Configuration. Seleccionamos la opción de poner “Power On”, guardamos los cambios, y listo.
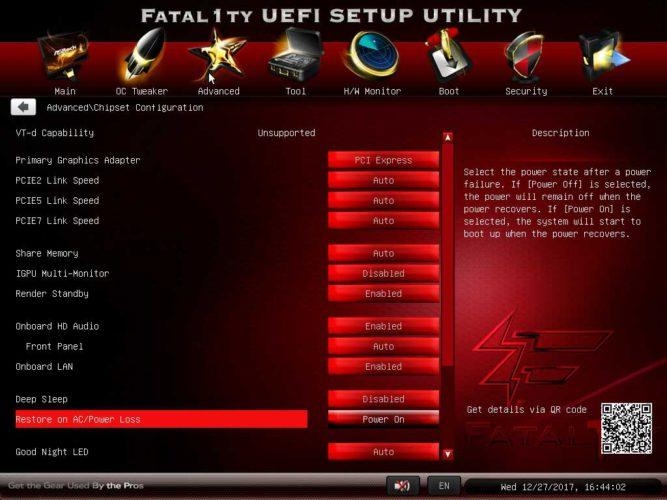
Desde una tecla del teclado o del ratón
En el pasado, solo podía hacer esto con un teclado conectado a través del puerto PS/2. Sin embargo, desde hace años también es posible hacerlo con cualquier ordenador y con un teclado o ratón USB.
Para activar esta función, debe activar al menos dos pestañas, o incluso puede que tenga que activar tres. Es probable que el primero esté habilitado de forma predeterminada y debería tener un nombre similar a «USB Wake from S3». Esto permite que un dispositivo USB encienda la computadora.
Las otras opciones que tenemos que activar son simplemente Teclado USB/encendido remoto y mouse USB encendido, que se encuentra en Avanzado – Configuración ACPI. Para activarlas simplemente tenemos que pulsar sobre ellas y seleccionar Habilitado, y salir guardando los cambios. La primera opción te permite encender la computadora presionando cualquier tecla de tu teclado (incluso funciona con teclados inalámbricos), mientras que la segunda te permite hacerlo con el mouse.
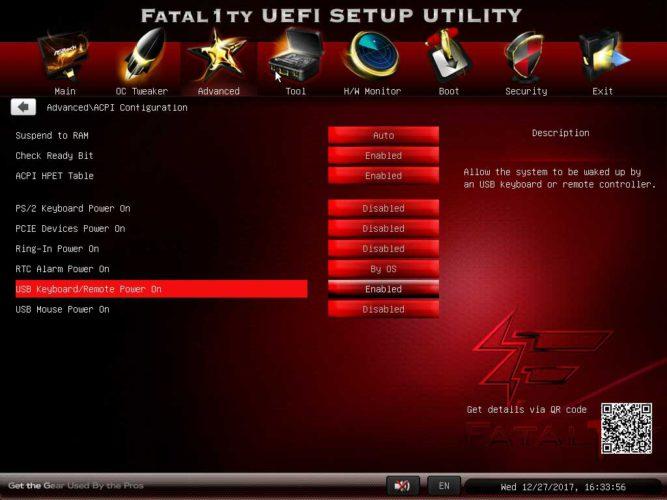
Programar encendido automático
Podemos programar el arranque automático del equipo en Windows 10 a través de la BIOS. Es una forma más de encender el ordenador, aunque no tan cómoda como las anteriores. Lo primero que debemos hacer es ingresar a la BIOS: reiniciamos el equipo y presionamos repetidamente la tecla F2, F8, Supr (dependerá del fabricante ser una u otra)
Una vez estemos dentro de la BIOS podemos buscar la opción o apartado “Configuración de administración de energía” y luego buscar la opción “Reanudar en alarma” o “Encender en alarma RTC”. Simplemente tenemos que tocar el interruptor que hay junto a esta opción y marcar “Habilitado”. Una vez que hayamos hecho podemos indicar la hora a la que queremos que se encienda el ordenadorr automáticamente. Podemos elegir la hora pero también podemos elegir una fecha concreta si solo queremos un día para hacerlo.

A partir de ahora, siempre se encenderá a esa hora. hasta que vamos a la bios nuevamente y deshabilite la opción. Si queremos deshabilitarlo, sea por el motivo que sea, solo tenemos que repetir los pasos anteriores y marcar “deshabilitado” en la opción correspondiente.
Wake on LAN: remotamente
Wake on LAN es un protocolo estándar que nos permite encender el ordenador sin tener que tocarlo físicamente. Podemos encender el ordenador de forma remota siempre que dispongamos de una serie de datos y se cumplan una serie de requisitos para que se pueda llevar a cabo. Qué hace este protocolo es «despertar» la computadora de forma remota, Como su nombre indica. Siempre que la tarjeta de red sea compatible…
Necesitamos tener una placa base que sea compatible con el modo de bajo consumo y que permita la reactivación a través de la red. Y, por otro lado, una tarjeta de red compatible con este protocolo que queramos activar. En la mayoría de los casos, Las placas base modernas son compatibles pero primero debemos asegurarnos y buscar esta función si queremos usarla.
Una vez lo tengamos, configuramos el ordenador…
- Para acceder al BIOS, puede presionar ELIMINAR o F1 al iniciar el sistema
- Una vez dentro, ve a Gestión de energía (aunque puede variar)
- Aquí elige Wake-On-Lan (o similar) y activa la opción con “Habilitado”
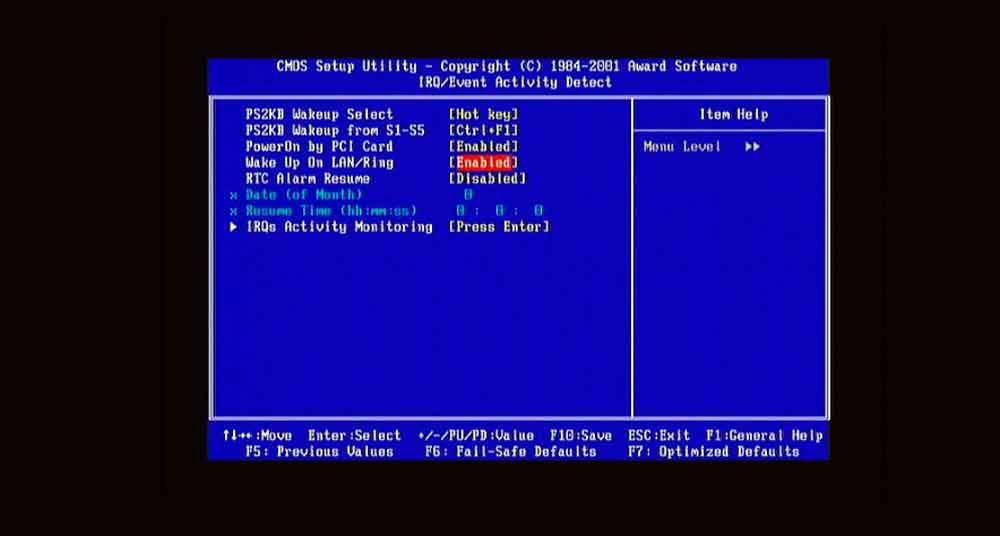
Y la tarjeta de red:
- Abra el Administrador de equipos de Windows
- Ir al Administrador de dispositivos
- Elige tu tarjeta de red de la lista de todas las disponibles
- Haz click en eso
- Se abrirá una nueva ventana emergente
- Haga clic en «Opciones avanzadas»
- Ir a Activar en Paquete Mágico
- Seleccione «Habilitado»
- Haga clic en «Aceptar»
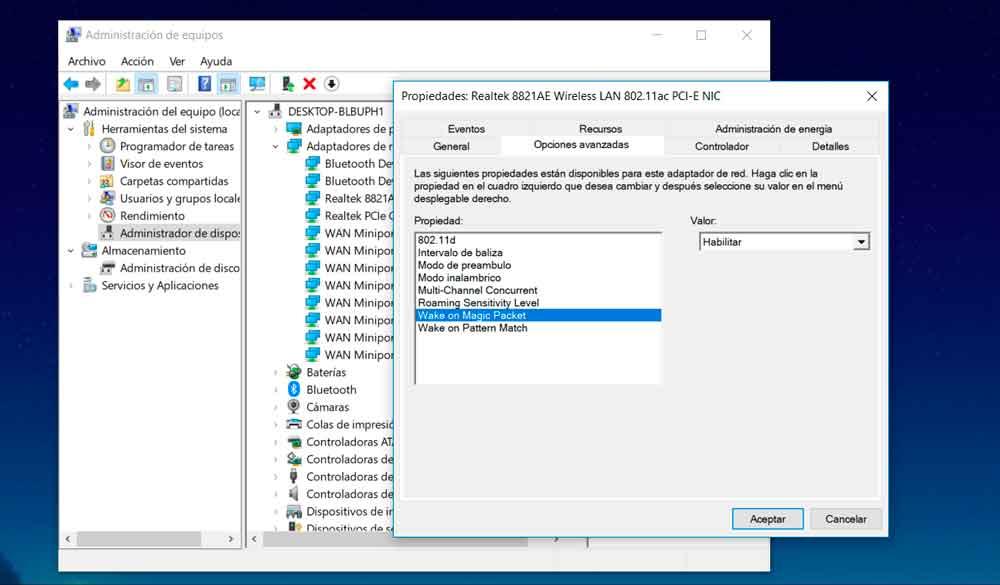
Ahora podemos iniciarlo de forma remota siempre que sepamos la dirección MAC y la dirección IP que se utilizará para activar este protocolo y encender la computadora de forma remota.
