Libera espacio y haz que tu PC vaya más rápido

Estos datos los genera el propio Windows a medida que trabajamos con él. Pueden ser datos descargados de Internet, generados por el sistema para acelerar determinadas tareas, e incluso datos que, al final, no se han utilizado, sino que se han guardado dentro del PC. Por alguna razón, todo esto ocupa cada vez más espacio en nuestro disco duro, y hace que el PC sea cada vez más lento.
Una de las tareas básicas del mantenimiento del PC, y que cualquiera puede realizar, es borrar caché manualmente para eliminar todos estos datos y garantizar que todo el sistema funcione perfectamente. Te explicamos paso a paso diferentes cachés que podemos encontrar, y cómo proceder para eliminarlos.
Borrar caché del navegador
Una de las cachés que más espacio ocupa en nuestro ordenador es la del navegador web. Almacena todo tipo de información de los sitios web que visitamos (imágenes, scripts, etc.) para evitar tener que descargarlos nuevamente cuando volvamos al sitio web. Pero, con las conexiones de fibra actuales, es totalmente innecesario.
Por tanto, lo primero que debemos hacer es borrar caché de Chrome, Firefox, Edge, o el navegador que utilizamos. Esta opción la podemos encontrar dentro de los Ajustes del navegador, y, dependiendo de nuestro navegador, encontraremos la opción en un apartado u otro.
Una vez eliminado y reiniciado el navegador, veremos que hemos liberado mucho espacio en el disco, y que además ahora funciona más rápido.
Borrar caché de Windows
En segundo lugar, lo que debemos hacer es borrar caché del sistema operativo. Allí se guarda todo tipo de datos, como miniaturas, archivos temporales, datos de antivirus, etc. Todo esto es totalmente innecesario, y sólo sirve como una carga para el resto del PC.
Para eliminarlo lo que haremos será abrir el Sensor de almacenamiento de Windows 11, una espectacular herramienta para realizar el mantenimiento del PC y eliminar todos estos datos innecesarios. Una vez dentro de esta herramienta lo que haremos será seleccionar todas las opciones que queremos eliminar de la lista que aparecerá y proceder a limpiarlas.
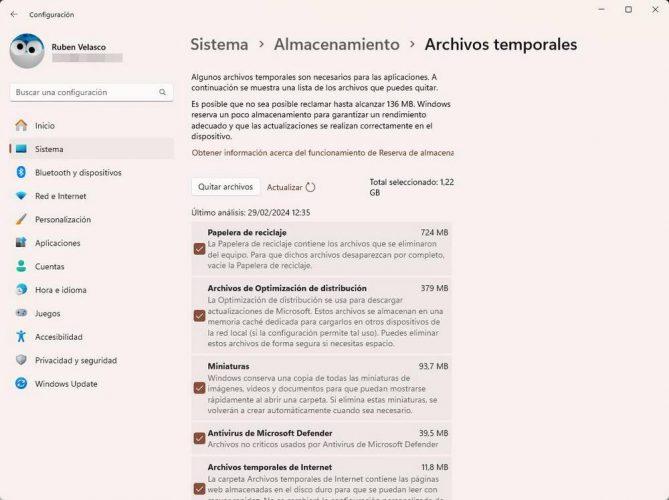
Al final tendremos un Windows limpio y optimizado, sin archivos innecesarios guardados en el disco duro.
Si no tiene Windows 11 o no desea utilizar el sensor de almacenamiento, también puede realizar una limpieza utilizando el espacio más libre que se encuentra en todas las versiones de Windows. Para ello simplemente buscaremos esta herramienta mediante el buscador del sistema y la ejecutaremos. Es importante, para poder acceder a todas las opciones de limpieza, que hagamos clic en la opción «Limpiar archivos del sistema», ya que nos permitirá realizar una limpieza mucho más profunda de toda la basura y datos temporales del PC.
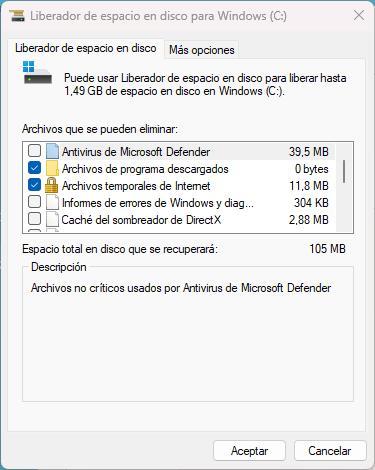
Borrar el caché de Microsoft Store
La tienda de aplicaciones de Windows es una de las tiendas que más archivos basura acumula dentro del propio sistema operativo. Y eso hace que cada día funcione peor. Por suerte, existe una forma muy sencilla de eliminar todos los datos de la tienda de aplicaciones para que puedas volver a descargar sin problemas.
Lo que tenemos que hacer en este caso es abrir una ventana de CMD, con permisos de administrador, y ejecutar en ella el siguiente comando:
WSReset.exe
Aparecerá brevemente una ventana CMD y se cerrará sola. Ya hemos limpiado todos los datos de la tienda temporal. Y volverá a funcionar sin problemas.
Borrar caché de DNS
Cuando visitamos un sitio web, realizamos una solicitud de DNS. Traduce la URL que escribimos en la IP del dominio al que debemos conectarnos. Y, para no tener que realizar consultas todo el tiempo, el sistema las guarda en un archivo temporal.
Con el tiempo, estos datos temporales tienen cientos de entradas diferentes. Y esto no sólo hace que tardemos más en resolverse, sino que también puede provocar problemas de conexión si, por ejemplo, el dominio ha cambiado de IP.
Para solucionarlo debemos eliminar estas resoluciones DNS del PC. Para ello lo que tenemos que hacer es abrir una ventana de CMD, con permisos de administrador, y ejecutar el siguiente comando:
ipconfig /flushdns
Una vez hecho esto, se habrán eliminado todas las resoluciones que habíamos guardado en el PC y podremos volver a navegar por Internet sin problemas y más rápido.
