Esto es lo que podemos hacer si nuestro iPhone no aparece en el Finder de nuestro Mac
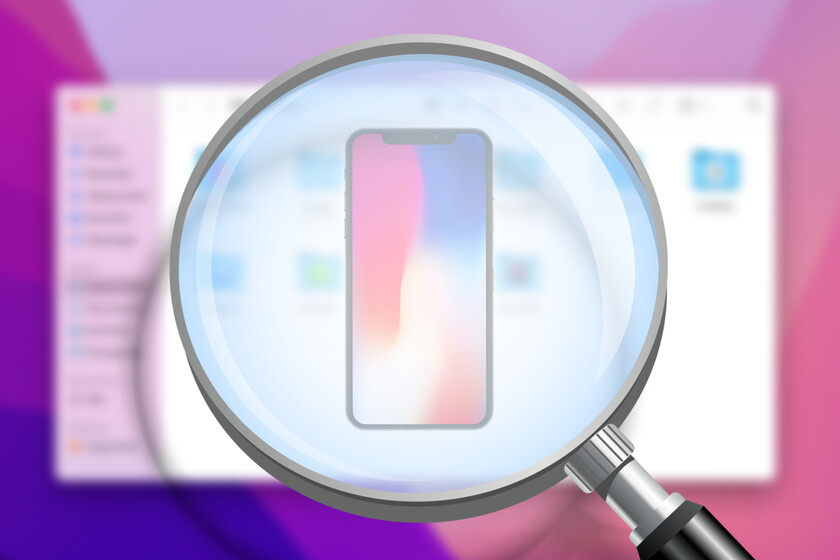
Al igual que hacíamos en iTunes hace unos años, ahora es nuestro Mac al que acudimos para hacer una copia de seguridad local de nuestro iPhone o iPad, actualizar su software o realizar una restauración completa. Operaciones que podemos hacer directamente desde el mismo dispositivo, sí, pero si queremos hacerlo en el Mac, lo primero que tiene que pasar es que ese dispositivo aparece en Finder.
Varios recursos para poder acceder a nuestro iPhone o iPad cómodamente
Son varios los motivos que pueden llevar a que nuestro iPhone o iPad no esté presente en la barra lateral justo cuando queremos sincronizarlo a través de Finder. Afortunadamente, la mayoría de ellos tienen una solución fácil. Esto es lo que podemos hacer:
- Desbloquear iPhone: Para que nuestro iPhone confíe por primera vez en nuestro Mac es necesario desbloquearlo. Para asegurarnos de que esto suceda, es buena idea desbloquear nuestro iPhone y enchufarlo solo mientras vemos la pantalla de inicio en él.
- Configure correctamente la barra lateral del Finder: Hay muchos elementos en la barra lateral del Finder. Si no aparece nuestro iPhone o iPad, lo mejor es que revisemos que no estén ocultos. Para ello simplemente elegimos preferencias en el menú Descubridorentramos en la pestaña barra lateral y marcamos CD, DVD y dispositivos.
- Forzar salida del buscador: A veces, Finder simplemente no reconoce el dispositivo. En estos casos, lo mejor es forzarlo y volverlo a abrir. Para ello simplemente presionamos Comando (⌘) + Opción (⌥) + esc, seleccionamos Descubridor en la lista y tocamos Reiniciar.
- Cierra otras aplicaciones que puedan interferir: Otras aplicaciones, como Xcode, Music o Image Capture (para transferir fotos a tu Mac), por nombrar solo tres ejemplos, pueden haber establecido una conexión con tu iPhone o iPad que impide que Finder las muestre. No es lo habitual, pero para estar seguro, lo mejor es hacer clic derecho sobre sus iconos en el Dock y elegir Salir.
- Reinicie iPhone y Mac: Un recurso que siempre nos será útil. Tras un reinicio, es muy probable que Finder reconozca nuestro iPhone o iPad de forma inmediata.
- Confía en la computadora: La primera vez que conectamos un iPhone o iPad a un Mac, debemos confirmar que el dispositivo puede confiar en el ordenador. Lo haremos eligiendo confiar en esta computadora en el cuadro de diálogo que aparece.
- Comprobar que realmente confiamos en el ordenador: Si no recordamos haber confiado en el equipo o nos hemos equivocado al preguntarnos, podemos restablecer el historial de confianza. Esto lo haremos abriendo la app Ajustes en nuestro iPhone o iPad, entrando Generaltocando Transferir o restablecer iPhonetocando Restaurar y eligiendo Restablecer ubicación y privacidad. Después de eso, al conectar el iPhone o iPad a la Mac, deberíamos poder confiar en esta computadora.
- Compruebe el cable de conexión: Si lo tenemos, probemos a conectar otro dispositivo con el mismo cable o utilicemos otro cable para conectar los mismos dispositivos para descartar que el cable esté dañado.
- Compruebe si la Mac realmente ve el iPhone o iPad: En el menú Apple () elegimos Acerca de esta Mac y luego tocamos Información del sistema. En la barra lateral tocamos USB y comprobamos que en uno de ellos aparece nuestro iPhone. De ser así, lo mejor es que actualicemos el sistema operativo de ambos dispositivos. Si no es así, debemos comprobar que el puerto USB funciona y que el cable que utilizamos es el adecuado.
- Restaurar las preferencias del Finder: Llegados a este punto, lo último que podemos hacer antes de restaurar tanto el iPhone como el Mac es eliminar las preferencias del Finder. Para ello, estando en una ventana del Finder, presiona Comando (⌘) + Shift (⇧) + G, pega “~/Library/Preferences/com.apple.finder.plist” (sin las comillas) y presiona Enter. Aquí buscamos el archivo com.apple.finder.plist y lo borramos. Vaciamos la papelera y reiniciamos el Mac.
Antes de optar por una restauración de los dispositivos, lo mejor es que Hagamos una cita en una Apple Store para que puedan realizar un diagnóstico de hardware y asegurarse de que todo esté correcto. En la misma tienda podrán, si a estas alturas aún no vemos nuestro iPhone o iPad en el Finder, ayudarnos con la restauración, si es necesario.
