El truco secreto para poner en negrita la barra de estado de tu iPhone
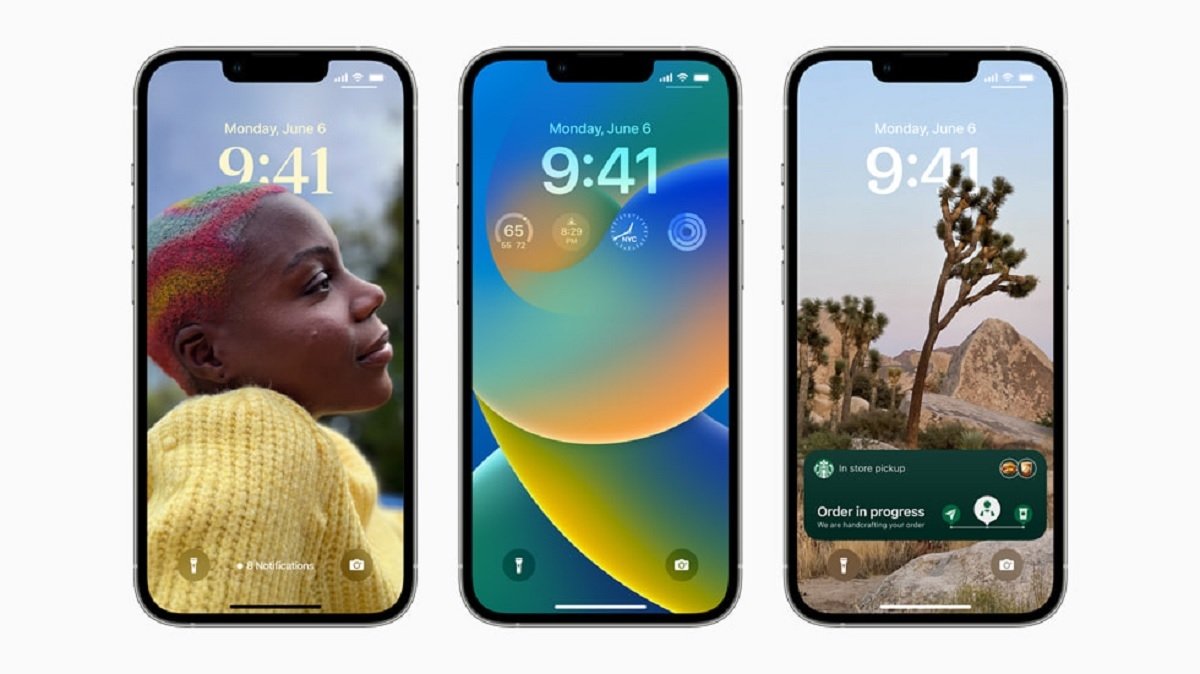
Es así de fácil poner en negrita la barra de estado de tu iPhone.
Para nadie es un secreto que la llegada de iOS 16 trajo consigo un gran avance en la personalización de los iPhone. La personalización de la pantalla de bloqueo fue un gran éxito. Sin embargo, este gran cambio eclipsó un pequeño ajuste que puedes hacer en la barra de estado de tu iPhone. Y es que, además de que ahora puedes ver el porcentaje de batería de tu iPhone en este, También puede cambiar la fuente a negrita¡Te explicamos cómo hacerlo!
Si por casualidad eres un nuevo usuario de Apple y no sabes de lo que hablamos, no te preocupes, porque aquí te dejamos un Guía de la nueva pantalla de bloqueo de iOS 16. Ahora bien, cambiar la fuente a negrita desde el apartado de ajustes de pantalla afectará a todo el iPhone, ya que Para lograr el cambio en la barra de estado de tu iPhone, tienes que hacerlo de una manera especial.
Cómo poner en negrita la barra de estado de tu iPhone
Primeros pasos para poner la negrita en la barra de estado de tu iPhone.
Lo primero a tener en cuenta es que este cambio es único y exclusivo para la barra de estado y notificaciones, no para todas las fuentes de iPhone. Si desea cambiar todas las fuentes de su iPhone a negrita, también puede hacerlo y le explicaremos cómo hacerlo más adelante. Entonces, ¿cómo puedes poner negrita en la barra de estado del iPhone?
Lo primero que tienes que hacer para entrar entornouna vez allí tendrás que:
- haga clic en Accesibilidad.
- haga clic en Configuración por aplicación.
- seguir adelante Pantalla de inicio.
Una vez realizados estos pasos, tendrás la mitad del trabajo hecho, ya que ya tendrá configuraciones específicas de la pantalla de inicio habilitadas.
Activa la negrita en la barra de estado de tu iPhone.
Los siguientes pasos terminarán de configurar la barra de estado de tu iPhone. Estos no son complicados, solo tienes que:
- haga clic en Pantalla de inicio.
- haga clic en atrevido.
- seguir adelante Sí.
De esta forma harás que la barra de estado de tu iPhone cambie su fuente a negrita. Sin embargo, esto no es lo único que cambia, ya que También puedes ver los cambios en:
- Las letras de las aplicaciones en el pantalla de inicio.
- Las letras en la sección de la notificaciones.
- Las letras de las aplicaciones en el biblioteca de aplicaciones.
Diferencias entre la barra de estado con y sin negrita activada.
Cómo poner negrita en todo tu iPhone
Como te explicamos más arriba, poner la negrita en la barra de estado de tu iPhone conlleva una configuración particular, ya que si se hace de la forma «tradicional» o la más lógica que se pueda pensar, lo que se conseguirá es que tu iPhone activa la negrita en todo el móvil.
Y es precisamente esta forma la que Te permitirá cambiar todas las fuentes de tu iPhone a negrita. Si quieres hacerlo, solo tienes que seguir los siguientes pasos:
- haga clic en Entorno.
- haga clic en pantalla y brillo.
- Presiona en el botón en negrita.
Una vez que actives la negrita verás el cambio inmediatamente. En la imagen anterior puedes ver el cambio en las letras de tu iPhone cuando se activa la negrita.
Como ya notó, hay dos formas de poner negrita en su iPhone. El primero es activándolos solo en la barra de estado de tu iPhone, mientras que el segundo es poniéndolos en todo tu iPhone. Aunque desde el punto de vista estético es más bonito tenerlas activadas únicamente en la barra de estado del iPhone, depende de ti elegir si quieres o no negritas en tu iPhone.
Recuerda que la personalización en el iPhone tiene sus limitaciones, ya que no puedes configurar todo tu móvil a tu gusto. Aquí te explicamos 6 cosas que no puedes cambiar en la pantalla de bloqueo de iPhones con iOS 16.
