Descubre qué tipo de RAM tiene tu PC con estos trucos

No todo el mundo es un entusiasta del hardware que conoce bien los elementos que componen su PC, de la misma manera que no todo el mundo ha comprado un PC por piezas, cuidadosamente estudiado para tener el mejor rendimiento. Mucha gente tiene un PC, le funciona y listo, pero hay ocasiones que, quizás, se queda corto en algunos aspectos y quieres, por ejemplo, ampliar la memoria RAM. Antes de hacerlo, primero es necesario saber ¿Qué tipo de RAM usa tu PC?así que si tienes Windows, a continuación te vamos a contar varias formas fáciles de saber.
A continuación te vamos a mostrar varios métodos, todos ellos sencillos y gratuitos, para saber qué tipo de RAM utiliza tu PC. De esta forma, si por ejemplo estás pensando en añadir más memoria a tu PC, ya sabrás cuál tienes y cuál debes comprar. Dicho esto, vayamos allí.
Cómo saber el tipo de RAM que utiliza tu PC
Como probablemente sabrás, la RAM que utilizan actualmente los PC es DDR, pero hay varias generaciones diferentes y, actualmente, la mayoría usa DDR4 o DDR5, aunque algunos equipos bastante antiguos seguirán usando DDR3. En cualquier caso, ¿sabes qué? tipo de RAM tu PC es muy simple:
- Haga clic derecho en el botón Inicio y seleccione Terminal (Administrador)
- En la ventana que se abre, escriba el siguiente comando: El chip de memoria wmic obtiene SMBIOSMemoryType
Como puedes ver el sistema devuelve un valor repetido, porque en este caso tenemos dos módulos de memoria instalados; Si tuvieras uno sería un valor, y si tuvieras cuatro módulos serían cuatro valores, pero siempre igual porque la RAM en una PC debe ser del mismo tipo. ¿Y qué significan esos valores? Dependiendo de tu generación, es el siguiente:
- Un valor de 20 significa que la memoria es DDR de primera generación.
- 21 se refiere a DDR2.
- 24 es para RAM DDR3.
- Si la memoria es DDR4, el valor será 26.
- Si el valor devuelto es 34 como en el ejemplo es porque la memoria es DDR5, la más moderna actualmente.
Ahora bien, si quieres saber qué velocidad Si la memoria RAM de tu computadora está funcionando, debes ingresar (en la misma ventana) el siguiente comando:
chip de memoria wmic obtiene velocidad
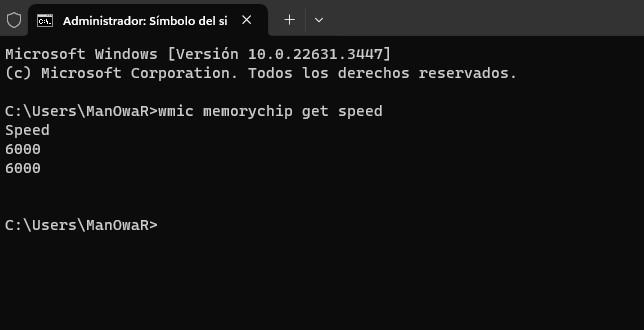
Como podéis ver en la captura de ejemplo, también nos devuelve dos valores, uno para cada módulo, y nos está diciendo que en nuestro caso funciona a 6000 MHz.
Finalmente, si quieres saber qué RAM exacta tienes instalada en tu PC, también puedes saberlo, usando en este caso el siguiente comando:
obtener chip de memoria wmic
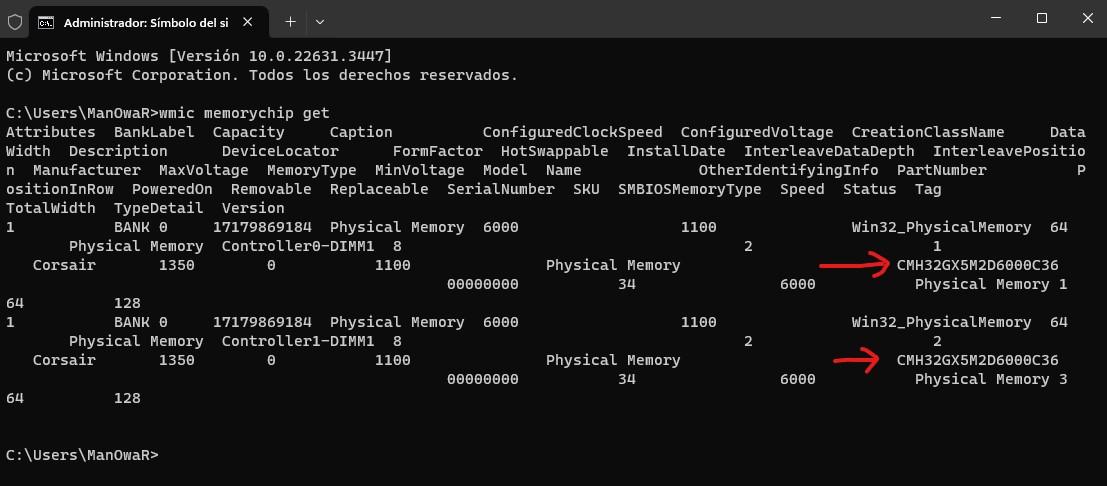
En este caso es un poco más confuso porque muestra mucha información, pero te hemos indicado con flechas rojas el modelo exacto de memoria que tienes instalado en el PC. En nuestro caso el SKU de la memoria es CMH32GX5M2D6000C36, que corresponde a una Corsair Vengeance RGB DDR5 6000 MHz.
Finalmente, existe otro comando adicional que puede interesarte para conocer datos de la RAM de tu PC, el cual es el siguiente:
lista completa de chips de memoria wmic
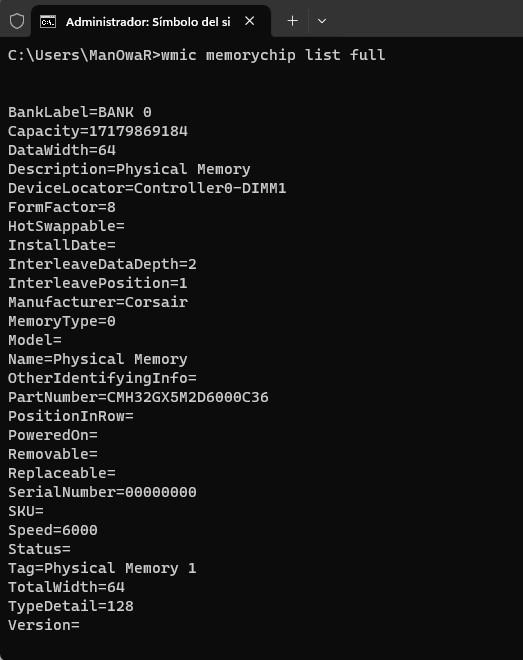
La información se repetirá tantas veces como módulos de memoria tengas, igual que en ocasiones anteriores. Aquí tenemos datos como “Manufacturer” que es el fabricante, “PartNumber” que es el número de modelo que vimos antes, “Speed” que es la velocidad, o “Capacity” que es la capacidad pero expresada en bytes. En este caso, 17.179.869.184 bytes son 16 GB por módulo. Ah, otro dato interesante es “FormFactor”. Aquí el 8 significa que la RAM está en formato DIMM, pero si fuera RAM de portátil en formato SO-DIMM ahí aparecería un 12.
