Cómo usar tu teléfono Android o iPhone como cámara web
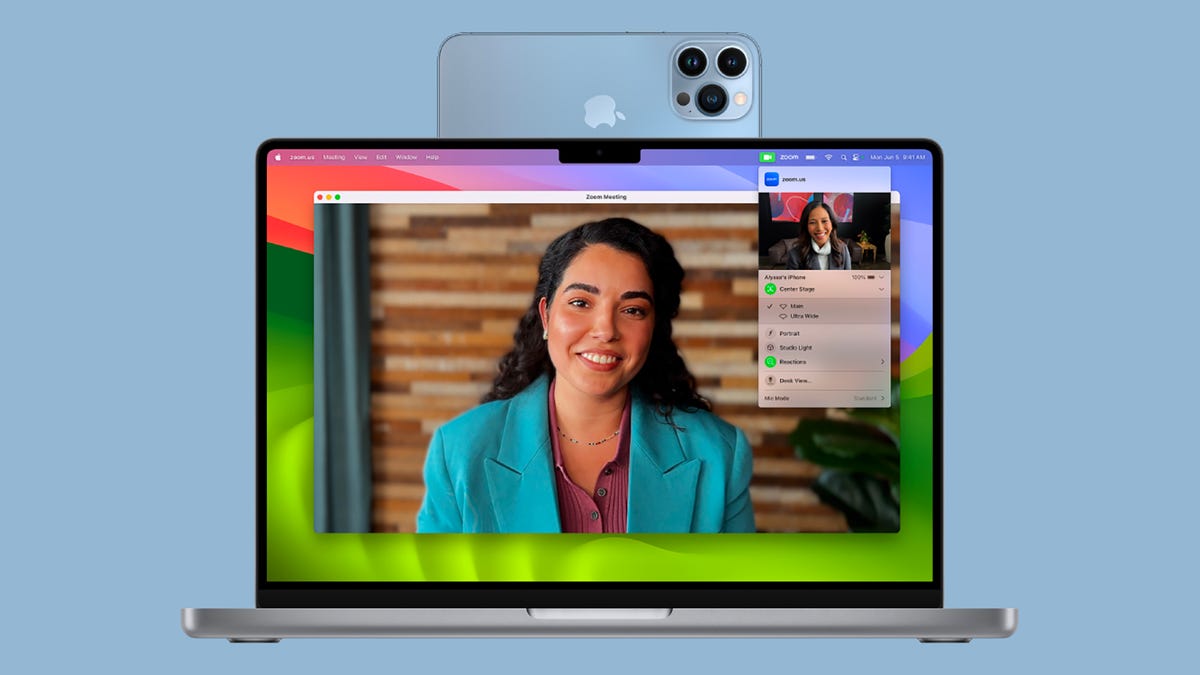
Los teléfonos inteligentes pueden asumir las funciones de muchos otros dispositivos (cámaras, calculadoras, lectores electrónicos, dictáfonos y todo lo demás) y también pueden cumplir una doble función como cámaras web. De hecho, esta funcionalidad ahora está integrada tanto en Android como en iOS, lo que hace que su uso sea más fácil que nunca. un teléfono como cámara web cuando se conecta a su computadora.
Es posible que desees hacer esto por varias razones, incluso porque es posible que ya no tengas una cámara web conectada a tu computadora. . O tal vez lo sea, pero la calidad no es muy buena; Ciertamente no está a la altura de las cámaras traseras de su teléfono inteligente. de elección puede ofrecer.
Aquí, cubriremos lo que puede hacer de inmediato con las últimas versiones de Android e iOS y qué más puede hacer con la ayuda de una o dos aplicaciones de terceros.
Utilice un teléfono Android como cámara web
Si desea utilizar la funcionalidad integrada en Android para convertir su teléfono en una cámara web, debe ejecutarAndroide 14 o después. Si eso es lo que tiene y tiene un cable USB de repuesto a mano, todo lo que necesita hacer es conectarlo. su teléfono a una computadora con Windows o macOS y estará casi listo para comenzar.
Desliza el dedo hacia abajo desde la parte superior de la pantalla de tu teléfono y verás una notificación que indica que se está cargando mediante USB. Toque la notificación para obtener una selección de opciones de conexión (para anclaje a red, transferencia de archivos, etc.). Uno de ellos debe ser Cámara webasí que selecciónelo para convertir su teléfono en una cámara que su computadora pueda usar.
Luego aparecerá otra notificación; tóquela para configurar su teléfono en modo cámara web. Podrás elegir si deseas usar las cámaras orientadas hacia atrás o hacia adelante, por ejemplo, y cambiar entre diferentes modos de cámara (como ultra gran angular) si están disponibles en tus auriculares. También puede ver una vista previa de la salida de la cámara web.
Si todo está bien, todas las aplicaciones en Windows o macOS que puedan usar una cámara web ahora reconocerán su teléfono Android como tal. Si quieres probar esto, inicia la aplicación Cámara en Windows o la aplicación FaceTime en macOS para asegurarte de que todo esté funcionando; Tenga en cuenta que su teléfono mostrará que se está accediendo a la cámara cuando la cámara web esté en vivo.
Usar un iPhone como cámara web
Si estás usando un iPhone, no te sorprenderá descubrir que puedes usarlo como cámara web con macOS sin recurrir a aplicaciones de terceros. Es una función llamada Cámara de continuidad y debes estar ejecutando iOS16 o posterior en tu teléfono y macOS 13 Ventura o posterior en tu Mac.
Asegúrese de que tanto su teléfono como su computadora hayan iniciado sesión con la misma ID de Apple y que ambos tengan Wi-Fi y Bluetooth habilitados. Apple recomienda que conectes tu iPhone a un soporte para mantenerlo estable, pero no es esencial. La función funcionará de forma inalámbrica, pero puedes conectar tu iPhone a tu Mac con un cable si lo prefieres.
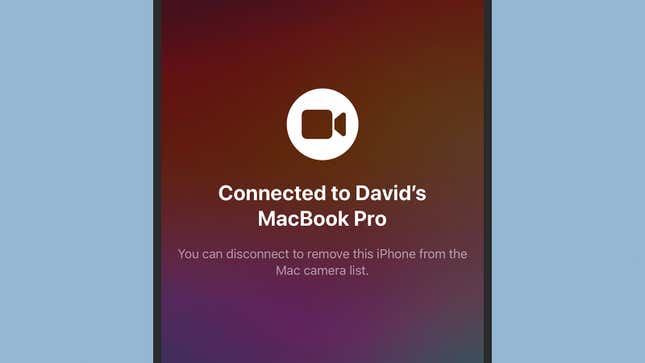
Configura todo como hemos explicado anteriormente y la cámara de continuidad se habilitará automáticamente; No necesitas hacer nada más para que tu iPhone aparezca como una opción de cámara web en tus aplicaciones de macOS. Con FaceTime, por ejemplo, abre el Video menú, y su iPhone debería aparecer en la lista.
Mientras su iPhone se utiliza como cámara web, verá un mensaje en su pantalla a tal efecto, junto con opciones para Pausa cualquiera Desconectar el enlace. También tendrás la opción de pausar la transmisión de la cámara web desde tu Mac si entra una llamada en tu iPhone. Tenga en cuenta que el Wi-Fi está desactivado en su iPhone si lo usa de forma inalámbrica como cámara web; Utilice un cable si desea mantener Wi-Fi habilitado en los auriculares.
Utilice herramientas de terceros en su lugar
Si las opciones de cámara web integradas no satisfacen sus necesidades o no tiene Android 14, existen varias herramientas de terceros disponibles para hacer el trabajo por usted. Uno de los mejores para Android es camuflajeque funciona tanto con Windows como con macOS, viene con muchas opciones y filtros y se controla a través de un panel intuitivo en su escritorio.
Luego esto DroidCam, que existe desde hace años, por lo que sabes que puedes confiar en él. Nuevamente, tiene opciones de conexión inalámbrica y por cable y muchas configuraciones para jugar, aunque solo funcionará en Windows (por lo que no es una opción para Mac). Uno de los extras que obtienes con esta aplicación es la posibilidad de acceder a la transmisión de la cámara web a través de la web. También puedes conseguir DroidCam para iOS.
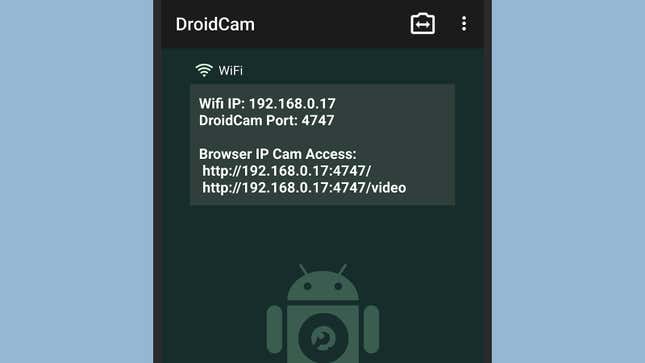
Si estás usando un iPhone, una de las mejores aplicaciones de terceros que hemos encontrado es EpocCam. Es realmente fácil de usar, funcionará de forma inalámbrica o mediante un cable USB y también funciona con Windows y macOS. La aplicación también incluye una serie de funciones y filtros útiles, incluida una opción de desenfoque de fondo si prefieres una apariencia desordenada. La casa no apareció en su video.
Otra opción es cámara intravenosa, aunque solo puedes conectar tu iPhone a computadoras con Windows, por lo que no cubre las Mac. Las opciones aquí cubren la transmisión de video y la captura de imágenes fijas, y puede ajustar el video de la cámara web de varias maneras. También puedes ejecutar múltiples transmisiones (usando diferentes cámaras, por ejemplo) desde el mismo teléfono.
Este contenido ha sido traducido automáticamente del material original. Debido a los matices de la traducción automática, puede haber ligeras diferencias. Para la versión original, haga clic aquí.
