Cómo sincronizar el portapapeles entre Windows y Android

Hace unos años os hablé de una extensión llamada Clipt que permitía compartir el contenido del portapapeles entre un ordenador y un teléfono Android. Lamentablemente, esta extensión dejó de funcionar en septiembre de 2023, por lo que hay mucha gente buscando alternativas.
Hoy os contaré una forma de hacerlo desde Windows y Android, siendo necesario instalar el teclado de Android de Microsoft, el Swiftkey (que ahora está integrado con Copilot, por cierto).
Vamos paso a paso.
Configurar Windows para sincronizar el portapapeles con Android
Iremos a la configuración de Windows y pulsaremos en la opción «Sistema». De ahí a la opción «Portapapeles». Verás que hay una opción llamada Compartir entre dispositivos con un botón de «Introducción» al lado. Eso es en Windows 11, en Windows 10 los nombres pueden cambiar ligeramente.
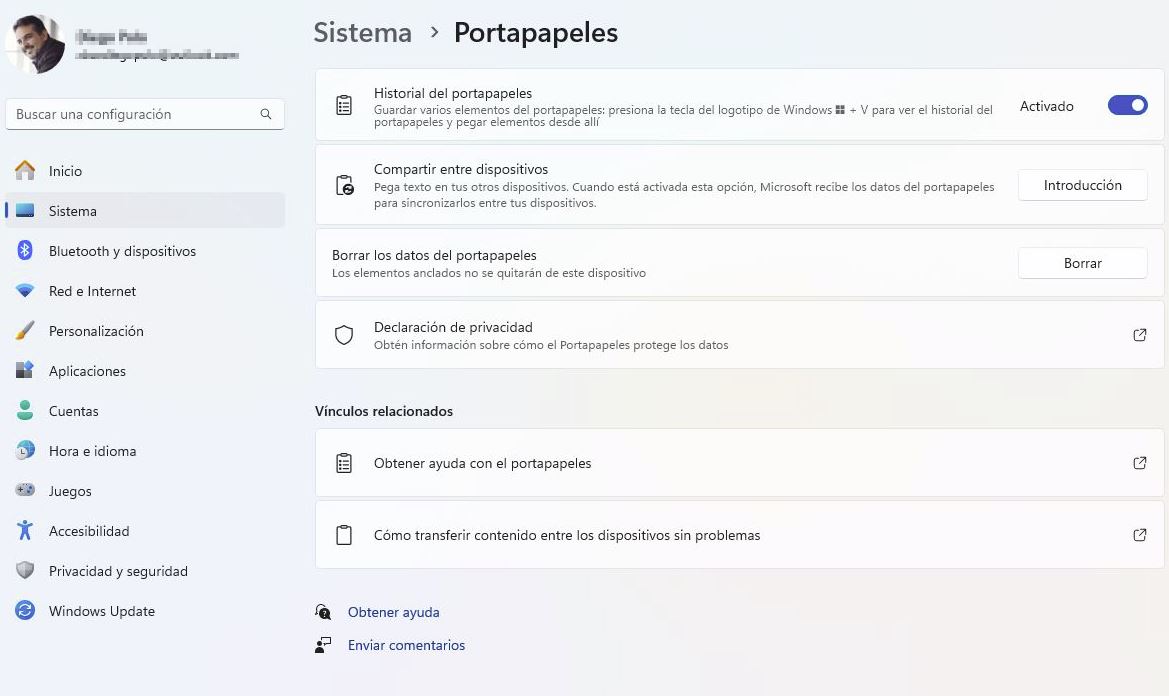
Al pulsar en el botón Introducción, tendremos que identificarnos con nuestra cuenta de Microsoft. En ese momento tendremos activado el Historial en los dispositivos en los que estemos identificados. Configure la opción «Sincronizar automáticamente el texto que copio».
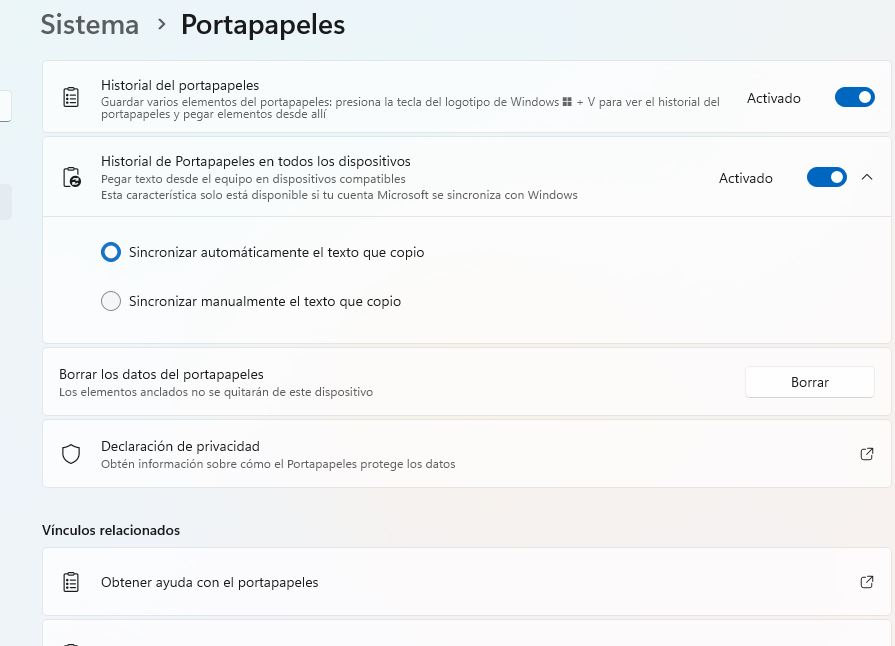
La parte de Windows está hecha, ahora le toca el turno a la configuración del móvil. Es necesario hacerlo en todos los dispositivos con los que queramos sincronizar datos, ya que si solo lo hace uno y el resto se sincronizan automáticamente, podríamos crear un problema de seguridad importante. Por cierto, si utilizas un ordenador en un lugar público, recuerda que esta opción puede estar activada y todo lo que copie podrá verse en otros ordenadores.
Configure Android para sincronizar el portapapeles con Windows
Lo primero que tenemos que hacer es instalar el teclado de microsoft y configurarlo como predeterminado en el móvil. Una vez hecho esto, al abrirlo nos pedirá que nos identifiquemos con nuestra cuenta de Microsoft (la misma con la que nos hemos identificado en el ordenador.
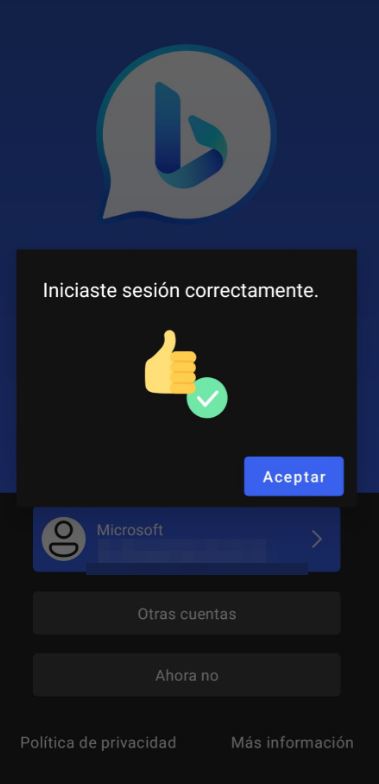
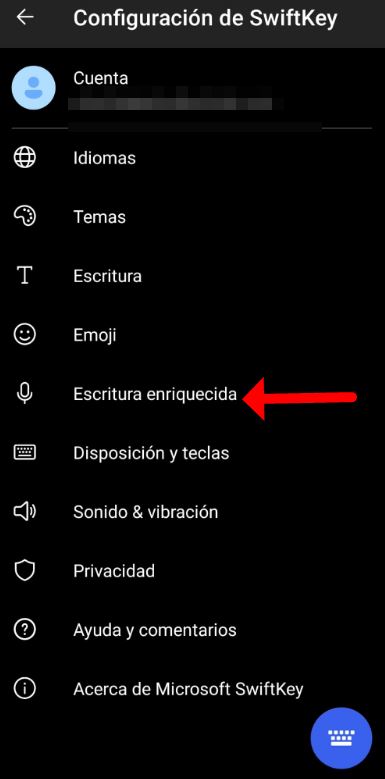
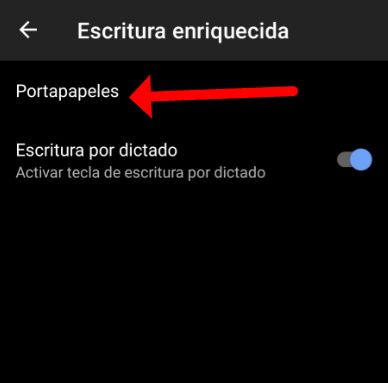
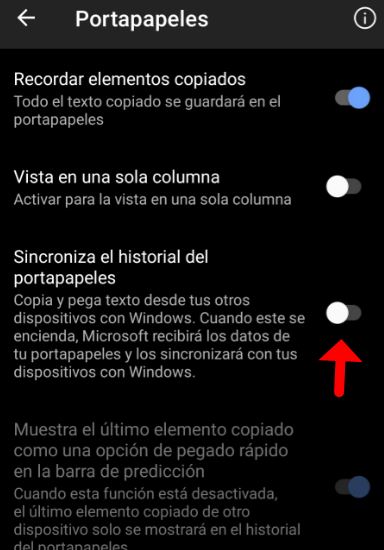
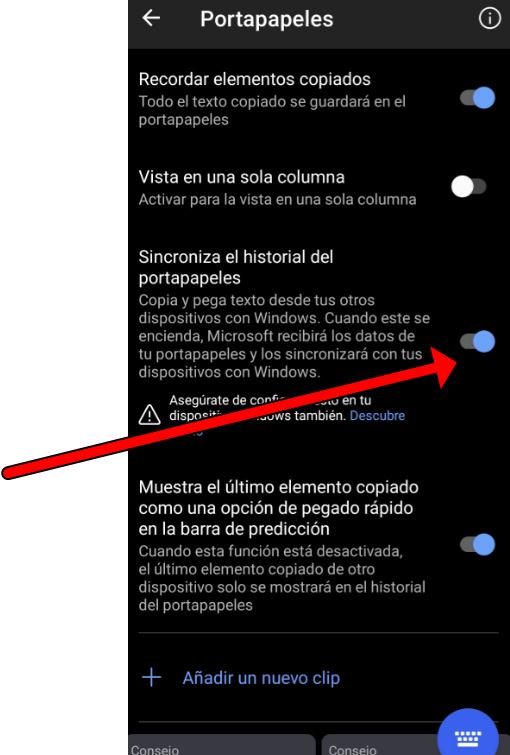
Una vez cumplidos estos pasos, cada vez que copiemos un texto en el móvil, podremos pegarlo en el ordenador, y viceversa, sin depender de extensiones ni opciones complejas.
Precauciones de seguridad
Como no podía ser de otra manera, aquí os dejo algunos consejos de seguridad sobre este tema:
- No compartas los datos con Microsoft, ya que si lo haces estarás enviando todo lo que copie a sus servidores, y eso incluye las contraseñas.
- Evite copiar datos sigilosos a computadoras identificadas por una cuenta de Microsoft distinta a la suya. Si es inevitable, vaya a la configuración para verificar que la opción de sincronización del portapapeles esté deshabilitada; de lo contrario, es posible que el texto copiado se envíe a otros dispositivos.
- Recuerda siempre que tienes esta opción activada. Si copias algo secreto en tu móvil, alguien que tenga acceso al ordenador podrá leerlo simplemente pulsando CTRL+V.
Para desactivar la opción solo tienes que hacer el paso inverso en tu móvil u ordenador. Si lo haces en una sola, la sincronización dejará de funcionar. Por supuesto, la sincronización también funciona entre diferentes teléfonos que tengan el mismo teclado con la misma cuenta de Microsoft activada.
