¿Cómo transferir información de una PC a otra?

Transferir datos de una PC antigua a una PC nueva es una práctica bastante común. Actualizar a un dispositivo más rápido, más delgado y más potente siempre es tentador, pero no desea dejar atrás todos los datos que ha acumulado en su computadora anterior. No hay problema, hay varias formas de pasar toda la información de un ordenador a otro sin morir en el intento.
De hecho, te vamos a nombrar los más famosos, pero no quiere decir que sean los únicos. Simplemente vamos a repasar todos aquellos que requieren menos esfuerzo y que mejor dejarán tu nuevo equipo, con los datos del antiguo.
Maneras de transferir datos entre computadoras
Dependiendo de lo que esté usando, algunos métodos serán mejores que otros. Según la experiencia, usar cualquier método que use una conexión física (como el intercambio a través de discos duros o la transferencia a través de LAN) es más rápido que usar soluciones más convenientes pero menos estables (como la transferencia a través de una red Wi-Fi o el uso de una unidad USB). ).
Usar medios de almacenamiento externos
Así es como la mayoría de la gente lo hace. Él utilizando un disco duro externo para transferir tus datos de una PC vieja a una PC nueva, además de permitirnos transportar nuestros datos de manera efectiva, tiene la ventaja de que podemos dejarte una copia de seguridad de estos datos en caso de que algo salga mal.
Este proceso, en su mayoría manual, puede demorar un poco más, pero si ya tiene uno de esos discos duros que todos tenemos en la casa, puede transferir sus archivos sin gastar más dinero. Simplemente inserte la unidad flash en una computadora y copie los datos que desea exportar. Luego, extraiga el disco duro y conecte ese mismo disco a otra computadora y pegue los datos.
Dependiendo de características del puerto, la velocidad será más o menos rápida. Sin embargo, si ambas computadoras tienen puertos usb3.0Si tiene muchos archivos para mover, entonces la velocidad se vuelve importante.
Otra forma de hacer esto es verificando si la computadora a la que desea transferir datos tiene una Puerto eSATA o una ranura SATA disponible. Si es así, puede desconectar el disco duro de la computadora original y luego conectarlo a este puerto en la nueva computadora para que aparezca como otra unidad en la PC de destino.
Compartir a través de LAN o Wi-Fi
Para equipos que están cerca uno del otro, hay dos formas principales de compartir archivos y carpetas. El primero es configurar una red de área local para que pueda usar una PC para explorar el disco duro de otra computadora. El segundo es usar un software para transferir archivos a través de Wi-Fi, pero el mismo es engorroso y puede tener problemas. Por eso te recomendamos la primera opción.
Asegúrate de eso ambas computadoras están conectadas a la misma LAN y que ambas computadoras tengan asignada una dirección IP dentro de la misma subred. Una vez conectados los equipos, en cada sistema operativo, configure la opción de compartir archivos y carpetas a través de la configuración de red o en el panel de control. Habilite el uso compartido de archivos y establezca los permisos necesarios para acceder a los archivos y carpetas compartidos.

Después de configurar la opción compartición de archivos, puede acceder a los archivos compartidos desde la otra computadora. En el sistema operativo de Microsoft, puede hacerlo a través del Explorador de archivos usando la función «Red» o ingresando la dirección IP de la otra computadora en la barra de direcciones.
usar la nube
Otra opción es usa el Internet. Esto significa cargar y descargar archivos, pero ahora no necesita una computadora cercana. Sin embargo, enviar videos grandes puede ser demasiado lento. Puedes usar uno de los muchos servicios de almacenamiento en la nube, como Dropbox, Google Drive o OneDrive, todos funcionan más o menos igual, aunque no ofrecen mucho almacenamiento gratuito.
Por eso son una buena opción siempre y cuando tienes suficiente espacio de almacenamiento contratado o no quieres enviar demasiadas cosas. Además, si dos computadoras están sincronizando carpetas localmente, cuando una computadora cargue un archivo, la otra computadora descargará el archivo al mismo tiempo.
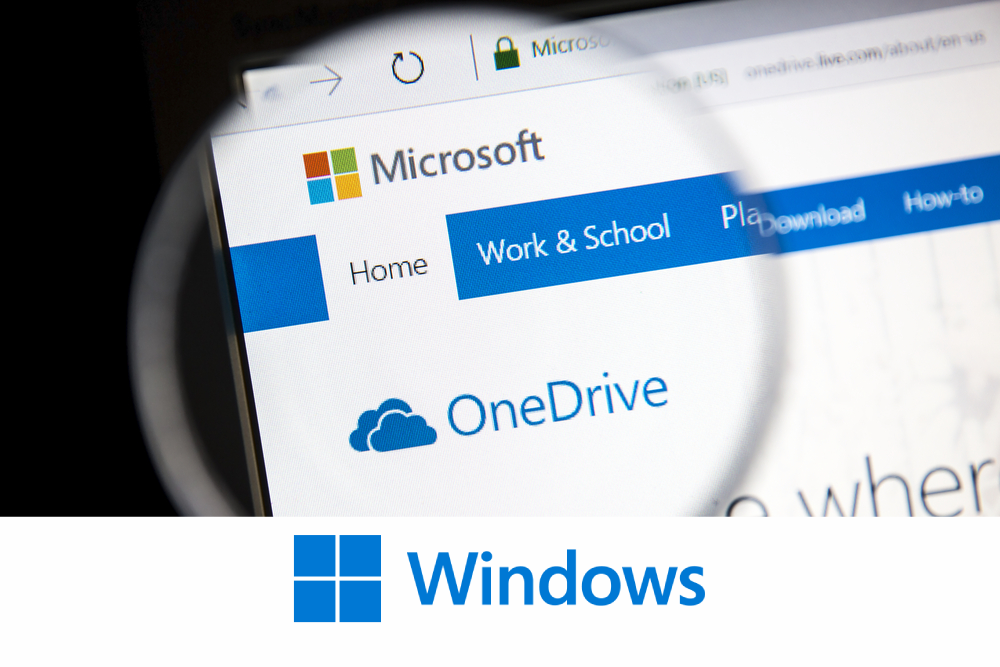
Si no desea trabajar con ninguno de estos servicios en la nube, pero desea enviar archivos de gran tamaño, siempre puede probar otras herramientas como sincronización de rayosque te permite cargar hasta 5 GB en una sola transferencia, incluso sin registrar una cuenta.
Opciones de Windows
con el unActualización de abril de 2018 de Windows 10El sistema operativo de Microsoft ha recibido una nueva característica llamada Uso compartido cercano que utiliza, al igual que los teléfonos móviles, conectividad Bluetooth, Wi-Fi y Ethernet para transferir archivos entre computadoras cercanas. debiera ser habilitado por defecto en su PCy puede ajustar la configuración para que todo sea exactamente como lo desea.
Esta opción es realmente cómoda, pero no es ideal para transferir una gran cantidad de archivos a una nueva PC ya que puede llevar mucho más tiempo. Además, no funcionará de la misma manera que, digamos, herramientas como la clonación, donde básicamente duplicas todo, incluidos Windows y tus datos.

Para permitir compartir con dispositivos cercanosHaz lo siguiente:
- Abra el menú Configuración.
- Haga clic en Sistema.
- Haga clic en el menú Compartir
- Encienda el interruptor para permitir compartir con dispositivos cercanos.
Una vez habilitado, transferir archivos y enlaces con otro dispositivo es un proceso muy fácil lo que se puede hacer con cualquier aplicación que incluya el icono Compartir de Windows, como Microsoft Edge, Explorador de archivos, Fotos y muchas otras. Para compartir un documento, video, imagen u otro tipo de archivo, haga lo siguiente:
- Abra el Explorador de archivos.
- Haga clic derecho en el archivo que desea compartir.
- Haga clic en la opción Compartir.
- Seleccione el dispositivo de la lista.
Una vez que haya completado los pasos, si el dispositivo de destino está dentro del alcance de Bluetooth y correr al menos Actualización de abril de 2018 de Windows 10, el usuario recibirá una notificación para aceptar o rechazar la transferencia. El dispositivo de origen también recibirá una notificación con información sobre la entrega, y si nadie responde después de unos segundos, la transferencia se cancelará.
Si lo acepta, el archivo se almacenará en la carpeta descargas o a la ubicación de la carpeta que se ha configurado en la página de configuración del menú Compartir.
