Cómo tomar una captura de pantalla en PC Windows y Mac: Cómo tomar una captura de pantalla en una computadora portátil o computadora sin usar el teclado | nsp | Tecnología
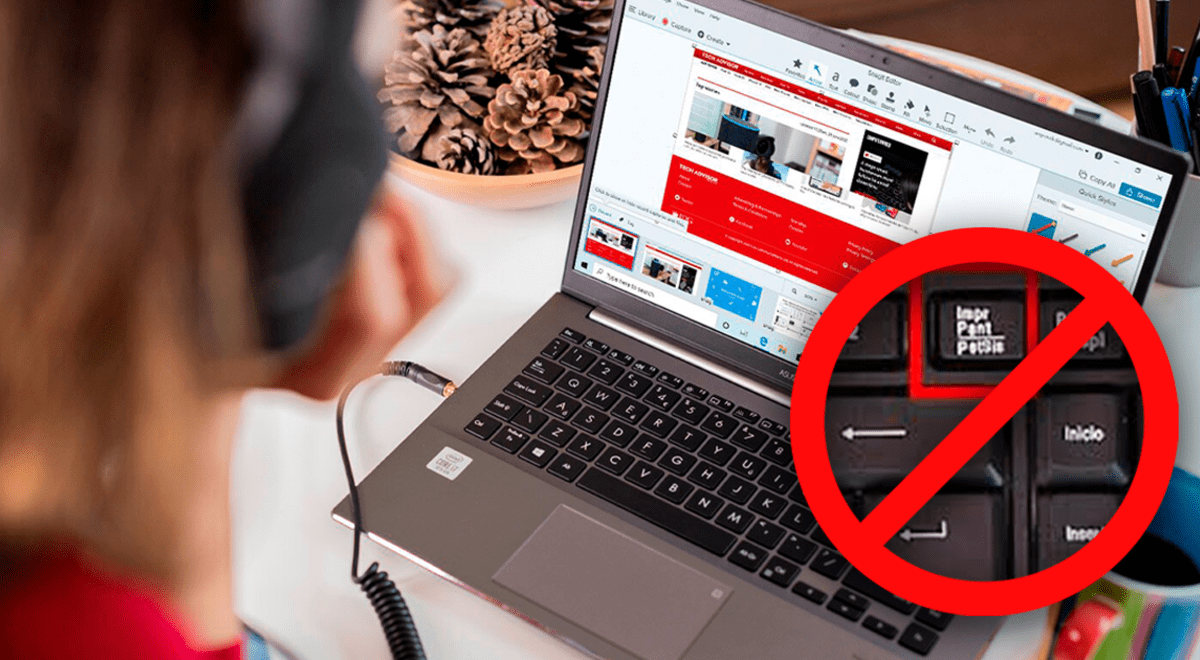
Olvídese de la función ‘Imprimir pantalla’ y descubra nuevas formas de capturar fotos desde la PC. Foto: Composición/Transmisión
Si el teclado de su PC está desconectado o roto, no hay forma de arreglarlo y necesita tomar una captura de pantalla con urgencia, sepa que, afortunadamente, existe una manera fácil y rápida de tomar una captura de pantalla sin usar las teclas de la computadora. Esta función no requiere la instalación previa de un programa. En su lugar, utilizará una herramienta integrada en el sistema operativo, que incluso le permite tomar instantáneas de áreas específicas de la máquina.
¿Cómo tomar una captura de pantalla en Windows sin el teclado?
Si desea tomar una captura de pantalla de una PC con Windows, debe saber que la herramienta se conoce con el nombre de «Recortes y anotaciones» y le permite tomar capturas de pantalla de áreas específicas de la pantalla o de toda la pantalla directamente.
- Para encontrarlo, solo tienes que hacer clic en ‘Inicio’ en la parte inferior izquierda de la pantalla y buscar el nombre de la extensión.
- Cuando lo encontremos, hacemos clic en él y una vez abierto, hacemos clic en el ‘Nuevo‘ que tiene un emoticón de tijeras y está ubicado en la parte superior izquierda de la ventana.
- Esta opción nos permitirá seleccionar un área de la pantalla y, cuando lo hagamos, se habilitará una nueva ventana donde podremos guardar la imagen capturada o editarla.
¿Cómo tomar una captura de pantalla en Mac sin el teclado?
En caso de que estés conectado a una PC Mac, debes tener en cuenta que el procedimiento es bastante similar a lo que harías en una PC con Windows, pero la diferencia aquí es que debes abrir una herramienta llamada ‘Finder’ ubicada en el Dock. .
- En la barra superior del menú del Finder, haremos clic en ‘Ir’. Allí, se abrirá un nuevo menú con varias opciones. Seleccionaremos la que dice ‘Aplicaciones’.
- Cuando se abre la carpeta ‘Aplicaciones’. haremos doble clic en la carpeta ‘Utilidades’ y, por último, buscaremos la aplicación llamada ‘Captura de pantalla’.
- Una vez abierta la aplicación ‘Screen Capture’, veremos una pequeña barra de herramientas en la parte inferior de la pantalla con la que podemos configurar la herramienta para que tome una instantánea de la parte de la pantalla que queramos.
¿Cómo tomar una captura de pantalla con el teclado de Windows?
El método más fácil para capturar la pantalla desde una PC con Windows usando el teclado es presionar la tecla Imprimir pantalla. El gráfico se guardará automáticamente en el portapapeles y deberás colocarlo en un programa de edición como Paint o Photoshop para proceder a guardarlo.
- Para proceder a guardar la imagen, debe pulsar la combinación de teclas Control+V en un archivo nuevo o también puede pegarlo haciendo clic con el botón derecho del mouse y seleccionando la opción ‘Pegar’.
Ubicación de la tecla Print Screen o Prt Scn en un teclado de PC. Foto: AVG
- Elegir archivo y luego guardar como para elegir dónde guardará la captura de pantalla.
Los programas como Photoshop te permitirán editar la captura de pantalla como quieras. Foto: Photoshop/captura de Google
¿Cómo tomar una captura de pantalla con el teclado Mac?
Si está instalado en una computadora Apple o Mac, puede tomar una captura de pantalla de toda la pantalla presionando las teclas Mayús + Comando + 3.
Para capturar solo una parte de la pantalla, deberá presionar Mayús + Comando + 4. Así, aparecerá una cruz que deberás arrastrar para seleccionar la zona a capturar. Para mover la selección, deberá mantener presionada la barra espaciadora.
En caso de que quieras capturar una ventana, tendrás que pulsar Mayús + Comando + 4 + Barra espaciadora y haga clic en la ventana o el menú. Las capturas de pantalla en Mac se guardan en el escritorio de forma predeterminada.
