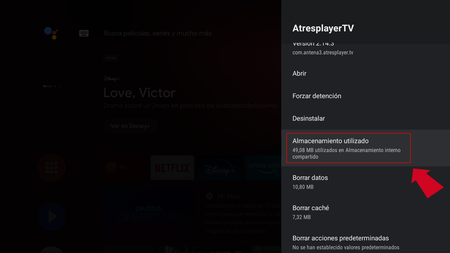Cómo obtener almacenamiento fácilmente en un Android TV desinstalando y deshabilitando aplicaciones
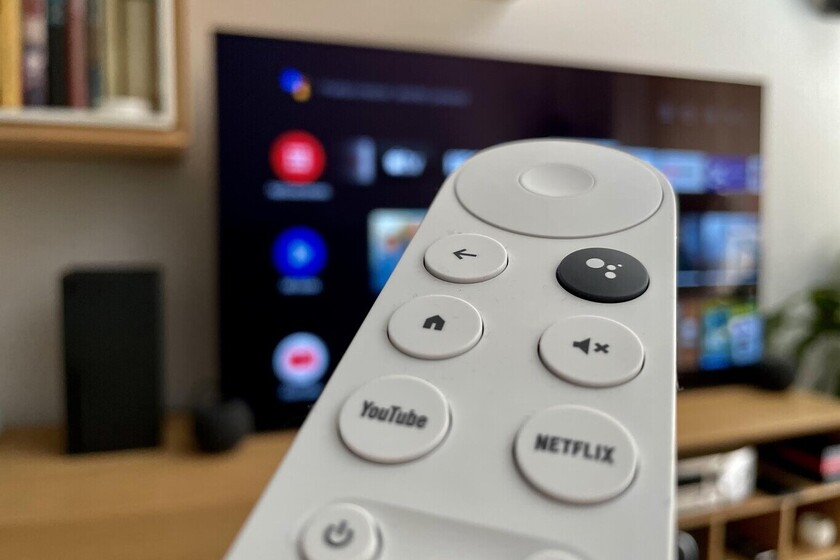
Android TV, ahora Google TV en los nuevos modelos, es una de las plataformas más populares con las que vienen equipados los televisores inteligentes. Junto con Tizen de Samsung y webOS de LG, es uno de los más conocidos y se destaca por permitir el acceso a muchas de las aplicaciones de Google Play. El problema es cuando no hay espacio para instalar aplicaciones, un espacio que podemos recuperar eliminando aplicaciones que no usamos.
Y es que algunos modelos tienen aplicaciones que tenemos instaladas y que ya no usamos, o lo que es peor, aplicaciones preinstaladas que no nos interesan, a veces llamadas bloatware. Asi que veamos ¿Cómo podemos eliminarlos o al menos deshabilitarlos? para que molesten lo menos posible.
En Android TV, como en un móvil, es posible desinstalar y deshabilitar aplicaciones fácilmente. Estamos hablando de aplicaciones que no forman parte de las necesarias del sistema, pase lo que pase. Asi que veamos cómo puedes desinstalar aplicaciones sin más preámbulos, ya sea instalado por nosotros o aplicaciones que ya están instaladas.
Desinstalar aplicaciones en Android TV
El primer paso es ir a los «Ajustes» generales del televisor, un menú que puede variar en función de cada marca. Una vez dentro debes buscar el sección «Aplicaciones» u otra similar, ya sea dentro de la configuración o en algún otro submenú.
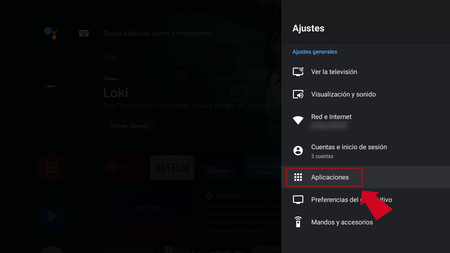
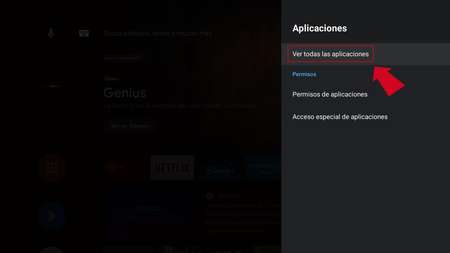
Veremos una lista de aplicaciones., donde incluso podemos ocultar o mostrar las aplicaciones del sistema, que son las que no se pueden tocar. Generalmente, se le mostrará en primera instancia solo las aplicaciones que ha abierto recientemente y después de ellas una lista completa de aplicaciones instaladas.
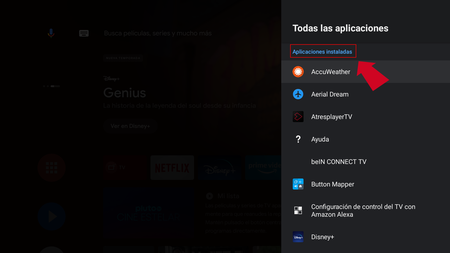
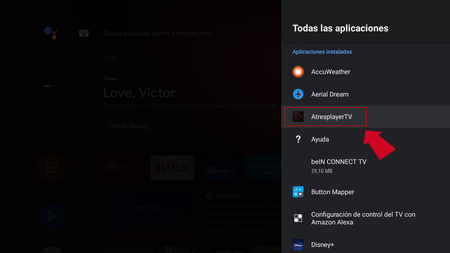
Una vez localizada la aplicación que deseas eliminar, debes presionar el botón OK para ver su información y junto a ella aparecerá un menú con diferentes opciones, una de las cuales será «Desinstalar».
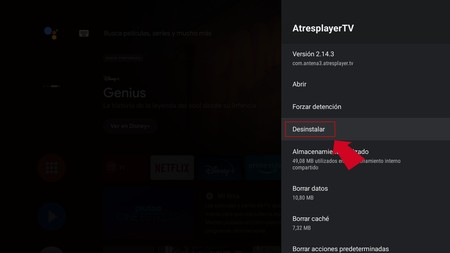

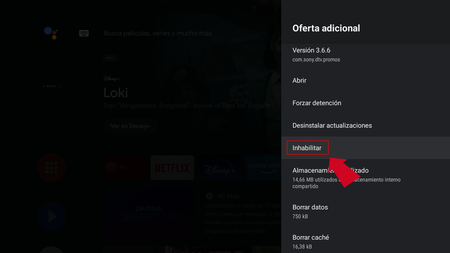
El problema es cuando la opción no aparece «Desinstalar», situación que no permite eliminarlo. En este caso, puede ver la opción «Deshabilitar», un apartado que lo que hace es borrar los datos de la aplicación y ocultarlos en los menús de la TV, aunque seguirá estando en la TV.
Además, podemos ganar espacio si miramos dos secciones más, como «Borrar datos» Y «Limpiar cache», logrando unos megabytes que pueden ser valiosos a costa, por supuesto, de acabar con cualquier rastro de nuestra actividad en la app.
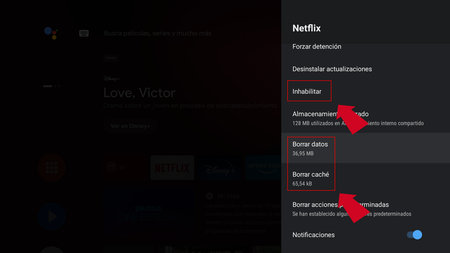
Además, en el campo «Almacenamiento usado», podemos ver el tamaño de esa aplicación y cuánto espacio está ocupando en nuestro televisor.