Cómo limitar el tiempo frente a la pantalla con estas configuraciones de bienestar de iPhone y Android
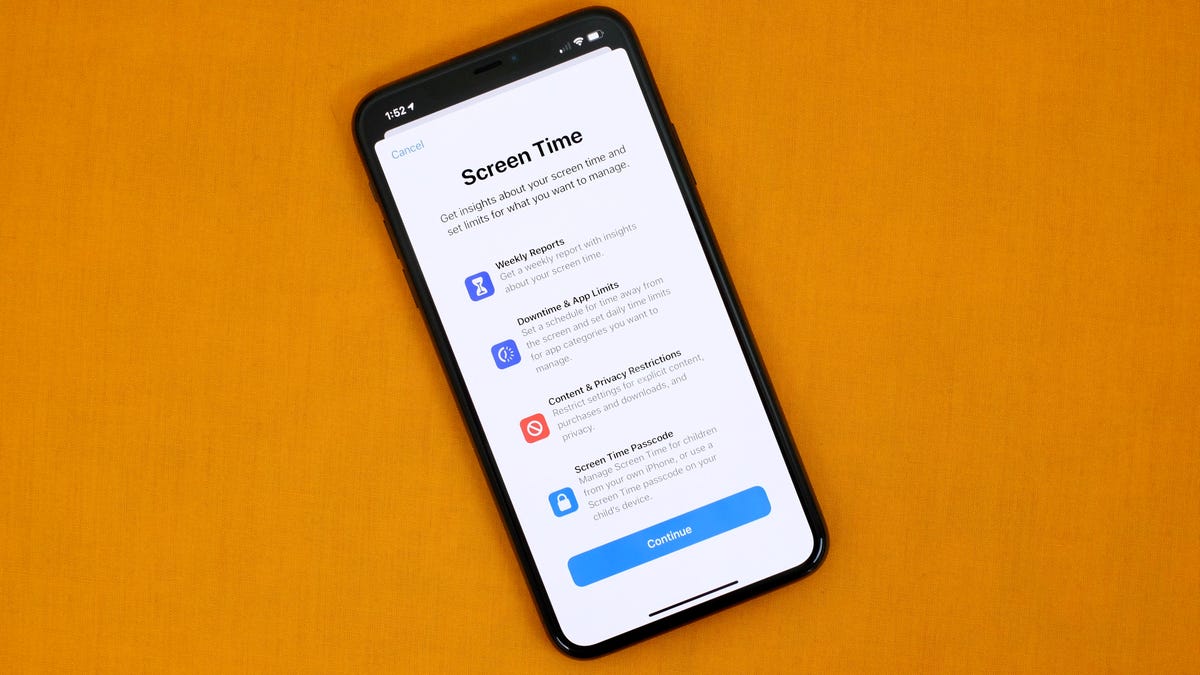
Reducir el tiempo que pasa frente a una pantalla suele ser más fácil de decir que de hacer.
Entre su teléfono inteligente, una tableta personal y una computadora de trabajo, es probable que esté acumulando bastante tiempo frente a la pantalla. Especialmente después de estar en cuarentena durante la pandemia de COVID-19 y de trabajar o estudiar de forma remota, sé que no soy el único que ocasionalmente gana en mi informe semanal de tiempo frente a la pantalla.
Pasar mucho tiempo frente a la pantalla podría perjudicarte. De acuerdo con la Organización Mundial de la SaludEl aumento del tiempo frente a la pantalla se ha asociado con varios riesgos para la salud, especialmente para los niños.
Pero incluso con buenas razones e intenciones para limitar el tiempo frente a la pantalla, puede ser difícil detener el doomscrolling. Por eso, en 2018, tanto Apple como Google lanzaron las primeras versiones de sus funciones de bienestar digital para ayudarnos a desconectar, con mejoras y más funcionalidades añadidas en estos ajustes desde entonces.
Ahora, no importa cuál sea su dispositivo preferido, existen varias configuraciones destinadas a ayudarlo a desconectarse, incluidas formas de realizar un seguimiento del tiempo de pantalla, configurar temporizadores para aplicaciones específicas y alertarlo cuando sea el momento de alejarse de su dispositivo por el día.
A continuación se explica cómo aprovechar la configuración de bienestar digital en dispositivos Apple y Android.
Configure temporizadores de aplicaciones en iPhones, iPads y Macs
Puede configurar temporizadores de aplicaciones en su iPhone, iPad y Mac. Al agregar un temporizador a las aplicaciones en su configuración, se está dando una cantidad de tiempo asignada en cada aplicación; una vez que se acabe el tiempo, Apple detendrá el desplazamiento y le avisará que es hora de cerrar sesión.
Antes de comenzar, es importante que tengas permitidas las notificaciones de tiempo de pantalla. Verifique esta configuración en Configuración > Notificaciones > Tiempo de pantalla y asegúrese de haber habilitado Permitir notificaciones y Notificaciones urgentes.
Exploremos cómo crear límites de tiempo para sus aplicaciones en su iPhone, iPad y Mac:
-
Abre tu iPhone, iPad o Mac Ajustes y toque Tiempo de pantalla.
-
Grifo Límites de la aplicación.
-
Seleccione el individuo o las categorías de aplicaciones para las que desea configurar temporizadores.
-
Grifo Próximo en la esquina superior derecha.
-
Desplácese y establezca la cantidad de tiempo que desea dedicar a cada aplicación.
-
Grifo Personalizar días si desea personalizar el horario de su límite.
-
Grifo Agregar en la esquina superior derecha.
Así es como se ve cuando estás en una aplicación cuando se acaba el tiempo (izquierda) y la vista desde la pantalla de inicio después (derecha).
Una vez que te acerques al límite de tiempo establecido, Apple te enviará una notificación cuando te queden 5 minutos. Después de alcanzar su límite, la aplicación detiene lo que esté haciendo y le presenta una nueva pantalla que le solicita que toque bueno para salir de la aplicación. Si estás haciendo algo particularmente urgente, puedes tocar Ignorar límite abajo.
Una vez que hayas alcanzado tu límite del día, la aplicación aparecerá atenuada en tu pantalla de inicio con un temporizador vacío al lado.
Configure el tiempo de inactividad en iPhones, iPads y Macs
Otra forma de limitar el tiempo frente a la pantalla en dispositivos Apple es programar el tiempo de inactividad. El tiempo de inactividad es exactamente lo que parece: hora de dejar el dispositivo y hacer otra cosa. Esta configuración le avisará una vez que comience el período de descanso elegido.
A continuación se explica cómo configurar el tiempo de inactividad:
-
Abre tu iPhone, iPad o Mac Ajustes y toque Tiempo de pantalla.
-
Grifo Falta del tiempo.
-
Activa el widget al lado de Programado.
-
Establezca su cronograma de tiempo de inactividad.
Configurar temporizadores de aplicaciones en teléfonos y computadoras Android
Puede ver en qué aplicaciones pasa más tiempo en este panel de tiempo de pantalla.
Si tienes un Google Pixel, Samsung Galaxy u otro teléfono inteligente Android, también puedes configurar límites de tiempo para cada aplicación. Estas configuraciones le brindan las mismas opciones que Apple para establecer una cantidad de tiempo que puede dedicar a cada aplicación. Aquí se explica cómo configurarlos.
-
Abre tu Android Ajustes.
-
Grifo Bienestar digital y controles parentales.
-
Toca el gráfico de tiempo de pantalla.
-
Ordena y busca la aplicación para la que deseas establecer un límite.
-
Grifo icono de reloj de arena junto a la aplicación para la que deseas establecer un límite.
-
Establece la cantidad de tiempo que deseas dedicarte a cada aplicación.
-
Grifo bueno.
Los temporizadores de aplicaciones en teléfonos Android se reinician cada día a medianoche.
Configure el modo de hora de dormir en teléfonos, tabletas y Chromebooks Android
También puedes limitar el tiempo que pasas frente a la pantalla estableciendo una rutina a la hora de dormir para tu Android. Esto le avisará cuando sea el momento de dejar su dispositivo por la noche según su horario. Aquí se explica cómo hacer esto.
-
Abre tu Android Ajustes.
-
Grifo Bienestar digital y controles parentales.
-
Grifo Modo hora de dormir.
-
Grifo rutina antes de acostarse.
-
Elija si desea establecer un horario personalizado o elegir Encender mientras se cargaluego seleccione el período de tiempo deseado.
Para obtener más información sobre el bienestar digital, consulte cinco razones para desconectarse de las redes sociales y las selecciones de CNET para las mejores aplicaciones orientadas a la salud mental.
