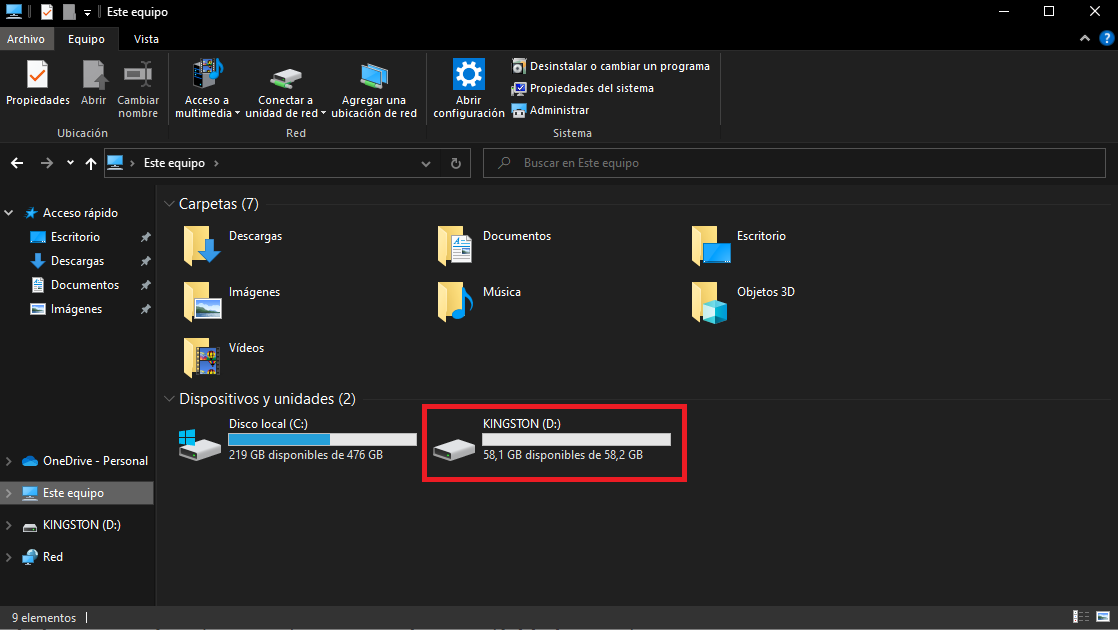Cómo instalar y configurar un nuevo disco duro en su computadora

Verifique que quede espacio para la instalación
La mayoría de los chasis de PC tienen espacio para instalar varias unidades de almacenamiento. El fabricante siempre nos dirá cuántos laureles dispone de la torre, ya sea para Unidades de 3,5 pulgadas (HDD) o por Unidades de 2,5 pulgadas (SSD). Luego debemos inspeccionar visualmente si hay espacio para instalar unidades de almacenamiento adicionales. Por lo general, la unidad principal solo ocupa una ranura, pero es mejor que verifique si tiene espacio y para qué tipo de unidades es el espacio.

Importante: trabajar con seguridad
Antes de comenzar a operar, debemos apagar la computadora y desconectarlo de la corriente. Una vez que hayamos apagado el equipo, quitamos el cable de alimentación de la fuente de alimentación. También es interesante pulsar el interruptor de encendido del PC durante unos segundos para descargar los condensadores del sistema.
Aunque no es algo que se haga habitualmente, también es positivo ponernos a tierra. Esto es tan simple como un pulsera antiestática, conéctalo al borne de tierra de las clavijas Schucko (las lengüetas laterales que vemos en estas clavijas). Debemos recordar que las personas estamos cargadas de estática y una descarga en cualquier componente del ordenador podría destruirlo.
Una vez hayamos realizado estos pasos, podemos proceder a retirar la tapa lateral e iniciar el proceso de instalación.

Instalación del nuevo disco duro
Actualmente podemos encontrar una columna donde instalar discos duros, una bahía extraíble basada en guías y la última, espacio de instalación detrás de la placa base. Tanto la columna como la bahía basada en guías suelen admitir discos duros HDD y SSD sin mayores problemas. los espacio detrás de la placa base generalmente reservado para SSDaunque algunos fabricantes indican que también se pueden instalar HDD.
Si es un sistema de bahía extraíble, debemos retirarlo y atornillar la unidad de almacenamiento. Los tornillos siempre los proporcionará el fabricante del chasis, vienen en una bolsa con muchos otros tornillos. Normalmente, los fabricantes los separan en bolsas separadas e indican su uso.

Una vez que tenemos la unidad de almacenamiento correctamente instalada en el adaptador, es el momento de instalarla en el sistema. Alguno las bahías son de instalación sin tornillos, se basan en un sistema de anclaje simple. Pero incluso en este caso, podemos mantener este bahía por tornillosi Se recomienda hacerlo para mayor seguridad.
Para las unidades que están instaladas detrás de la placa baseen muchos casos se basan en una placa posterior atornillable. Debemos retirar la pieza metálica y atornillar el SSD. Algunos requieren que se retire la placa base, pero esto es lo mínimo, ya que es muy inconveniente para futuras actualizaciones.
NOTA: Los orificios de fijación están diseñados para que solo podamos instalar las unidades de una manera. Se colocan de forma que quede visible la parte de la marca del fabricante y los agujeros de sujeción queden en la parte inferior.

Conecte el cableado
Una vez que tenemos la unidad instalada (ya sea SSD o HDD) es el momento de realizar la conexión de la unidad. Este también es un proceso bastante simple y rápido. Cualquier unidad de almacenamiento actual requiere dos cablesuno de alimentación y otro de datos. Lo bueno de estos dos cables es que solo tiene una posición de conexión, por lo que no hay errores. Debemos fijarnos antes de la conexión en el conector de la unidad de almacenamiento y el cable. Si intentamos conectarlo y no entra es porque lo tenemos boca abajo, solo hay que darle la vuelta.
La fuente de alimentación, por supuesto, proviene directamente de la fuente de alimentación. los cable de datosen un extremo nos conectamos al SSD yeel otro extremo a la tarjeta madre. Qué extremo del cable de datos conectamos en cada punto es totalmente indiferente.

Últimos pasos a seguir
Bueno, una vez que tenemos todos los cables conectados, y aún sin poner la tapa lateral, conectaremos el cable de alimentación. ahora debemos poner en marcha el sistema para ver que todo funciona correctamente. No ponemos la tapa lateral por si el equipo no arranca, para ahorrar tiempo. Lo normal es que el sistema arranque sin mayores problemas. Tras esto, instalamos la tapa lateral, algo que podemos hacer sin tener que apagar el sistema.
Puede ser que el la computadora no arranca o empieza a sonar (si tiene el parlante). Debemos ver qué significan los pitidos que emite el altavoz. Si no escuchamos nada, lo primero que debemos hacer es desconectar la energía de nuevo para trabajar con seguridad. El paso más fácil es cuidadosamente presione ligeramente sobre la tarjeta gráfica, RAM y conectores de alimentación. Puede ser que se hayan desprendido un poco o movido durante el proceso de instalación y al no hacer buen contacto no arranque.
Si el problema persiste, lo más rápido es quitar el cable de datos que acabamos de conectar de la placa base. Después de hacer esto, si el sistema arranca, podemos apagar e intentar instalar el disco duro en otro puerto SATA. En caso de persiste el problemadeber cambiar el cable de datos, podría estar defectuoso. Si él el problema persistees posible que el la unidad de almacenamiento está defectuosa.

Configuración del disco duro en Windows
Hemos terminado de instalar el disco duro y la computadora arranca, pero ahora el sistema operativo necesita reconocerlo. Windows nos obliga a formatear el nuevo disco duro. Este proceso es bastante sencillo y podemos hacerlo bastante rápido.
Los pasos son los siguientes:
- Hacemos clic derecho en el botón de la ventanas de la barra de tareas
- Ahora haga clic en gestión de discos
- Una lista de todos los unidades de almacenamiento disponibles
- La nueva unidad aparecerá con una barra negra que indica «No asignado». Esto quiere decir que no tiene ruta y formato asignado
- Hacemos haga clic derecho en la nueva unidad
- Desde el menú desplegable, seleccionamos la opción de Formato
- Se abre una pequeña ventana bastante simple con los siguientes parámetros:
- Etiqueta de volumen: Este es el nombre que le damos a la unidad, que puede ser cualquier cosa, como «perro», «fotos», «copia de seguridad», etc.
- Sistema de archivos: formato de unidad Permite NFTS y exFAT, y tienen muy pocas diferencias sustantivas. NFTS la pega es que no es compatible con los equipos informáticos de Apple
- Tamaño de unidad de asignacion: En pocas palabras, es el número de «fragmentos» en los que se divide el disco duro. Podemos modificarlo, pero el sistema por defecto es suficiente
- Dar formato rápido: Es conveniente dejarlo, esto hace que el proceso sea más rápido
- Ah Orale damos a aceptar y esperamos a que termine
- Una vez finalizado el proceso, podemos ir a este equipo y veremos la nueva unidad de almacenamiento
Ahora hemos terminado con el proceso de instalar un nuevo disco duro y configurarlo para que funcione con Windows.