Cómo instalar Windows 11 en una PC no compatible
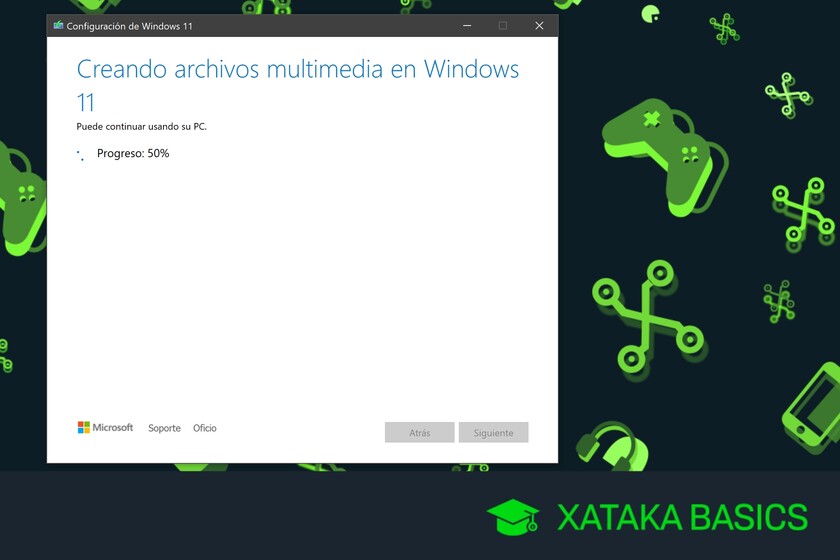
Te traemos dos métodos para instalar Windows 11 en una PC no compatible, para que pueda probar Windows 11 bajo su propio riesgo. Digo la cosa del riesgo porque en esto Microsoft se ha lavado las manos, y asegura que si no cumples con los requisitos mínimos, incluso si logras instalar Windows 11 puedes encontrarte con errores e incompatibilidades.
Si quieres arriesgarte, te proponemos dos caminos. El primero es editar el registro de Windows, algo que te ayudará cuando tu PC tenga una versión TPM 1.2 en lugar de la 2.0 requerida por Microsoft. Y el segundo es creando un USB de instalación, que debería funcionar para casi cualquier computadora.
Editar el registro de Windows
Lo primero que tenemos que hacer es introducir el Editor de registro Windows 10. Para eso, basta con escribir el nombre de esta función después de abrir el menú de inicio, o si lo quieres más rápido, abre inicio y escribe regedit.
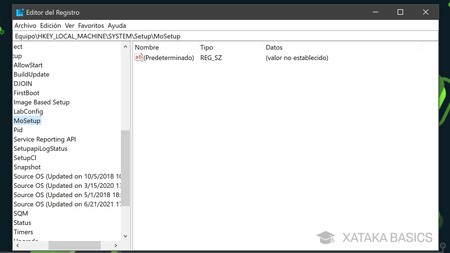
Entonces tienes que ingrese la siguiente dirección dentro del registro: HKEYLOCALMÁQUINA SISTEMA Configuración MoSetup. Para hacer esto, puede navegar por las diferentes carpetas en la columna de la izquierda hasta llegar allí, o escribir en la barra de direcciones en la parte superior del editor de registro. Equipo HKEYLOCALMÁQUINA SISTEMA Configuración MoSetup.
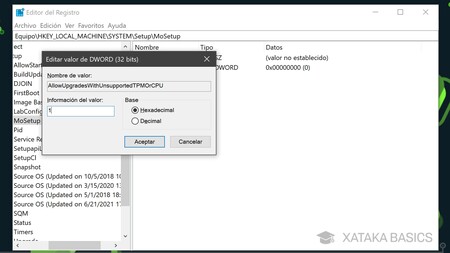
Aquí, haga clic derecho en la parte inferior de la carpeta. En el menú contextual, elija la opción Nuevo, y crear un nuevo registro DWORD (32 bits) con el nombre AllowUpgradesWithUnsupportedTPMOrCPU con valor 1. Para establecer su valor, primero cree el registro con el nombre que le hemos dicho y luego haga doble clic en él. Cuando se abre la ventana, en Información de valor poner un 1.
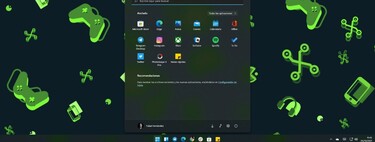
Ahora, simplemente reinicie Windows 10 y verifique la actualización. Este método no es del todo seguro, ya que pueden producirse errores al editar incorrectamente el registro del sistema. Además, este solo funciona cuando tienes TPM 1.2 en lugar de TPM 2.0, y nada asegura que Windows 11 funcione correctamente, esto evitará que Windows 10 bloquee la actualización a Windows 11 cuando intentemos forzarla ejecutando el asistente de instalación si no tenemos la versión correcta de TPM o CPU.
Usando un USB de instalación
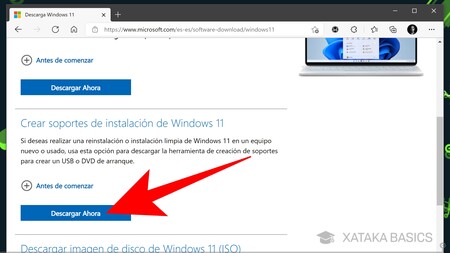
El segundo método es más simple y es el de crear un USB de instalación. Para eso, debes ir al sitio web Microsoft.com/es-es/software-download/windows11, que es la página oficial donde se alojan los archivos de instalación oficiales de Windows 11. Aquí, haga clic en el botón Descargar ahora de Crear medios de instalación de Windows 11.
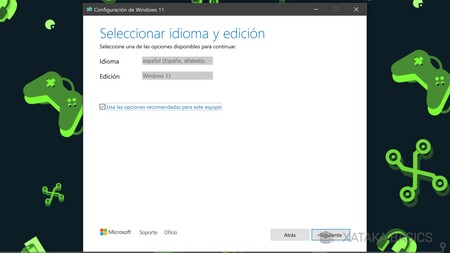
El archivo se descargará MediaCreationToolW11.exe, y tienes que iniciarlo haciendo doble clic en él. Cuando lo haga, ingresará al programa para configurar e instalar Windows 11. En él, primero elige el idioma y la edición. Es recomendable simplemente presionar próximo, ya que el programa te dará el mismo idioma que tienes en Windows 10 y la edición por la que no tienes que pagar.
Ahora, irá a la pantalla de Elija qué medio usar. Aquí, tienes que elegir la opción de memoria USBy coloque un USB que tenga al menos 8 GB libres en la computadora. Con esto, vas a crear un USB de instalación de Windows 11 que puedes usar tanto en tu computadora actual como en cualquier otra.
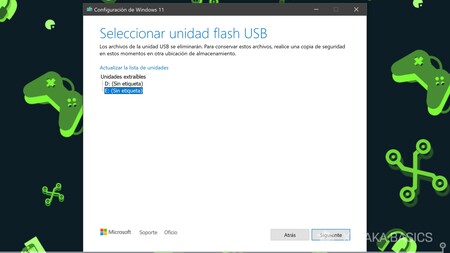
Entrarás en una pantalla llamada Seleccione una unidad flash USB. En él, simplemente tienes que elige la letra que corresponda al USB que vas a utilizar y presiona próximo para crear la bota en él. Aquí, si no está seguro de qué letra es el USB, puede abrir el explorador de archivos de Windows para comprobarlo.
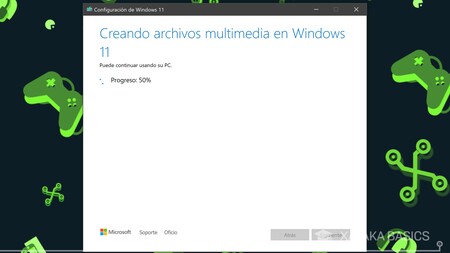
Pasará a una pantalla donde comenzará el proceso de creación de USB. Simplemente, el programa hará todo sin que tengas que tocar nada. Primero descargará Windows 11, y luego se creará el archivo multimedia con él, cuando termine te dirá que tu unidad flash USB está lista, y solo queda hacer clic en Finalizar para que el programa de instalación limpie todo.
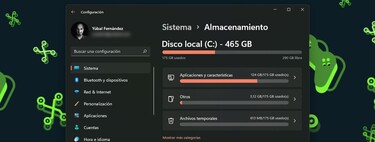
Ahora, puede intentar instalar Windows 11 en la computadora no compatible. Habrá ocasiones en las que podrás hacerlo desde el propio Windows 10, otras veces tendrás que iniciar la PC desde el USB para formatear e instalar desde allí, y otras veces simplemente no te dejará actualizar. En mi caso, el mejor método ha sido arrancar la PC desde el USB y elegir la instalación avanzada, en la que he borrado todas las particiones existentes y creado otras nuevas para instalar Windows 11 encima.
