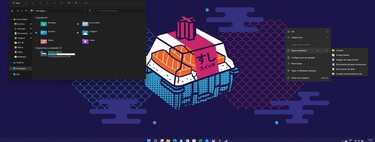Cómo instalar la versión beta de Windows 11 incluso si su PC no tiene TPM
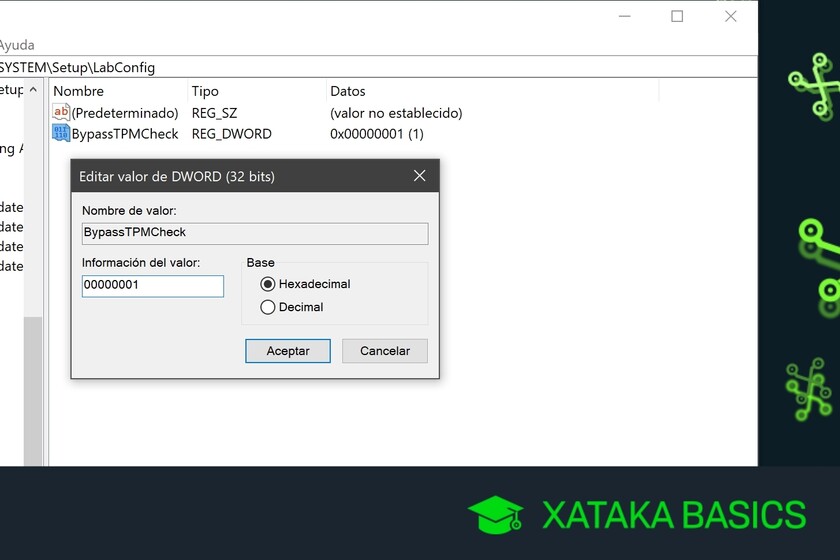
Te vamos a explicar cómo instalar la versión beta de Windows 11 incluso si su PC no tiene TPM, haciendo un truco para engañar a Windows 10 para que no verifique esta especificación específica. Para ello, necesitarás realizar cambios en el registro de Windows, algo bastante peligroso que puede provocar que el sistema operativo falle. Con los pasos que te daremos no pasará nada, pero ten cuidado si no sabes lo que estás haciendo.
Como sabes, el chip TPM es uno de los requisitos mínimos de Windows 11, aunque no el único. Este truco solo te ayudará a evitar la necesidad de este chip, pero no te ayudará en el caso de incumplir otros requisitos. Y lo que es más, es posible que en el futuro deje de funcionar porque Microsoft deja de permitir este cambio.
Evite la necesidad de un chip TPM
Antes de comenzar, debe saber que es posible que el TPM no sea el problema. Para comprobarlo, contamos con artículos sobre cómo saber en detalle por qué Windows 11 no es compatible con tu PC, y cómo activar el TPM desde la BIOS de la computadora en caso de que solo te falte el TPM y lo tengas sin saberlo en tu placa base. El punto es que si no tiene TPM, cuando vaya a instalar la versión beta de Windows 11, la página de Insider le dirá que no es compatible con Windows 11.
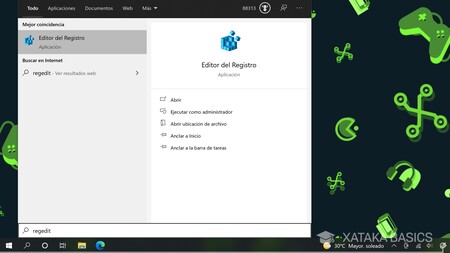
Para «engañar» a Windows para que le permita descargar la versión beta sin TPM, debe realizar cambios en el registro de Windows. Para ello, presiona el menú de inicio y escribe regedit. Cuando lo veas tendrás que abrir la aplicación Editor de registro que aparecerá como el resultado principal. El programa te pedirá que le des permisos de administrador y tendrás que hacerlo.
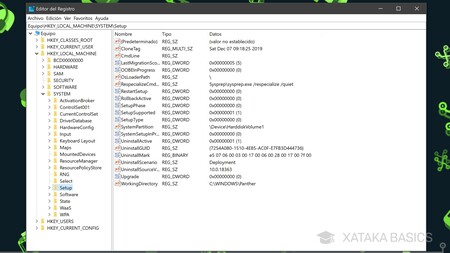
Una vez en el programa Editor de registro, en la columna de la izquierda tiene un sistema de carpetas que puede expandir para ver las subcarpetas. Aquí, navegar a la ruta HKEYLOCALMÁQUINA SISTEMA Configuración, haciendo clic en la carpeta Configuración para ver las llaves adentro.
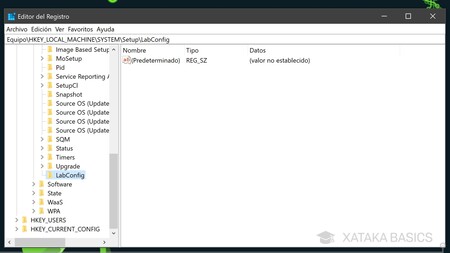
Ahora, tienes que crear una clave llamada LabConfig dentro de la carpeta Configuración de la ruta que le hemos indicado. Para hacer esto, en la parte de la derecha cuando haya seleccionado la carpeta, haga clic derecho, luego haga clic en la opción Nuevo, y elige Clave. Se creará una subcarpeta en la columna de la izquierda y tendrás que llamarla LabConfig.
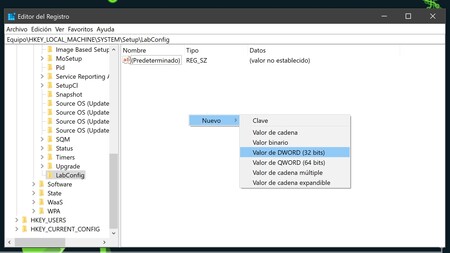
Dentro de LabConfig tienes que crear DWORD. Para hacer esto, debe seleccionar la carpeta y hacer clic derecho en el lado derecho. Luego haga clic en la opción Nuevo, y elige DWord (32 bits). Esto lo tienes que hacer dos veces, cada archivo con los datos que te contamos a continuación.
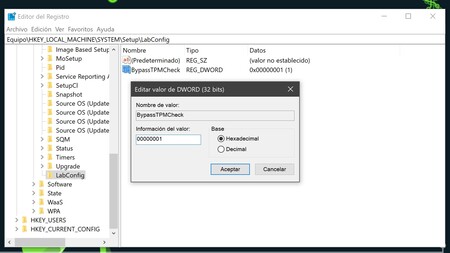
El primer archivo DWORD debería ser llamado BypassTPMCheck y debe tener el valor 00000001y el segundo archivo debería ser llamado BypassSecureBootCheck con el valor 00000001. Para cambiar el valor, primero crea el DWORD y le asigna un nombre, y luego haga clic con el botón derecho para elegir la opción de modificación.

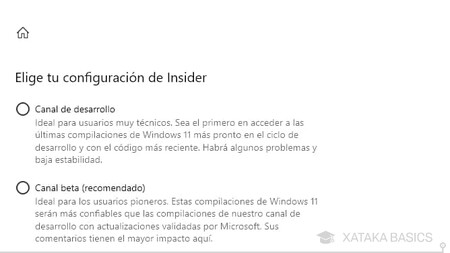
Cuando cree ambos archivos, su computadora ya habrá sido configurada para ignorar la necesidad de TPM. Ahora vuelve a los pasos para instalar la versión beta de Windows 11, y verás que ya no te dice que no eres compatible con Windows 11, y puedes elegir el canal de desarrollo para descargar las versiones beta.