cómo hacerlo y diferencias entre HDMI, USB-C y DisplayPort

vamos a explicar como conectar tu laptop a un monitor de pc, por lo que puede usarlo para duplicar la pantalla o para usar un monitor más grande en lugar del de su computadora portátil. Es un proceso bastante sencillo, pero para el que necesitarás tener algunas cosas en cuenta.
Empecemos hablando de los tipos de conector que podrás encontrarte en el portátil y en tu monitor, al menos de los tres más importantes. Y luego lo guiaremos a través del proceso simple de conectar su computadora portátil a su monitor.
Conéctese a través de HDMI, USB tipo C o DisplayPort
Para conectar su computadora portátil a un monitor de PC, solo necesitará conectar ambos con un cable que utiliza conectores destinados a ello. Son muchos los conectores que se utilizan para conectar dispositivos a un monitor, como VGA, DVI, HDMI, DisplayPort o USB-C, pero a día de hoy, los más comunes suelen ser HDMI, DisplayPort o USB tipo C.
En ambos estándares, debes saber que hay varias versiones con diferentes caracteristicas. Por tanto, debes tener en cuenta la versión del conector del portátil, la del monitor y la del cable que vas a utilizar para conectarlos. De estos tres, la versión inferior de cualquiera de ellos será el que marque la calidad de la imagen general que se transmite. Suelen ser versiones retrocompatibles, por lo que tu monitor con HDMI 2.1 funcionará si tu portátil solo tiene 2.0.
Si va a utilizar un cable HDMI, HDMI 2.1 es el que ofrece mejor calidad, ya que soporta hasta resolución 8K a 120 Hz. Luego tienes HDMI 2.0 con soporte para 4K a 60Hz, hasta cuatro streams de audio, y soporte para HDR dinámico, y de ahí para atrás, cada vez peor calidad de imagen. Lo mejor es que si compras un cable sea de la versión más alta posible, ya que es retrocompatible, y luego dependerá del monitor y del ordenador.

Los cables USB tipo C también son muy diferentes en el interior, y actualmente lo mejor que vas a encontrar es Thunderbolt 4.0, compatible con dos pantallas 4K o una pantalla 8K. Los Thunderbolts son un modelo específico de USB-C, que se distinguen por tener dibujo de rayo. Aquí, como en HDMI, lo mejor es que el cable sea lo más potente y capaz posible para que no limite tu portátil o monitor.

Y luego tienes el DisplayPort, que recientemente ha presentado el modelo DisplayPort 2.0 para competir con HDMI 2.1, y que soporta 4K hasta 240 Hz u 8K a 120 Hz. Todavía queda mucho camino por recorrer antes de que lleguen monitores u ordenadores que no sean muy caros y soporten, pero como siempre, si vas a comprar un cable, intenta que sea la mejor versión posible para que esté a prueba de futuro.

Conecte la computadora portátil al monitor

Una vez que comprenda los cables que tiene disponibles, ahora solo tiene conecte directamente la computadora portátil al monitor con el que tienes disponible en ambos. Simplemente conecta un extremo del cable al portátil y el otro al monitor de tu ordenador donde lo vayas a utilizar.
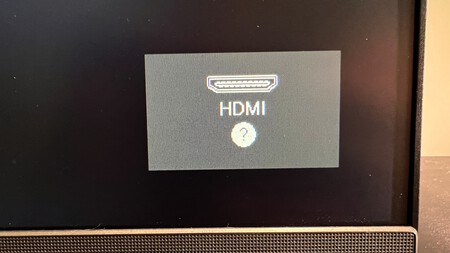
Si tiene más de una computadora conectada al mismo monitorluego tendrás que buscar un botón que tienen los monitores para cambiar la fuente de entrada, y así alternar entre uno u otro de los dispositivos que tengas conectados a él.

Aunque la conexión entre tus dispositivos será automática en cuanto el portátil lo detecte, su computadora le permitirá elegir el modo de proyección desea mostrar, eligiendo apagar la pantalla de la computadora portátil para permanecer en el monitor, duplicarla o ampliarla. Estos modos los podrás alternar cuando quieras.
