Cómo grabar notas de voz muy rápido con un iPhone
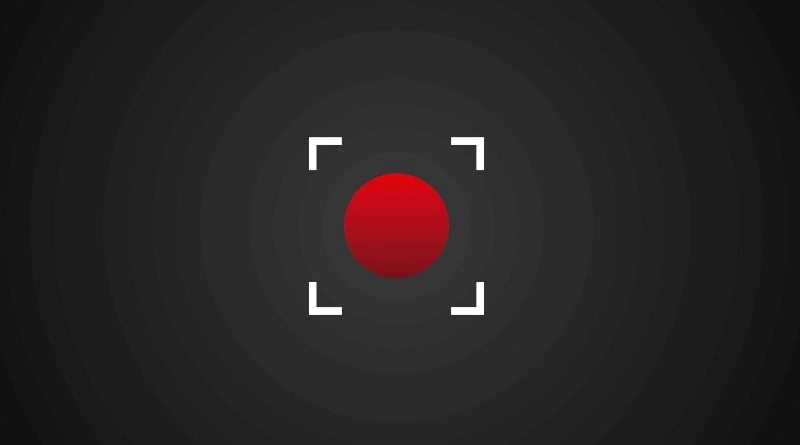
La grabación de Memos de Voz puede cubrir múltiples necesidades donde es conveniente tener acceso rápido a una memoria sonora de una frase, un sonido o una canción que se está reproduciendo. Pero precisamente en muchas ocasiones la mayor virtud de poder grabar una nota de voz es la velocidad en el acceso a la activación de dicha grabación.
Voice Memos es una aplicación gratuita que incluye iOS en todos los iPhone
En el caso de los móviles iPhone, ya se incluye de forma nativa una aplicación exclusiva para este uso: Notas de voz. Aunque algunos usuarios pueden preferir aplicaciones de terceros desarrolladores que les ofrezcan funciones adicionales -como las notas de voz de WhatsApp-, lo cierto es que la aplicación de notas de voz es bastante capaz de cumplir con la mayoría de los requisitos que se esperan de este tipo. de apps, entre las que cabe destacar que está libreYa viene instalado en el iPhone de fábrica y permite compartir las grabaciones de forma sencilla.
Su funcionamiento se resume a continuación:
Cómo grabar notas de voz en iPhone
Tan sencillo como, una vez abierta la app, pulsar el botón en forma de círculo rojo que aparece en la parte inferior de la pantalla táctil del iPhone. La grabación usará el micrófono en la parte inferior del iPhoneel mismo que se usa para hablar en las llamadas telefónicas, lo que se debe tener en cuenta para orientar correctamente el smartphone según la ubicación de la fuente de sonido que se quiera grabar.
Si se conectan unos auriculares con micrófono, este será el que se utilice para captar el sonido. Cuando quiera finalizar la grabación, lo único que tiene que hacer es pulsar de nuevo ese botón, que ahora sera cuadrado. En la parte superior de la pantalla aparecerá la nueva grabación con un pequeño reproductor que te permite desplazarte, hacer algunos ajustes o eliminar la grabación.
Cómo cambiar el nombre de la grabación
Llamado «Nueva grabación» por defecto y seguido de un número si hubo grabaciones anteriores, cambiar el nombre de cada grabación es tan simple como haz clic en ese nombre y edítalo.
Otras opciones disponibles
haciendo clic en el icono con tres puntos horizontales que aparece en la parte superior derecha de cada grabación, puedes acceder a un menú con varias acciones disponibles: copiar, compartir, editar la grabación, duplicar la grabación, marcar como favorita, mover a una carpeta…
-Editar la grabación: Eso permite añadir un fragmento grabado actualmente a cualquier parte de la grabación anterior.
-Compartir la grabación: En este apartado hay varias opciones que te permiten enviar la grabación a través de Mensajes (iMessage), cuentas de correo electrónico y plataformas de mensajería instantánea que tengas instaladas (cada una está representada por el icono correspondiente a cada aplicación) o de forma inalámbrica a través de AirDrop, con otros dispositivos Apple cercanos.
