Cómo grabar la pantalla de tu PC en todas las versiones de Windows
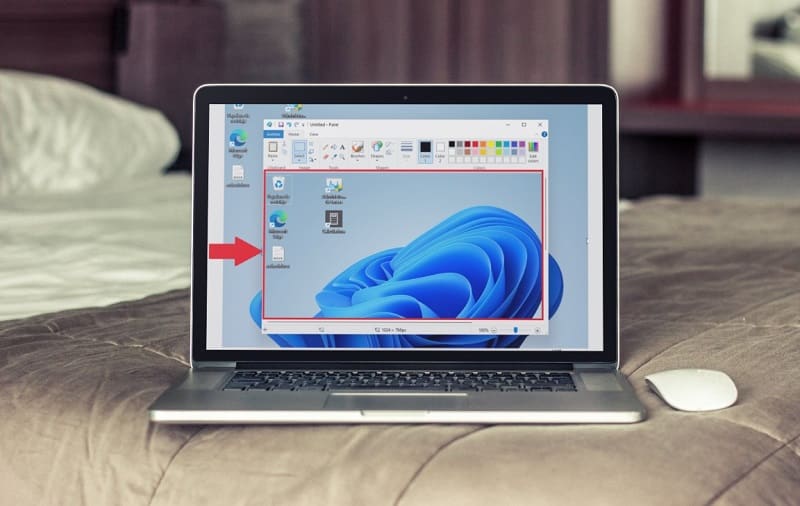
Capturar la pantalla de tu computadora puede ser muy útil para compartir información con otras personas, crear tutoriales, grabar videos y mucho más. Cada versión de Windows tiene diferentes opciones para capturar la pantalla, pero aquí están las formas más comunes de hacerlo en cada una de las versiones de Windows.
Windows XP:
Capturar una pantalla en Windows XP es una tarea sencilla que puede ser muy útil en muchas situaciones. Además, no requiere la instalación de ningún programa externo, ya que el sistema operativo cuenta con una herramienta nativa que permite realizar capturas de pantalla de forma rápida y sencilla.
Al presionar la tecla «Imprimir pantalla» ubicada en su teclado, el sistema operativo capturará una imagen de toda la pantalla y la copiará en el portapapeles de Windows. A continuación, debe abrir el programa Paint, que también se encuentra en el menú de inicio de Windows XP. Una vez que Paint esté abierto, seleccione la opción «Pegar» en la barra de herramientas o presione «Ctrl + V» para pegar la imagen capturada. Desde aquí, es posible recortar la imagen para seleccionar solo la parte que desea guardar y guardar la imagen en el formato que prefiera.

Es importante mencionar que, en algunos casos, la tecla «Imprimir pantalla» puede combinarse con otra tecla, como la tecla «Fn», en computadoras portátiles y teclados más nuevos. Por ello, en estos casos, es necesario consultar el manual de usuario para saber cuál es la combinación correcta de teclas.
Windows Vista y 7:
En Windows Vista y 7, la captura de pantalla se realiza de la misma forma que en Windows XP. Simplemente presione la tecla «Imprimir pantalla» en su teclado para capturar la imagen de la pantalla. Luego, abra el programa Paint y seleccione la opción «Pegar» en la barra de herramientas o presione «Ctrl + V» para pegar la imagen. Luego guarde la imagen en su computadora.
Sin embargo, en estas versiones de Windows, hay una herramienta adicional llamada «Recortes» que hace que tomar una captura de pantalla sea aún más fácil. Para usar «Recortes», simplemente busque la herramienta en el menú de inicio o escriba «Recortes» en la barra de búsqueda. Una vez que se abra la herramienta, haga clic en «Nuevo» y seleccione la parte de la pantalla que desea capturar. Luego guarde la imagen en su computadora. Con «Recortes», puede recortar y editar la imagen antes de guardarla, lo que es especialmente útil si desea resaltar ciertas partes de la pantalla.
Windows 8 y 8.1:
En Windows 8 y 8.1, existen varias formas de realizar capturas de pantalla. Además de la opción ya mencionada de presionar la tecla de Windows y «Imprimir pantalla» al mismo tiempo, también puede usar la herramienta «Recortar». Esta herramienta le permite seleccionar una parte específica de la pantalla que desea capturar. Para acceder a «Recortes», presione la tecla de Windows y escriba «Recortes» en la barra de búsqueda.
Una vez que abra «Recortes», seleccione «Nuevo» y luego seleccione la forma en que desea capturar la pantalla. Puede elegir entre «Recorte rectangular», «Recorte de forma libre» y «Recorte de pantalla completa». Luego seleccione la parte de la pantalla que desea capturar y guarde la imagen en su computadora.
También es importante tener en cuenta que en Windows 8 y 8.1, la tecla «Imprimir pantalla» también tiene otra función. Si lo presiona una vez, toda la pantalla se guardará en el portapapeles, lo que le permitirá pegarla en programas de edición de imágenes o documentos.
ventanas 10:
Windows 10 es uno de los últimos sistemas operativos de Microsoft y también ofrece varias opciones para capturar la pantalla. La forma más común es presionando la tecla de Windows y la tecla «Imprimir pantalla» juntas, lo que guardará automáticamente la imagen en la carpeta «Imágenes» en la sección «Capturas de pantalla».
Otra opción es usar la herramienta «Recortes», que se encuentra en el menú de inicio. Esta herramienta le permite seleccionar una sección específica de la pantalla que desea capturar. Una vez que haya seleccionado la sección, puede guardar la imagen en cualquier carpeta de su computadora.
Además, en Windows 10, puede usar la combinación de teclas «Windows + G» para abrir la barra de juegos. Desde allí, puede usar la función «Capturar» para grabar una sección de su pantalla o tomar capturas de pantalla mientras juega.
En resumen, Windows 10 ofrece múltiples opciones para capturar la pantalla, lo que la convierte en una tarea fácil y conveniente. Ya sea que desee guardar una imagen de pantalla completa o solo una sección específica, Windows 10 tiene las herramientas para hacerlo.
En resumen, capturar la pantalla de tu computadora puede ser muy útil, y cada versión de Windows tiene diferentes opciones para hacerlo. Esperamos que esta guía lo haya ayudado a encontrar la mejor manera de capturar la pantalla en su versión de Windows.

