Cómo enviar tu ubicación por Android Auto usando solo un botón con este truco
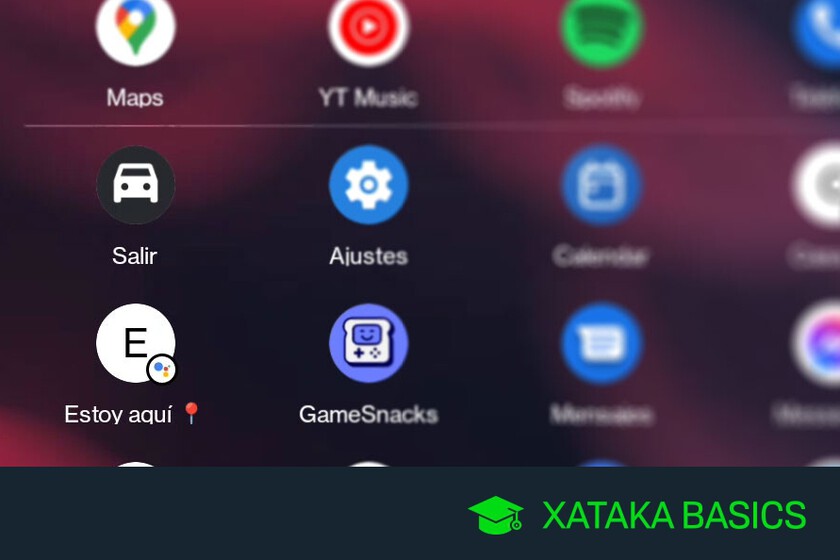
vamos a explicar cómo crear un botón para enviar automáticamente tu ubicación a la persona que quieras en Android Auto. Lo vamos a hacer utilizando las opciones que ofrece la aplicación para crear botones, y crear con ellos accesos directos a comandos específicos y personalizados del asistente de Google.
En realidad, puede hacer esto en cualquier momento usando los comandos de voz del Asistente de Google. Sin embargo, si usa estos comandos mientras conduce, es posible que se distraiga demasiado pensando en cómo decirlo, diciendo el nombre lentamente y asegurándose de usar un comando preciso. Puede que le resulte más útil crear un botón para ello.
Botón de envío de ubicación de Android Auto
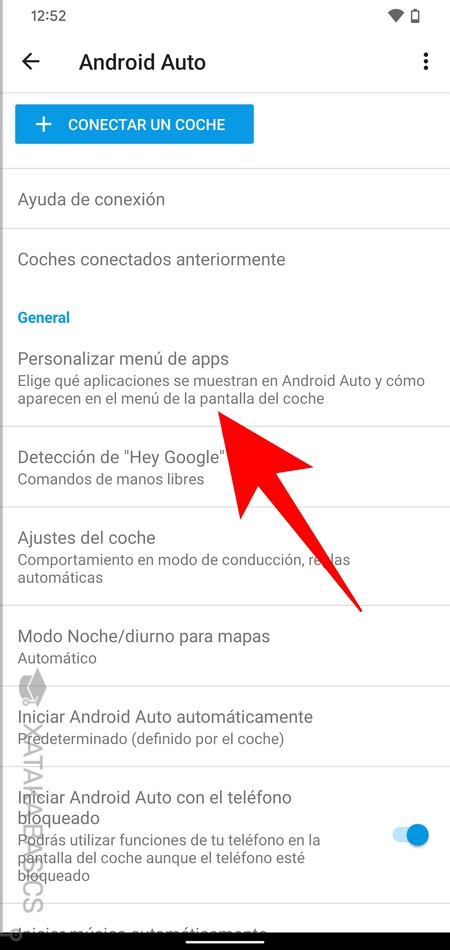
Lo que tienes que hacer es abrir la aplicación Android Auto. En él, en el menú de opciones tienes que haga clic en la opción Personalizar el menú de la aplicaciónque aparecerá en la sección General.
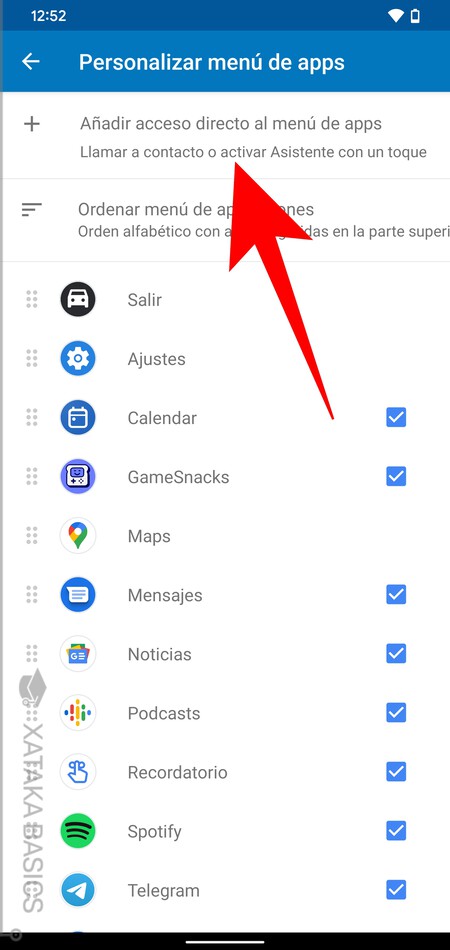
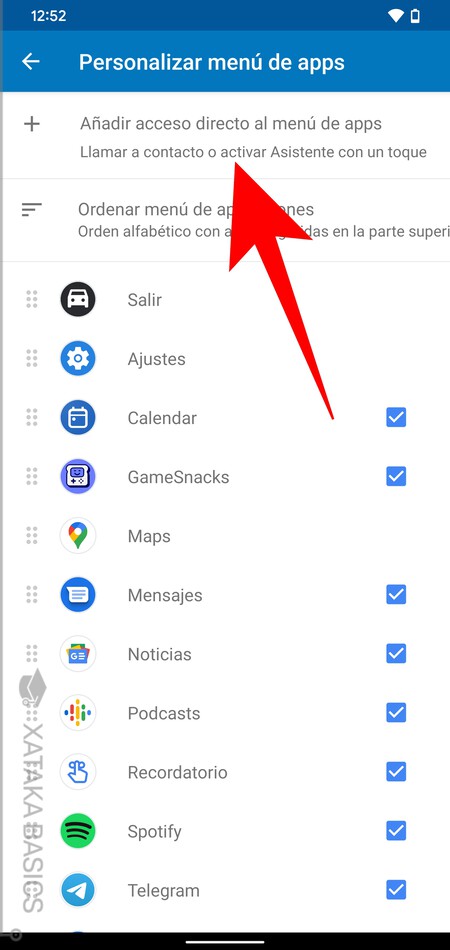
dentro de la pantalla Personalizar el menú de la aplicación, verás tu lista de aplicaciones, pudiendo desactivar aquellas que no quieras que aparezcan en el cajón de aplicaciones de Android Auto. Aquí, haga clic en la opción Agregar acceso directo al menú de aplicacionesque aparecerá en la parte superior.
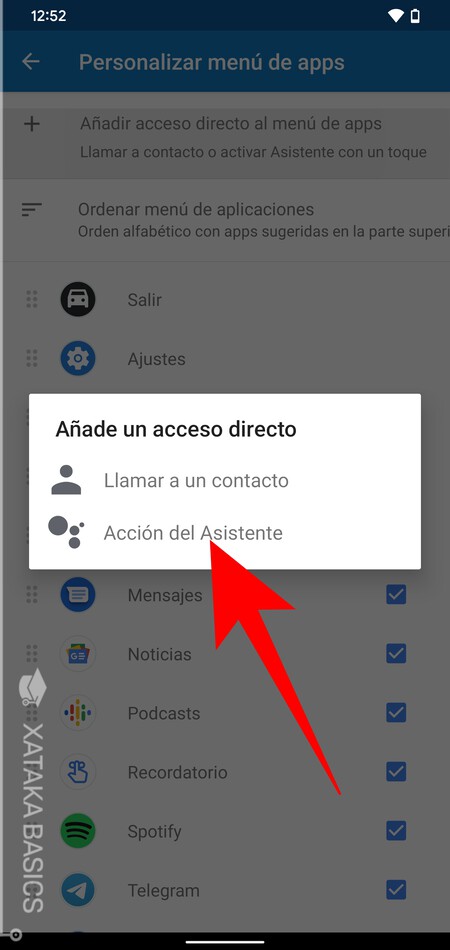
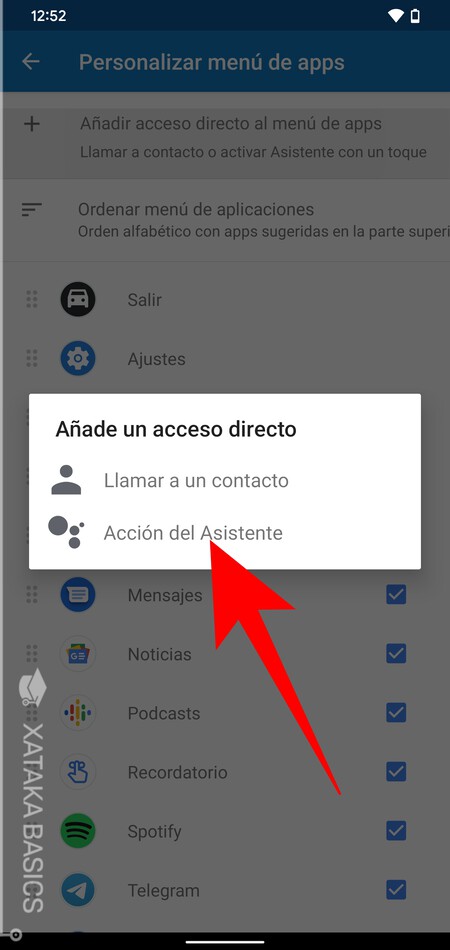
Aparecerá una pantalla pequeña que le preguntará qué tipo de acceso directo desea agregar. En su, haga clic en la opción Acción del asistente que aparecerá con el icono del asistente de Google.
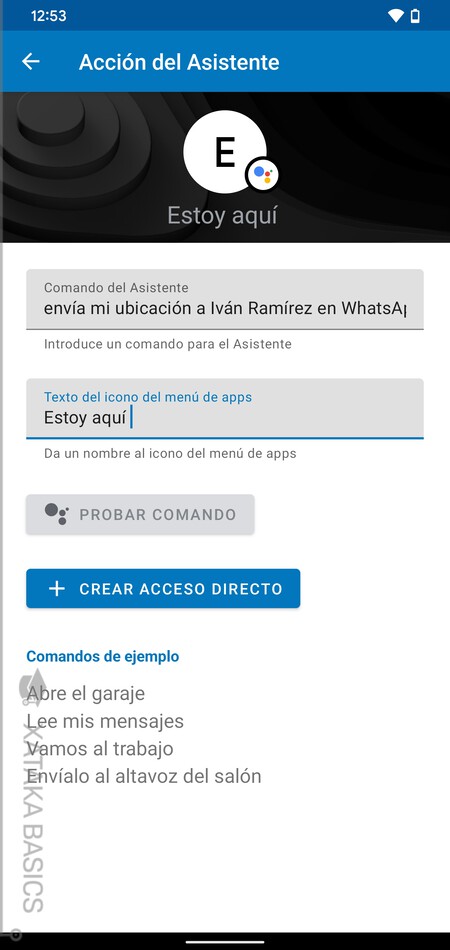
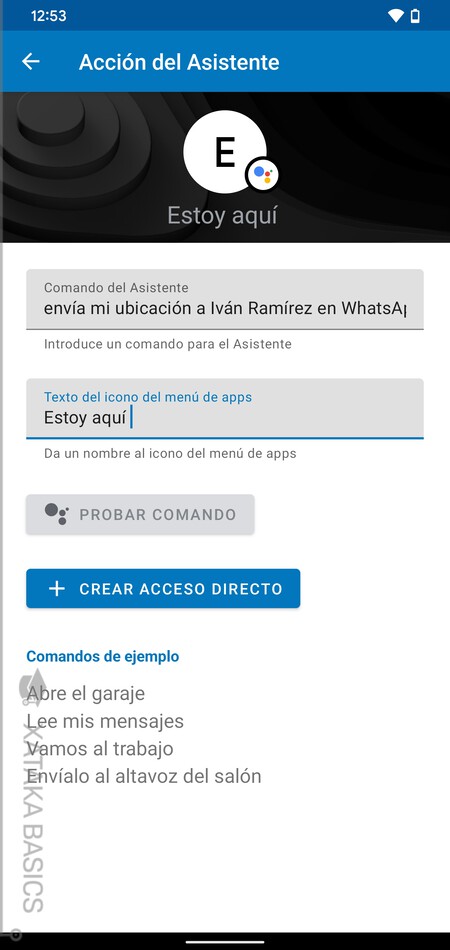
Irás a una pantalla donde tienes que configurar tu acceso directo. En él, primero debe escribir el comando que desea que inicie el asistente cuando haga clic en el acceso directo. Aquí la fórmula sería enviar mi ubicación a [contacto] en [aplicación]eligiendo el nombre del contacto tal y como lo tienes en tu agenda y la aplicación de mensajería a utilizar para enviarlo, que puede ser WhatsApp, Telegram, o la que quieras.
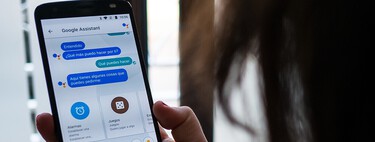
Una vez hayas escrito el comando, debajo tienes que escribir el texto que quieres que tenga el atajo. Y cuando tengas todo listo, puedes presiona el botón Crear acceso directo para crear el ícono y que aparezca en su lista de aplicaciones. También tendrás la posibilidad de probar el comando antes de crear el acceso para verificar que funciona.
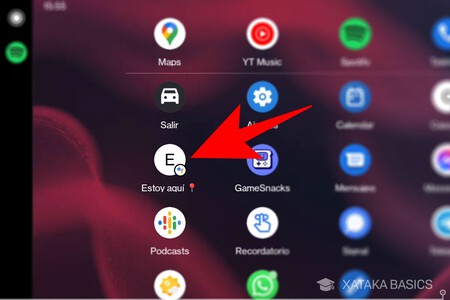
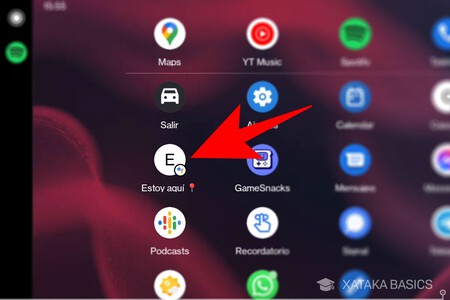
Y eso es. Habiendo hecho esto, el acceso directo aparecerá en tu lista de aplicacionesy puedes colocarlo en la parte de la interfaz de Android Auto que más te convenga.
