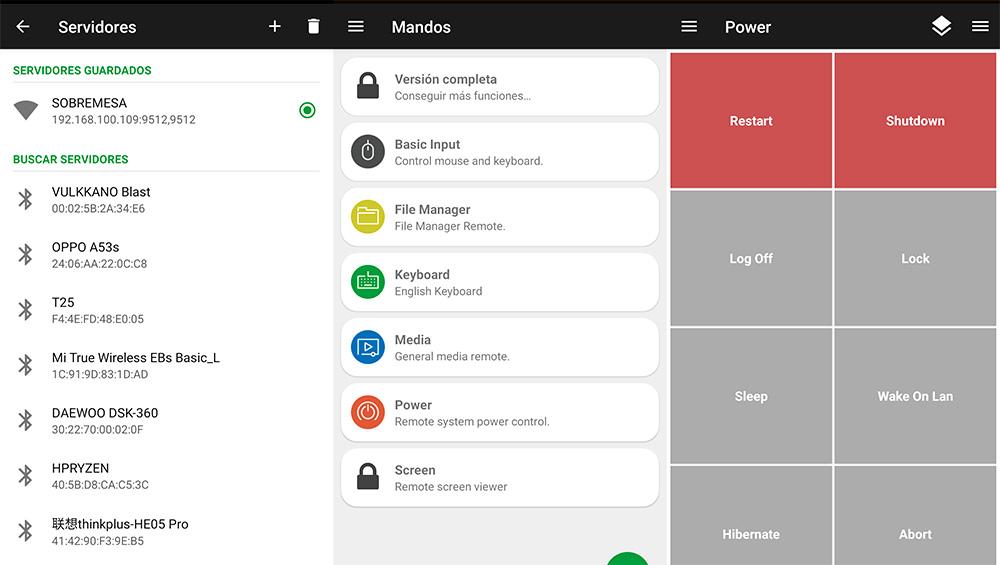Cómo encender y apagar tu PC desde el móvil, ¡y gratis!

Pero, además, así como podemos apagar el PC con nuestro móvil, también tenemos la posibilidad de encenderlo cuando necesitemos acceder a contenidos, aplicaciones o archivos que almacena. Este proceso lo podremos realizar tanto en Windows 10 como en Windows 11, independientemente de si utilizamos una cuenta de Microsoft asociada a Windows o una cuenta local.
Usar el móvil para encender y pagar una PC
Para realizar este proceso debemos activar algunas cuentas funcionales en la BIOS y en Windows además de utilizar una aplicación para nuestro smartphone.
Activar la función Wake on LAN en la BIOS
Para poder encender y apagar nuestro móvil vamos a utilizar la función Activación de la LANtambién conocido como WoLuna funcionalidad que lleva casi 3 décadas en funcionamiento y que nos permite indicarle a la tarjeta de red que se encienda de forma remota.
Lo primero que debemos hacer es asegurarnos de que nuestra BIOS incluye la función y que está activada. Esta función la encontramos dentro del apartado Red, LAN o dentro de las opciones avanzadas y podemos identificarla como WoL o Wake on Lan. Una vez lo hayamos activado guardamos los cambios e iniciamos Windows.
Activar WoL en Windows
En el siguiente paso, debemos activar esta característica dentro de Windows. Para ello debemos acceder al Administrador de dispositivos haciendo clic con el botón derecho del ratón en el menú Inicio. A continuación hacemos clic en Adaptadores de red y accedemos a las propiedades de nuestra tarjeta de red con el botón derecho del ratón.
A continuación, accedemos a la pestaña Opciones avanzadas. En el apartado Propiedades buscamos la opción Paquete Wake on Magicy en Valor, configuramos Activado. Una vez que hayamos activado esta función, reiniciamos el PC para que empiece a funcionar.
¿Qué datos necesitamos?
Antes de descargar la aplicación, una vez hemos activado la función Wake on LAN en la BIOS y en Windows, necesitamos saber los datos de nuestro PC que vamos a utilizar para configurar la aplicación: la MAC de nuestra tarjeta de red y la IP. dirección de nuestro enrutador.
Para saber la MAC necesitamos abrir CMD (no es necesario hacerlo con permisos de Administrador) y usar el comando «ipconfig /all» sin las comillas. La dirección MAC se muestra en la sección Dirección física. Si vamos a realizar este proceso desde nuestra red local, en lugar de la IP de nuestro router, necesitamos la dirección local de nuestro equipo, información que se muestra en el apartado dirección IPv4.
Para saber la IP de nuestro router (no confundir con la IP de nuestro equipo que empieza por 192), la forma más rápida y sencilla es utilizar la web Prueba de velocidad. La dirección IP se muestra en la parte inferior izquierda junto con el nombre de nuestro proveedor de Internet y está formada por 4 bloques de números separados por puntos.
Con esta información podremos configurar la aplicación para acceder a nuestro router y encender el ordenador que tiene la MAC que introdujimos. La IP del router (no confundir con la IP local), al igual que la MAC, son únicas para cada dispositivo, por lo que no encontraremos dos idénticas en ningún otro dispositivo.
Descarga la aplicación para nuestro móvil
Tanto en la App Store como en la Play Store podemos encontrar diferentes aplicaciones que nos permiten encender y pagar nuestro PC de forma remota. Lamentablemente no existe ninguna aplicación que nos permita realizar ambos procesos juntos.
Encender la PC desde un móvil
Para encender el PC desde cualquier smartphone podemos utilizar la aplicación Activación de la LAN para Android y Despiértame – Wake-on-LAN en la App Store para iOS.
En ambas aplicaciones debemos, en primer lugar, pulsar en el signo más para añadir el equipo y, dentro de la pestaña de cada equipo, establecer el Dirección MAC y el dirección IP de nuestro router o la dirección física de nuestro equipo en la red local.
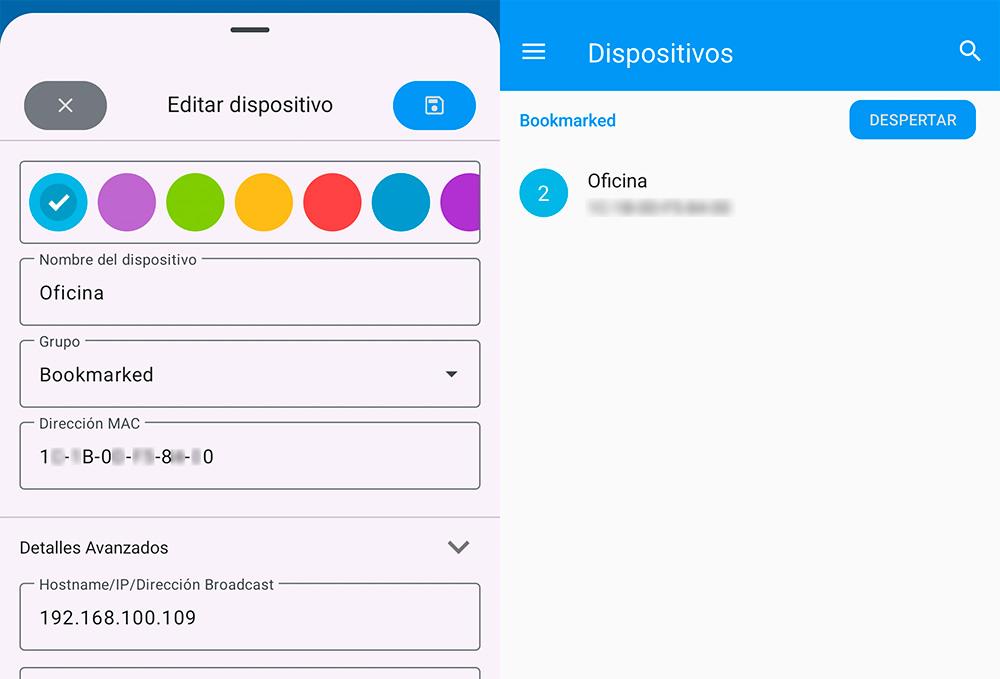
Una vez configurada la aplicación, desde la pantalla principal pulsamos en Despertar.
Apagar un PC desde tu móvil
La función Wake on LAN nos permite despertar nuestro PC desde el exterior. Si queremos apagar nuestro ordenador de forma remota debemos instalar una aplicación en nuestro PC, aplicación que se comunica con la aplicación correspondiente que también debemos instalar en nuestro móvil. De todas las aplicaciones disponibles para realizar esta función la más completa es Unified Remote, aplicación cuya versión móvil nos permite realizar esta tarea de forma gratuita.
Lo primero que debemos hacer es descargar la aplicación Unified Remote para Windows desde este enlace e instalarlo en nuestro PC y permitirle crear una excepción en el Firewall ya que, de lo contrario, no podrá conectarse a Internet para recibir las instrucciones de la aplicación de nuestro móvil. La aplicación se ejecuta en segundo plano, por lo que no es necesario configurarla. A continuación, descargamos la aplicación para iOS y Android a través de los siguientes enlaces.
La primera vez que abrimos la aplicación en nuestro móvil debemos seleccionar el servidor, es decir el ordenador donde tenemos instalada la aplicación. A continuación, desde la pantalla principal pulsamos en Encendido para desplegar las dos opciones que podemos usar de forma gratuita y que son Reanudar (para reiniciar la PC) y cerrar (para apagar la PC). Al hacer clic en esta opción, Windows cerrará todas las aplicaciones abiertas y apagará la PC.