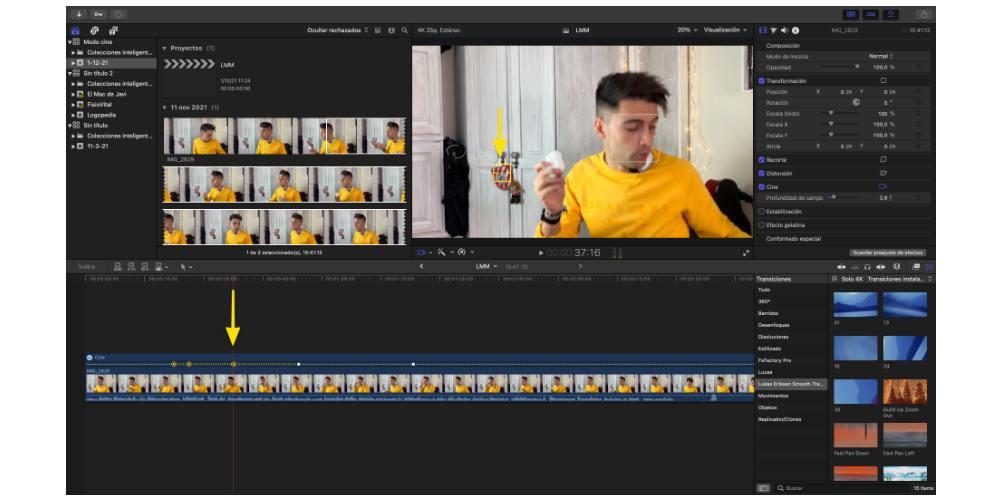Cómo editar videos en modo Cine en iPhone 13

¿Qué es el modo Cine y cómo usarlo?
Lo primero que queremos hacer es contarte qué es el Modo Cine y cómo puedes usarlo en tu iPhone. Como mencionamos, este modo de grabación consiste en aplicar, por así decirlo, el modo retrato durante la grabación de video. Es decir, habrá una parte del video que estará completamente enfocada y otra que no, ser capaz ajusta manualmente el nivel de desenfoque que tendrá el video resultante. Los resultados son realmente buenos.
La forma de utilizar este modo cinematográfico en el iPhone es realmente sencilla, y prácticamente no dista mucho de la posibilidad de hacer una foto, un vídeo o un retrato, ya que es un modo de disparo más del propio dispositivo. Por tanto, para poder acceder a él, solo tienes que seguir los siguientes pasos.
- En tu iPhone, abre la aplicación de la cámara.
- Navegue deslizándose entre los diferentes modos de disparo.
- Seleccione el modo Cinemático.
Cabe señalar que actualmente esta modalidad Es solo en iPhone 13, 13 mini, 13 Pro y 13 Pro Max.
Aunque los resultados son buenos, lo mejor que aún no te hemos contado es que con este modo de grabación obtienes la posibilidad de modificar el enfoque de dos formas diferentes. El primero es durante la grabación del videoclip en sí, es decir, la persona que sostiene el iPhone puede seleccionar la parte del video en la que desea enfocarse en todo momento. Sin embargo, viene lo mejor de todo cuando una vez finalizada la grabaciónUsted mismo podrá modificar ese enfoque tantas veces como desee, ya sea en su propio iPhone o incluso en su Mac, utilizando cualquiera de los programas de edición de video de Apple.
Edita el enfoque desde el propio iPhone
La primera y más accesible opción para todos los usuarios es usar el iPhone para editar el video en modo cinemático, ya que muchos usuarios no tienen una computadora Apple o simplemente quieren usar ese clip para subirlo a cualquier red social a través del propio iPhone. Para ello, los pasos que tienes que seguir son realmente sencillos, y apenas te llevará unos minutos dejar tu vídeo como quieres. Estos son los pasos que debe seguir para hacer esto.
- Selecciona el video en tu galería.
- Toque en «Editar», ubicado en la parte superior derecha de la pantalla.

- Si quieres modificar el grado de desenfoque, haga clic en la letra «f» a la izquierda de la palabra «Cinematográfico» en la parte superior de la pantalla.
- Moverse por el video hasta que llegue al punto en el que desee cambiar su enfoque.
- Seleccione el punto en el que desea enfocar.
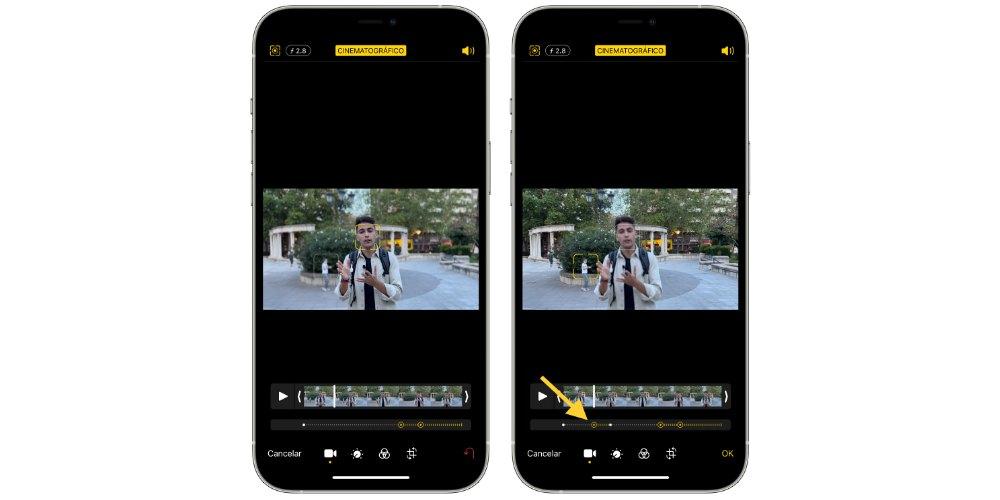
- Haz este proceso tantas veces como quieras hasta obtener el resultado que buscaba.
- Si deseas eliminar un punto de enfoque, solo debes hacer clic en el punto que aparece debajo del video y luego hacer clic en la papelera que aparece.
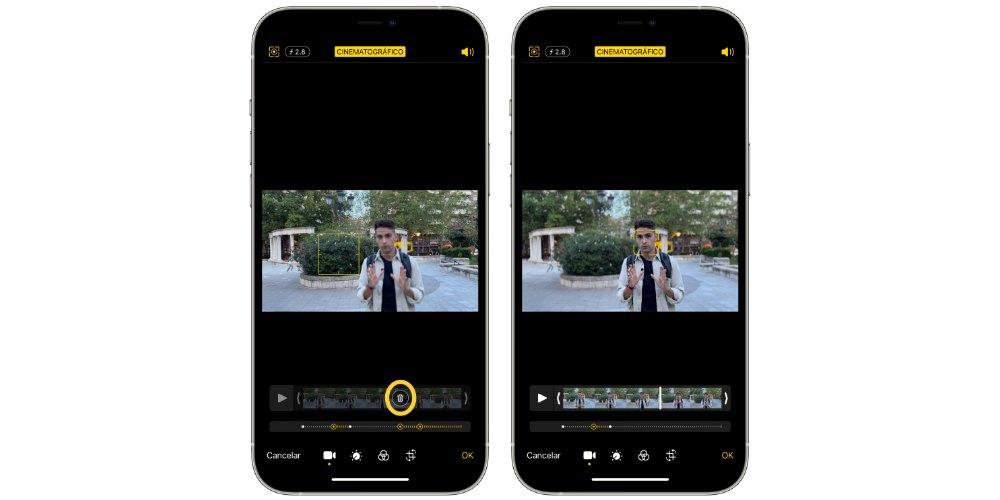
- Cuando haya terminado, presione «Aceptar» en la parte inferior derecha de la pantalla para guardar su edición.
Con estos sencillos pasos, como has visto, podrás dejar el clip que has grabado con el modo cinematográfico justo como quieras o necesites. Este ha sido uno de los puntos que más impresionó a todos los usuarios, ya que ofrece una tremenda cantidad de posibilidades, especialmente para aquellos que lo van a utilizar para grabarse y no pueden cambiar los puntos de enfoque durante la grabación.
Usa tu Mac para editar estos videos
Pues bien, una vez que sepas cuáles son los pasos que debes seguir para poder editar el video cinematográfico en el iPhone, pasamos al Mac, y Apple también ha habilitado la edición de este efecto a través de sus diferentes programas de edición de video como ellos están iMovie y Final Cut Pro.
Primeros pasos
Es muy importante que sepa que los videos que ha grabado en Modo Cine, no puede transferirlos de ninguna manera a la Mac. Estos tienen que ser procesados en el iPhone, y una vez finalizado esto será cuando podrás transferirlos a tu ordenador desde Apple para poder editarlos en cualquiera de las aplicaciones que hemos comentado anteriormente. A continuación, se detallan los pasos a seguir para poder procesarlos correctamente en el iPhone.
- Abra la aplicación Fotos en el iPhone.
- Presione la pestaña Álbumes y luego seleccione el álbum de películas.
- En la parte inferior de la pantalla, toque Procesar. En caso de que esta opción no aparezca, desea indicar que todos los clips ya están procesados.
- Una vez que se procesan los clips grabados en el modo Cine, puede transferirlos a su Mac.
- En caso de que uses Fotos en iCloud, también puedes esperar hasta que los videos se hayan subido a iCloud y acceder a ellos a través de la propia aplicación.
Una vez que haya procesado todos los clips que desea usar en el modo Cine, solo tiene que transferirlos a Mac. Para ello tienes varias opciones. El método más rápido es a través de un cable USB, ya que solo tendrás que conectar ambos dispositivos e importar el contenido que desees a la aplicación que vas a utilizar. La otra alternativa es usar AirDrop para enviar los archivos desde su iPhone a su computadora Apple.
Cuando tenga todos los archivos con los que desea trabajar en su Mac, es hora de ponerse manos a la obra. En este caso, te vamos a explicar cómo se puede editar vídeo cinematográfico tanto con iMovie como con Final Cut Pro, que son las dos aplicaciones más utilizadas por los usuarios de Apple para editar vídeo.
Entonces puedes hacerlo en iMovie
Como bien sabes, iMovie es el editor de video gratuito de Apple, de hecho es una aplicación que está disponible, a diferencia de Final Cut Pro, tanto para Mac, iPad y iPhone. De esta forma, es una forma ideal de modificar el Modo Cine de tu videoclip grabado con el iPhone en tu computadora Apple, y la verdad es que el proceso no podría ser más sencillo.
Una vez que haya procesado los videos en el iPhone y los haya transferido a la Mac, todo lo que tiene que hacer en iMovie es importar el contenido a su biblioteca y podrá verificarlo a continuación, ya que no hay ninguna dificultad ni ningún paso complicado para que puede modificar el enfoque de su video directamente desde esta aplicación. Estos son los pasos.
- Abra iMovie en la Mac.
- Importe el video o los videos a su biblioteca.
- Arrástralos a la línea de tiempo.
- En la barra de herramientas que aparece sobre el visor, en el lado derecho, haga clic en el primer icono que aparece, que es el correspondiente a Modo Cine.
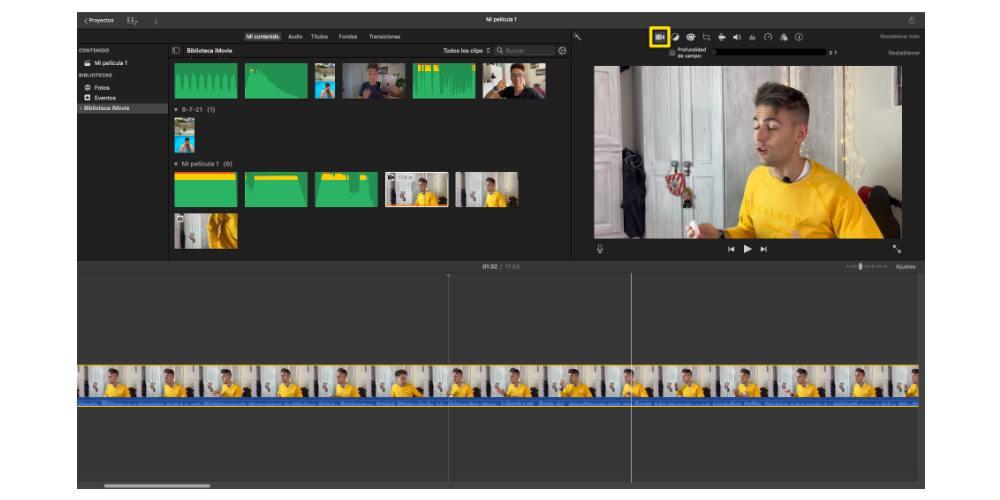
- Seleccione Profundidad de campo.
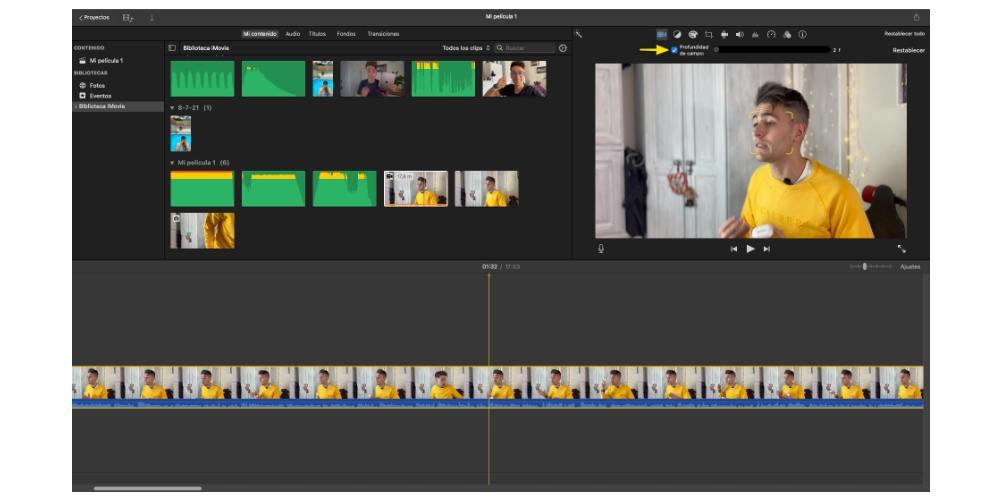
- En el clip en sí, puede seleccionar el punto de enfoque en todo momento.
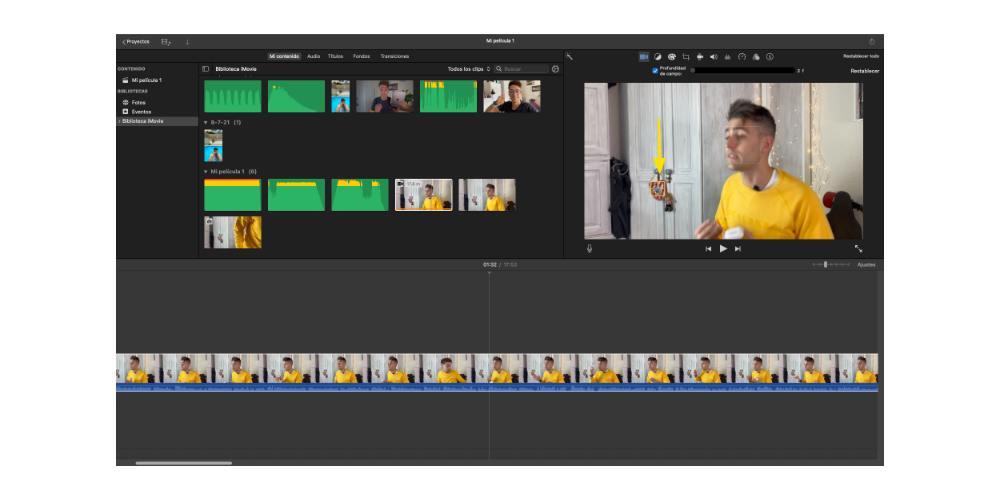
Cómo hacerlo en Final Cut
Una vez que ya te hemos dicho cómo puedes editar tus videos en el Modo Cine desde iMovie, es hora de enfocarte en el editor profesional de Apple, Final Cut Pro. En este caso, los pasos previos a la edición son algo más complejos que los que se realizan en iMovie, pero siguiendo las instrucciones que te vamos a indicar a continuación, no tendrás ningún problema en llevarlo a cabo en unos minutos.
- Abre Final Cut Pro en Mac.
- Cree una nueva biblioteca haciendo clic en Archivo> Crear> Biblioteca.
- Seleccione la biblioteca creada y haga clic en «Modificar» en las propiedades de la biblioteca.
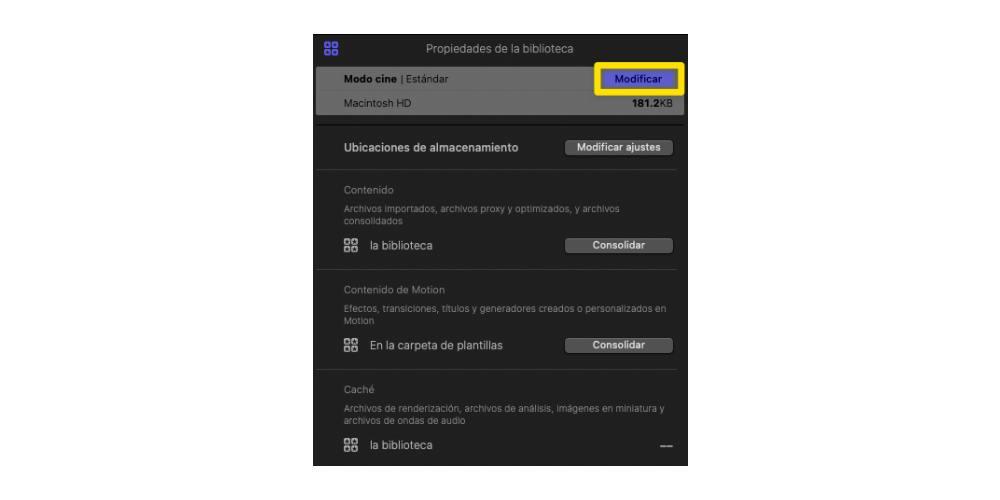
- Seleccione «HDR Wide Color Gamut» y haga clic en Cambiar.
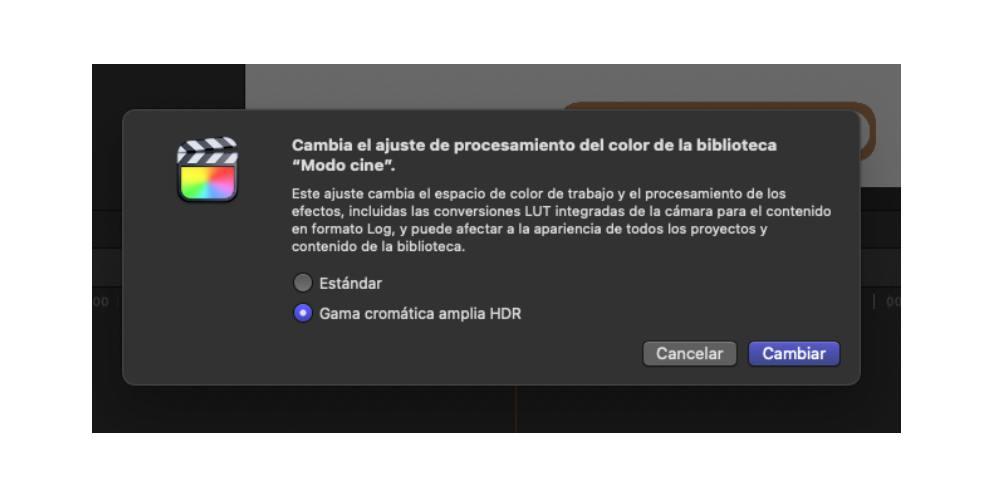
- Cree un proyecto dentro de la biblioteca y, en la configuración, seleccione el espacio de color «HDR Wide Color Gamut – Rec. 2020HLG».
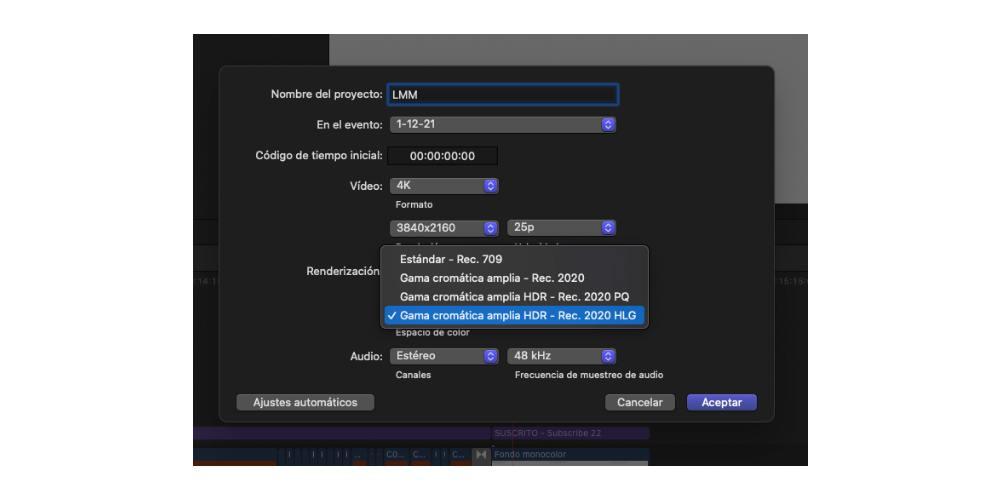
- Haga clic en Aceptar.
- Importe el clip o los clips grabados en el modo Cine a su proyecto.
- Arrastre el clip a la línea de tiempo.
- Haga clic en Clip y seleccione «Mostrar editor de películas».
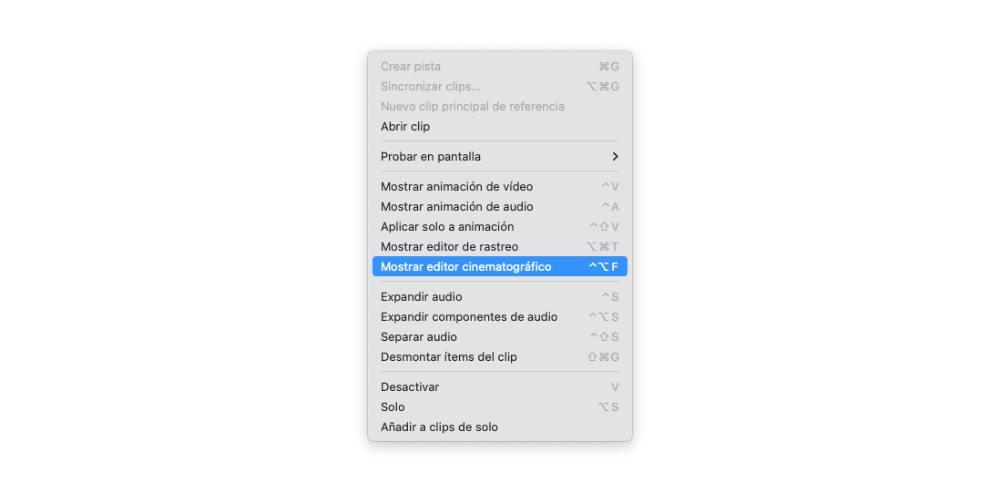
- En el inspector de video, encienda Cine.
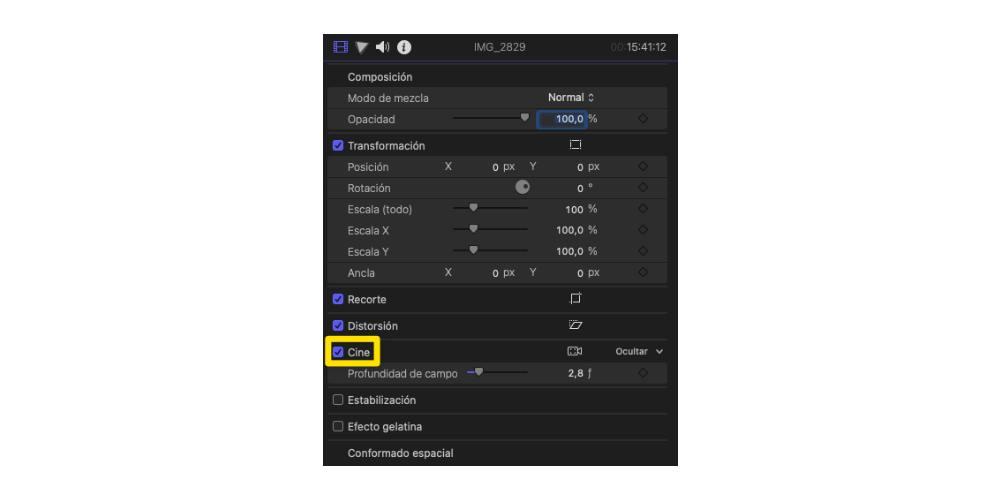
- Agrega los puntos de enfoque que quieras, para esto solo debes hacer clic en el marco que quieras, la parte que quieres que esté enfocada. Este proceso se puede realizar tantas veces como desee.