Cómo conectar y usar un mouse con iPhone
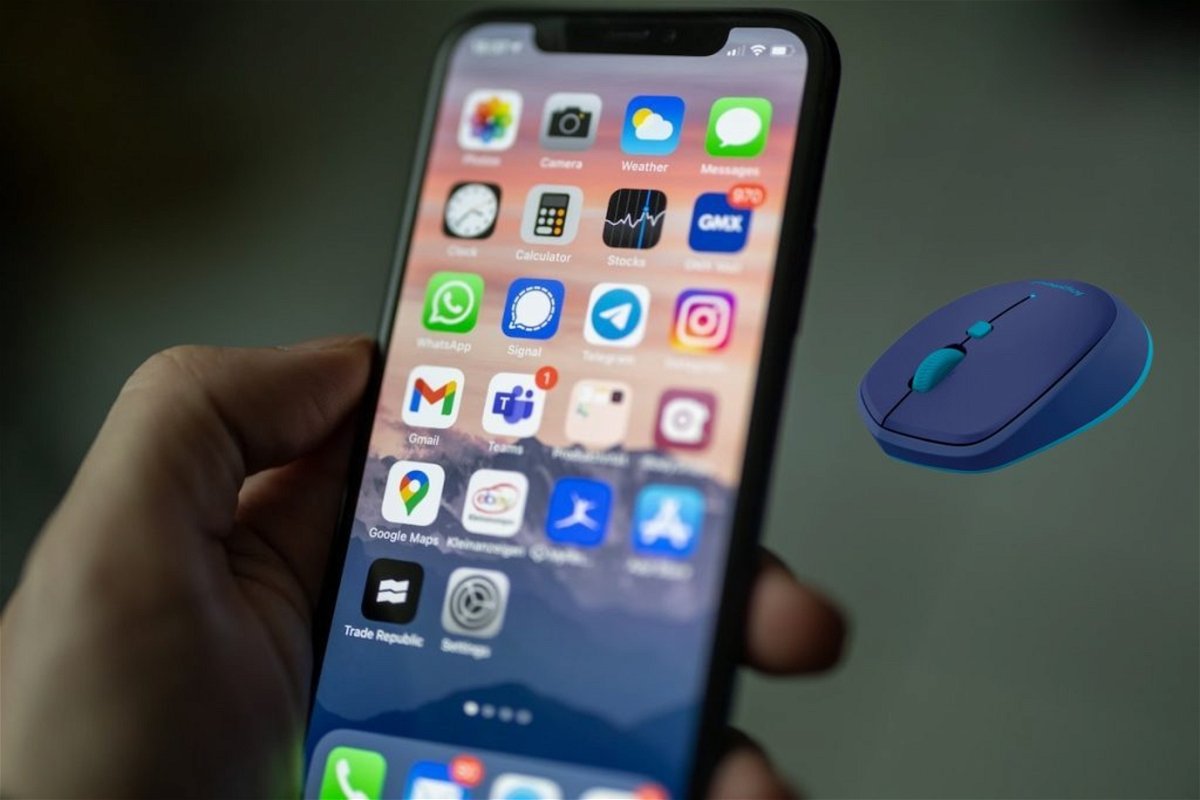
¿Tienes un mouse y te gustaría usarlo en el iPhone? Es posible y aquí te mostramos cómo emparejarlo y usarlo.
Si crees que por ser sistemas operativos similares conectar un ratón a un iPhone es lo mismo que conectar un ratón a un iPad, es todo lo contrario. Es posible que tengas una o más necesidades para conectarlo a tu dispositivo que usas todos los días. Por ejemplo, si editar alguna fotografía o video pero necesitas hacerlo con precisión o si No puedes utilizar la pantalla debido a una discapacidad.. Veámoslo en detalle en el siguiente tutorial.
¿Qué tipo de ratón se puede conectar?
Hay una curiosidad un tanto difícil de creer. No puedes utilizar el Magic Mouse ya que no aparecerá en la lista de configuración de Bluetooth. Por el contrario, puedes utilizar cualquier otro ratón que no sea de Apple o en su defecto un ratón con cable.
Si tienes un iPhone 15 será más fácil conectarlo al puerto USB-C pero si tienes un iPhone más antiguo tendrás que conseguir un adaptador. Ya sea un adaptador USB-C a USB normal o un adaptador Lightning a USB.

El Magic Mouse de Apple es uno de los accesorios favoritos de los usuarios de Mac y iPad
¿Por qué no puedes usar un Magic Mouse? Por defecto, No se puede utilizar un ratón en un iPhone para navegar.. Se supone que es un sistema operativo móvil con capacidad suficiente para operar con nuestras manos pero realmente olvidas que puede ser un dispositivo que necesita una conexión especial para los casos que mencionamos anteriormente.
Dicho esto, te vamos a explicar en 3 sencillos pasos cómo emparejar un ratón inalámbrico (que es el caso más habitual) o un ratón con cable para usarlo en tu iPhone.
1. Conéctese a través de Bluetooth
Si es cable conéctelo directamente o mediante el adaptador correspondiente. En el caso de la tecnología inalámbrica, ponlo en modo de emparejamiento y luego ve al menú Bluetooth del iPhone. Toque el modelo de mouse en Otros dispositivos. Si no es visible inmediatamente, olvide el mouse del dispositivo conectado anteriormente o intente reiniciarlo.
2. AssistiveTouch, clave de funcionamiento
¿Has oído hablar de AssistiveTouch o lo has usado? Bien, *Esta función del iPhone es clave para poder utilizar el ratón. Debes activarlo en Ajustes –> Accesibilidad –> Toque –> AssistiveTouch.

Activa AssistiveTouch para conectar un mouse en iPhone
Si ya ha emparejado su mouse Bluetooth o lo ha conectado con un adaptador, ya debería apreciar el pequeño puntero para usar su iPhone.
3. Si los botones no funcionan puedes personalizarlos
Volvamos de nuevo a las opciones de AssistiveTouch. Toque Dispositivos y toque el mouse y termine con Personalizar botones adicionales. Luego aparecerá una ventana emergente que le indicará que personalice el botón. Si tu ratón tiene más botones que los tradicionales, simplemente tócalo para elegir la acción correspondiente. Puede hacer una pulsación larga (que es tocar y mantener presionado) o un solo toque.
Si llegado a este punto no has podido conectar el ratón a tu iPhone, hay un pequeño cambio en el procedimiento. En lugar de intentar conectarlo en el menú de Bluetooth, hágalo directamente en AssistiveTouch –> Dispositivos –> Dispositivos Bluetooth. Aquí es donde finalmente puedes vincular el mouse. En mi caso lo hice con un Logitech M535.

Conecte el mouse desde dispositivos en AssistiveTouch
Ya conecté el mouse, ¿qué sigue?
Puede realizar los movimientos tal como lo haría en un iPad o computadora. Si ha configurado otros botones del mouse, puede probarlos para asegurarse de que sean apropiados o desea realizar modificaciones para mejorar su experiencia.
Para ir a la pantalla de inicio es tan sencillo como colocar el punto en la parte inferior y mantener pulsado el botón izquierdo de tu ratón y arrastrarlo hacia arriba. Asimismo, para ingresar al Centro de notificaciones o el Centro de Control; mantenga presionado desde la parte superior central o superior derecha del iPhone con el botón izquierdo del mouse y arrástrelo hacia abajo.
Si usa Spotlight, desde la pantalla de inicio puede deslizar la rueda de desplazamiento para abrirla. De lo contrario, mantenga presionada la tecla izquierda del mouse en la pantalla de inicio y deslícela hacia abajo.
Las acciones que normalmente harías con uno de tus dedos se pueden realizar con el botón izquierdo del ratón.. Es mucho mejor si personalizas las acciones que te gustaría realizar con tu propio ratón. Por ejemplo, tengo un botón justo debajo de la rueda de desplazamiento, podría personalizarlo para que me lleve al menú Inicio o para abrir algún acceso directo configurado previamente.
¿Qué tal si? Realmente el iPhone es un dispositivo versátil al que podemos sacarle el máximo partido aprovechando el uso de otros accesorios. Esperamos que este artículo te ayude a utilizar tu dispositivo de una forma diferente y mejorar su uso si lo utilizas como un ordenador muy compacto. Si no tienes ratón y quieres comprar uno para usarlo en tu entorno Apple, aquí te recomendamos los mejores ratones para Mac o iPhone.
