Cómo comprimir un video a través de iPhone o iPad
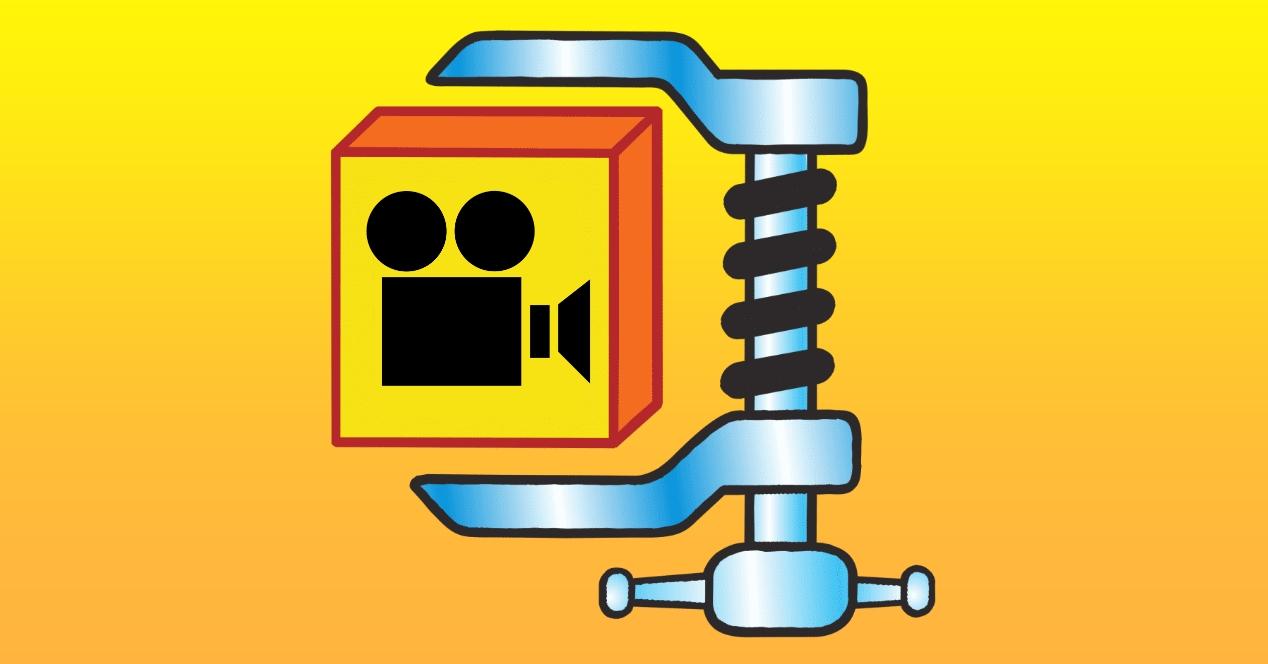
El problema de los archivos multimedia
Cuando se trabaja con archivos multimedia siempre hay un problema muy importante sobre la mesa: el tamaño. En los últimos años hemos visto como la calidad de los videos ha aumentado considerablemente. Ahora mismo lo más normal es tener archivos de vídeo grabados en resolución 4K o incluso superior. Aunque la calidad mejora considerablemente con este tipo de funciones, lo cierto es que tiene un lado negativo. Hablamos sobre Talla lo cual es sin duda un factor realmente importante a tener siempre en cuenta. Cuando se habla de un archivo 4K que puede durar varios minutos, fácilmente puede ocupar varios GB.
Este es un problema grave, especialmente cuando desea terminar compartiendo con otras personas a través de correo electrónico o utilizando cualquier otro tipo de plataforma. Por eso en muchas ocasiones este tamaño conviene reducir considerablemente para trabajar con ellos de una forma más cómoda. Esto se puede hacer a través de las diferentes herramientas de compresión disponibles. Si bien es cierto que al comprimirlo puede acabar perdiendo calidad, es algo que hay que sopesar para poder compartirlo fácilmente a través de distintas plataformas como la mensajería.
Cómo hacerlo a través de aplicaciones
En la App Store ahora mismo puedes encontrar muchas aplicaciones para poder realizar las diferentes compresiones de video de una manera cómoda en tu iPhone o iPad. Algunas de ellas son de pago pero otras son gratuitas pero incluyen una serie de anuncios que se pueden eliminar mediante un solo pago, aunque esto siempre dependerá de todo lo que necesites en tu día a día.
Compresor de video
Una de las aplicaciones más sencillas a la hora de comprimir vídeos, ajustando la transferencia de bits a tus gustos personales. Esta es una aplicación que es gratuita a priori aunque incluye un gran cantidad de anuncios que se pueden eliminar mediante un pago único. En cuanto abras la aplicación podrás encontrar un espacio dedicado para subir los videos desde tu propio carrete a la aplicación, no teniendo la opción de elegirlos en formato de archivo desde la nube de iCloud por ejemplo.
Una vez elegido, aparecerá la información de este video en cuestión, como el tamaño del video actual así como el tamaño resultante de la compresión finalmente. Si normalmente trabaja con videos, probablemente esté acostumbrado a transferencia de bits o bitrate. Este es el valor que finalmente determinará la calidad de un video y por lo tanto su tamaño. En esta aplicación, puedes configurar la tasa de bits que veas como la más adecuada, pudiendo siempre ver el tamaño del archivo multimedia en cuestión con el valor que hayas configurado. De esta manera, se puede ajustar perfectamente al tamaño de archivo que necesita sacrificando la menor calidad.
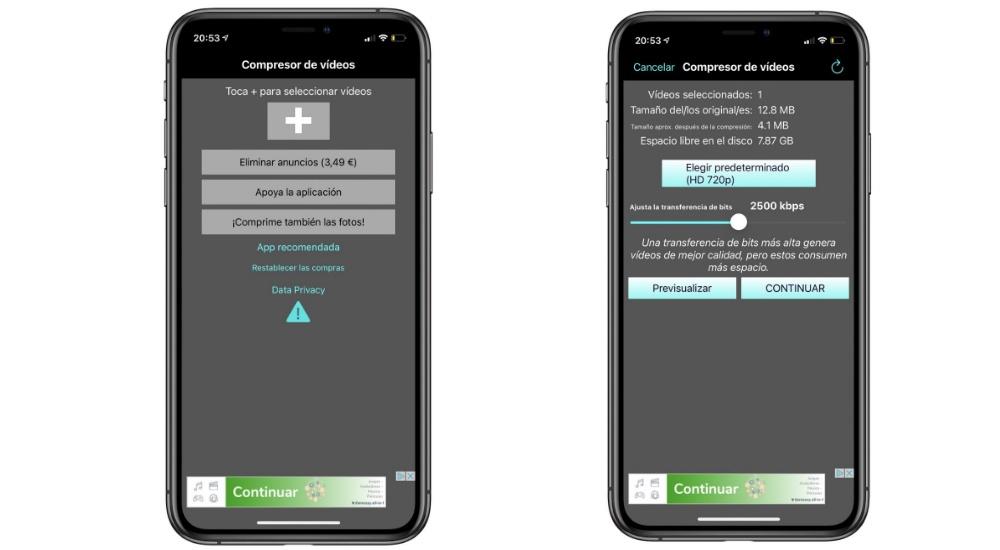
Pero si no está muy familiarizado con este valor, siempre puede elegir uno de los estándares que tiene la aplicación. Justo encima del selector de tasa de bits hay una sección que poner ‘elegir predeterminado’. Al hacer clic en eso, aparecerán resoluciones aproximadas así como el peso de un archivo por cada uno de los minutos que dura el video. De esta forma tendrás exactamente la resolución que deseas y conocerás el tamaño específico.
Una vez que haya definido todos estos parámetros, puede hacer clic en ‘Continuar’. De momento comenzará a realizar la compresión, cuyo tiempo puede llegar a variar en función del tamaño original del archivo multimedia. Una vez finalizado el proceso finalmente podrás descargar el archivo en el carrete y además te da la opción de borrar el archivo original para que no tengas un duplicado en el almacenamiento interno de tu dispositivo que al final te llevará mucho más espacio.
Compresor de video
Otra de las aplicaciones que se pueden encontrar en la App Store que soluciona una de las deficiencias que tenía la anterior. En este caso, al abrir esta aplicación, te pedirá los permisos necesarios para acceder al almacenamiento interno del iPhone o iPad y más concretamente a tu carrete. Te mostrará automáticamente todos los archivos de video que la aplicación ha podido detectar para que puedas seleccionar tú mismo. Lo positivo de esto es que en la parte superior izquierda tienes acceso a iCloud para abrir la aplicación Archivos y elegir uno de los videos que ha guardado aquí.
Una vez que la selecciones, aparecerá un menú desplegable en el que elegir la calidad final. Entre estas opciones puedes seleccionar si quieres la calidad más alta, media o más baja, tomando un porcentaje de la calidad que se puede mantener en este caso. Pero si quieres ir mucho más lejos puedes pinchar en la última opción para personalizar todos los valores disponibles. En la ventana que aparece podrás elegir con diferentes barras la calidad del video así como el valor de transferencia de bits tanto para video como para audio. Al final, estos valores son los que marcarán el tamaño del archivo así como la calidad del resultado final.
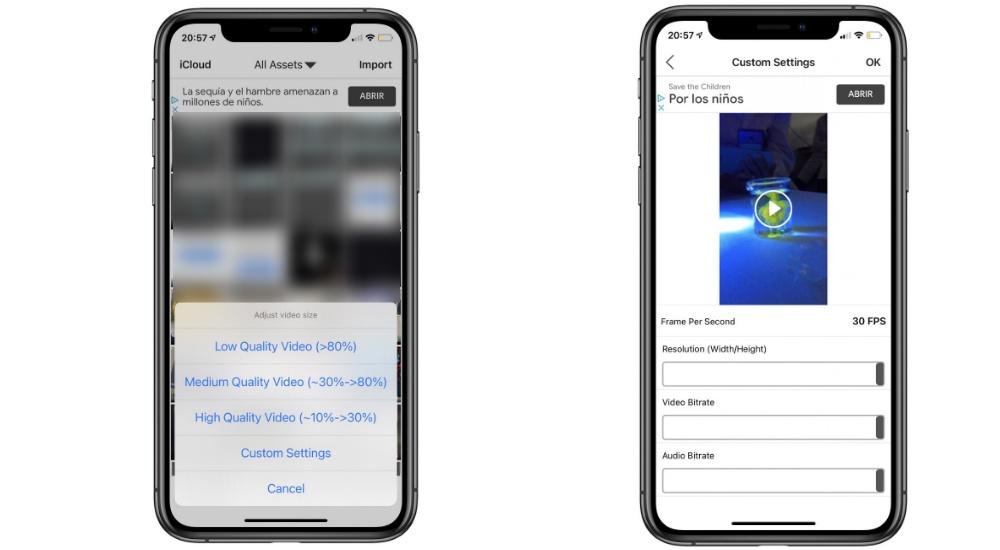
Una vez que haya elegido la calidad, la aplicación la exportará a su propia biblioteca. Al hacer clic en el archivo en cuestión que ha exportado, podrá hacer diferentes ediciones como introducir efectos o recortar el video. Una vez lo hayas hecho a tu gusto, simplemente debes hacer clic en el botón que aparece como ‘Exportar’ en la parte superior derecha. En este momento comenzará la edición así como la edición que hayas podido hacer posteriormente para terminar de guardarlo en tu galería o subirlo a través de la galería a cualquiera de los servicios. Es cierto que no se limita solo al servicio iCloud sino que también puedes usar archivos de otras nubes que tengas disponibles.
Utilice un sitio web para la compresión
Además de aplicaciones, también puedes encontrar páginas web a las que acceder desde Safari en iPhone o iPad para poder comprimir los videos que tienes en tu dispositivo. De esta forma no dependes de tener una aplicación siempre instalada, siendo un opción interesante cuando tienes una ‘emergencia’ al comprimir un video. Una de las mejores páginas en este sentido es Clideo. Es compatible con diferentes servicios en la nube como Dropbox o Google Drive. Esto no quiere decir que también puedas optar por subir los archivos que tienes en tu almacenamiento interno de forma cómoda.
El único «problema» que tiene es que usted mismo no puede elegir los parámetros de calidad. El propio sitio web al subir el archivo realiza la compresión más adecuada en función del tipo de archivo para intentar mantener la máxima calidad posible. Al final del proceso de compresión, cuando elija el archivo usted mismo, verá la información de cuánto pesa y cuánto pesa en este momento. A partir de ese momento podrás descargar el video a tu iPhone o iPad cómodamente.
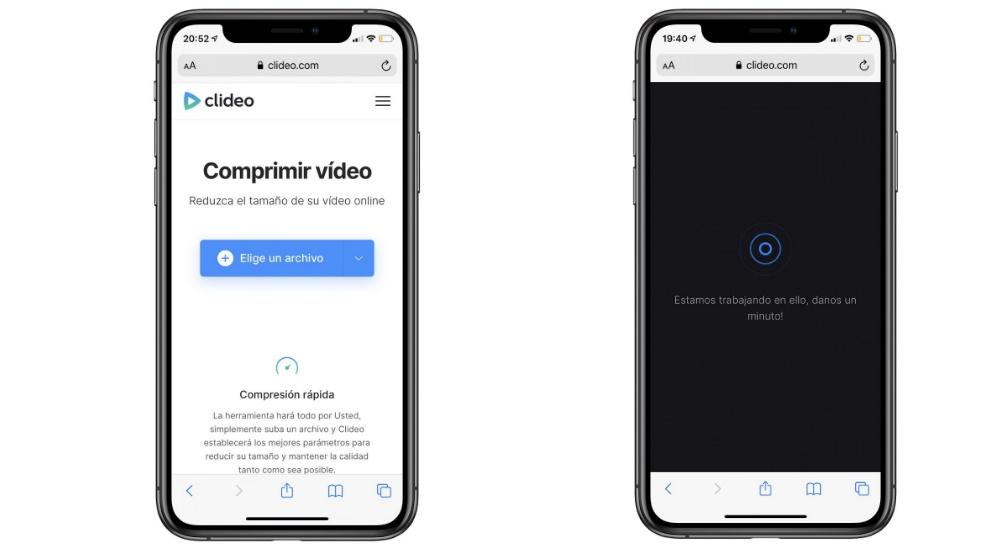
El problema que tienes es que este es un sitio web que no es completamente gratuito. Aunque te permite comprimir fácilmente el video cuando lo descargas, verás que aparece una marca de agua en la esquina inferior izquierda. Cuando está comprimido, tienes la opción de quitar la marca de agua cada vez que realices un pago que dependerá del tipo de video que hayas subido a la plataforma. De todos modos, si es para un uso más personal, es posible que la marca de agua no acabe siendo un problema.


