Cómo borrar la caché en iPhone, iPad o iPod Touch

Aunque la capacidad de almacenamiento de los dispositivos iOS ha ido mejorando con el tiempo, en muchos casos aún puede quedarse un poco corta y, por lo tanto, tener recursos para liberar espacio puede ser importante. Uno de estos recursos puede ser borrar caché en iPhone, iPad o iPod Touch, un proceso nada intuitivo, pero con el que es posible recuperar hasta varios GB de espacio de almacenamiento en dispositivos con el mencionado sistema operativo.
Los pasos a seguir no son del todo sencillos, ya que Apple no ofrece ninguna opción específica que borre todo el caché o archivos temporales en iOS, pero es posible hacerlo, al menos en parte, y en las siguientes líneas me gustaría explica cómo puedes conseguirlo.
¿Qué es el caché?
Pero antes de entrar en el tema creo que es importante hacer una pequeña introducción sobre qué es el caché y las razones por las que podemos prescindir de él a pesar de que puede ser útil en algunas ocasiones.
Básicamente, la caché es una serie de datos que algunas apps y el propio iOS guardan en el sistema de almacenamiento para luego poder acceder a ellos de forma más rápida. Por ejemplo, en el caso de Safari y otros navegadores, pueden ser determinados archivos de los sitios web que visita para que no tenga que volver a descargarlos cuando vuelva a acceder a ellos.
El problema es que estos archivos se almacenan en el sistema de almacenamiento sin ningún límite y pueden volverse obsoletos o que nunca necesitas acceder a ellos directamente (por ejemplo, archivos de páginas web que solo visitas una vez y nunca regresas).
En el caso de sitios web que visitas habitualmente o en casos como aplicaciones de mensajería, pueden ser útiles para mejorar la velocidad de carga del propio sitio web o de las conversaciones. Pero como puedes imaginar esto no siempre es necesario, sino que siempre se almacenan y dependiendo del uso de tus dispositivos puede ocupar hasta varios GB de espacio total con archivos que son realmente basura, son inútiles.
Borrar caché en iPhone, iPad y iPod Touch
En este punto seguramente querrás saber de una vez cómo eliminar archivos de caché en iPhone, iPad y iPod Touch y comienza a recuperar espacio de almacenamiento para otras cosas más útiles como almacenar fotos, instalar nuevas aplicaciones, etc., etc.
Como dije antes, Apple no ofrece ninguna opción dentro de sus menús que le permita borrar todo el caché almacenado en los dispositivos de una vez, por lo que debemos ir a diferentes puntos para lograrlo, estos son:
Seguramente Safari, o el navegador web que uses, será una de las aplicaciones que tenga más archivos basura almacenados. Por este motivo, suele ser una buena opción empezar por aquí a la hora de realizar una limpieza de caché.
Para eliminar la caché de Safari debe hacer lo siguiente:
- Abra la aplicación Configuración y vaya a la sección Safari.
- Desplácese hasta la parte inferior de la página y seleccione la opción Avanzado.
- Ahora seleccione el menú Datos del sitio web y espere a que el dispositivo cargue la información. En él verás la cantidad de espacio que ocupa cada uno de los sitios web para los que se almacena información.
- Finalmente, toque Eliminar todos los datos y confirme la eliminación en el botón Eliminar ahora que aparecerá en el menú desplegable.

Por lo tanto eliminará solo los archivos de caché almacenados en el dispositivo, pero no perderá su historial de navegación y Safari seguirá autocompletando las direcciones de las webs a las que accede con más frecuencia.
Hay una forma un poco más rápida de hacerlo y con menos pasos, pero además de borrar archivos temporales también borra el historial. Si no le importa, puede hacerlo desde Configuración – Safari – Borrar historial y datos del sitio web.
Google Chrome
Google Chrome es el segundo navegador web más utilizado en iPhone, iPad y iPod Touch. Si este es tu caso y necesitas eliminar los archivos temporales para recuperar espacio de almacenamiento, debes seguir estos pasos:
- Abra la aplicación Google Chrome y acceda a Configuración desde el icono con los tres puntos en la esquina inferior derecha.
- Toque la opción Privacidad y una vez dentro seleccione Borrar datos de navegación.
- En la sección Hora, seleccione Desde siempre y presione atrás en la esquina superior izquierda de la pantalla.
- Ahora seleccione los datos que desea eliminar. Normalmente, seleccionar Archivos e imágenes en caché es suficiente, pero si lo desea también puede seleccionar Cookies y datos del sitio, historial de navegación, etc., etc.
- Una vez que se hayan seleccionado todas las opciones que desea, toque Borrar datos de navegación y confirme nuevamente tocando el botón Borrar datos de navegación en el menú desplegable para completar la operación.
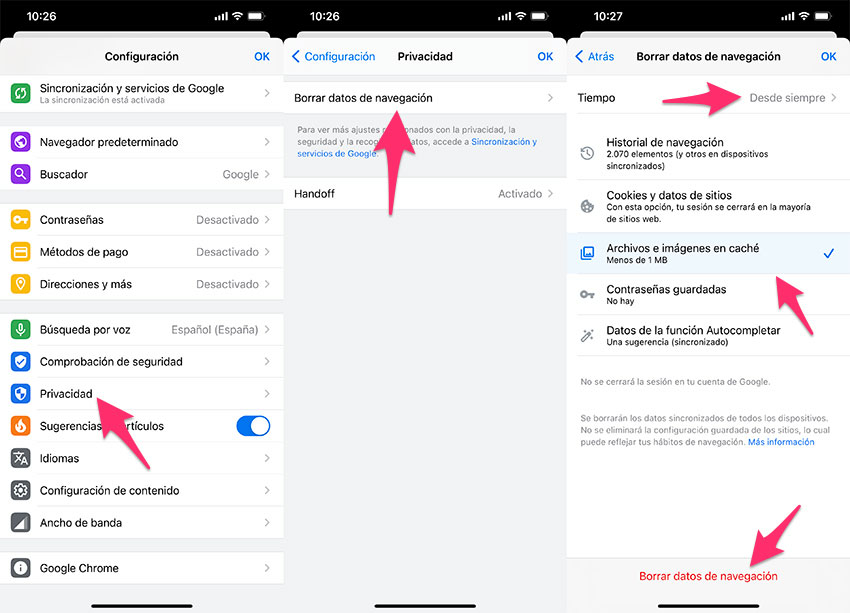
El proceso de limpieza de la caché en la mayoría de los navegadores es muy similar al explicado en el caso de Google Chrome. Básicamente, tendrás que acceder a la configuración de la aplicación y ubicar los archivos temporales, la caché o la sección de navegación y decirle que elimine los datos almacenados en el dispositivo.
Una vez que se hayan borrado estos archivos temporales, probablemente ya haya logrado liberar una buena cantidad de espacio de almacenamiento en su dispositivo. Por supuesto, esta cantidad dependerá del tiempo que lleves usando el navegador y también del número de páginas web que visitas habitualmente desde él.
Borrar caché de aplicaciones de terceros
Como dije, el navegador web es una de las aplicaciones que almacena más archivos temporales, pero no es la única. La mayoría de las aplicaciones instaladas en dispositivos iOS también usan caché y en estos casos el proceso para eliminarlo es complicado, ya que son pocas las aplicaciones que tienen un botón dedicado a limpiar archivos temporales.
Hay algunos, como Telegram, que tienen una opción para borrar el caché (en el caso de Telegram está en Configuración – Datos y almacenamiento – Uso de almacenamiento – Borrar caché de Telegram), pero la mayoría de las aplicaciones no tienen esta opción.
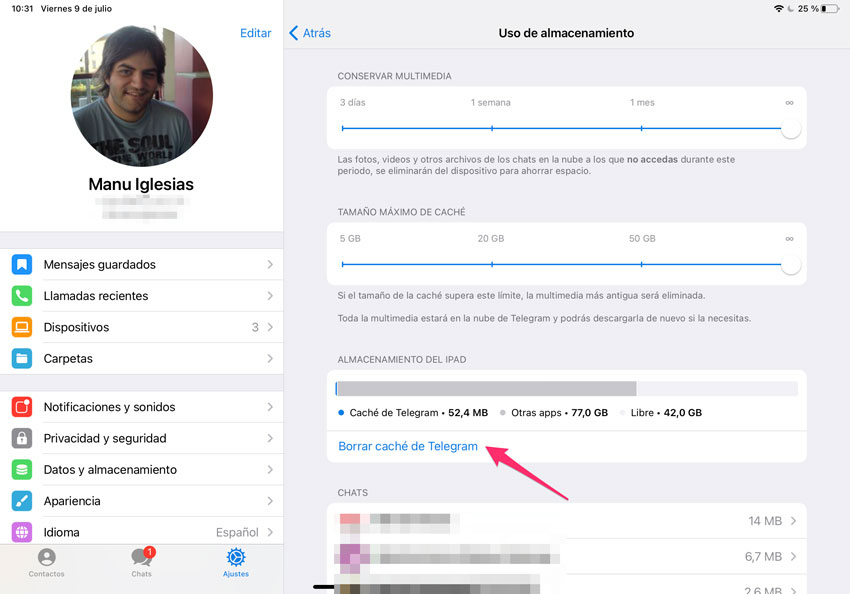
En el caso de otras aplicaciones que no tienen esta opción y que pueden ocupar mucho espacio debido a los archivos de caché (por ejemplo, aplicaciones de redes sociales como Facebook o Instagram) el proceso pasa por elimine la aplicación por completo y luego instálela nuevamente. Pero ojo, de nada sirve desinstalarlo de la pantalla principal del teléfono, ya que en este caso se guardan los archivos temporales, es necesario hacerlo de esta forma:
- Abra la aplicación Configuración y vaya a la sección General.
- Toque Almacenamiento de iPhone y espere a que cargue la información de las aplicaciones instaladas.
- Al acceder a cualquiera de las aplicaciones instaladas, el iPhone o iPad te indicará el espacio que ocupa la propia aplicación y también el que ocupan Documentos y datos. Es en este último punto donde puedes ver qué cachés están ocupando más. Si una aplicación en la que no guardas ningún tipo de archivo está ocupando mucho, lo más probable es que se trate de archivos temporales que puedas eliminar de forma segura.
- Una vez que se encuentra una de las aplicaciones que desea borrar el caché, todo lo que tiene que hacer es tocar Eliminar aplicación y luego confirmar la eliminación en el menú desplegable que aparece.
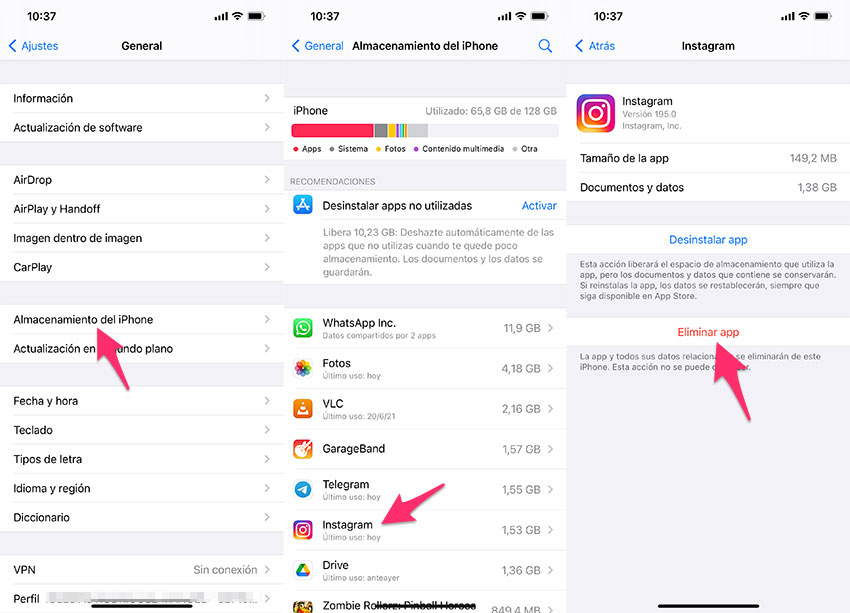
Hacer esto eliminará la aplicación del dispositivo y con ella todos los posibles archivos temporales que haya almacenado. Podrá liberar suficiente espacio de almacenamiento y, si aún necesita alguna de las aplicaciones, todo lo que necesita hacer es reinstalarla desde la App Store.
En TodoAppleBlog | Cómo borrar la caché en Mac
