Cómo actualizar un televisor con Android TV de Sony o Philips cuando no tienes conexión a Internet
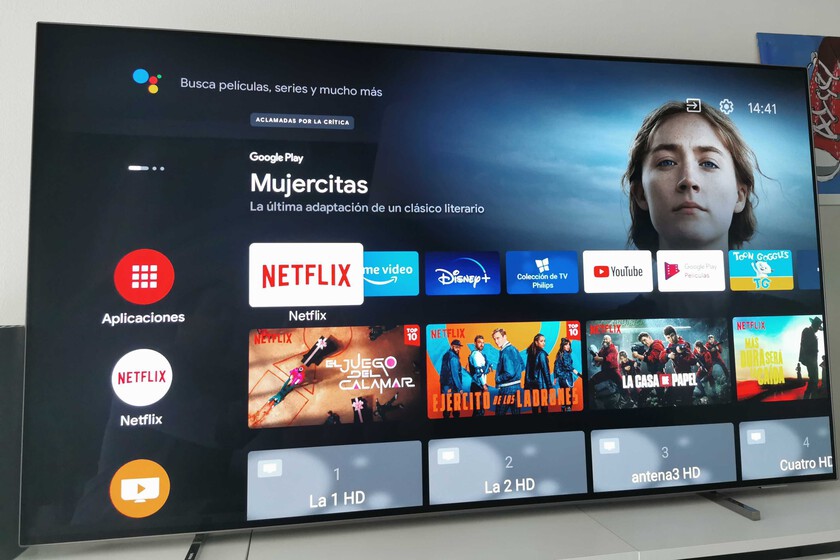
Tener un televisor inteligente es un hogar preciso para poder aprovechar todo su potencial desde un conexión a Internet, ya sea por cable o por wifi. Y no, no solo estamos hablando de acceder a aplicaciones de servicios online (Netflix, HBO Max, Spotify …). Incluso para actualizar el firmware necesitamos una conexión en el televisor, aunque en este caso podemos contar con un recurso extra.
Y es eso actualizar un televisor basado en Android TV es muy fácil de realizar incluso si el televisor no tiene una conexión de red. Hemos probado uno de los modelos de Sony, aunque también veremos cómo hacerlo en Televisores Philips con el sistema operativo de Google. Si no tienes una Wi-Fi cerca o el cable no te alcanza, siempre puedes actualizarlo si tienes una memoria USB y un dispositivo que sí tiene conexión a Internet.
Para televisores Sony con Android TV
Para actualizar un televisor con Android TV, en este caso de la marca Sony, hay que seguir una serie de pasos. En primer lugar identificar el modelo, algo que podemos hacer mirando la pequeña pegatina que se encuentra en la zona trasera o entrando en los «Ajustes» del televisor y buscando un apartado relacionado con la información del dispositivo (suele aparecer en Acerca del dispositivo «). Pero lo dicho, lo más fácil es mirar hacia atrás y buscar la pegatina que lo identifica.
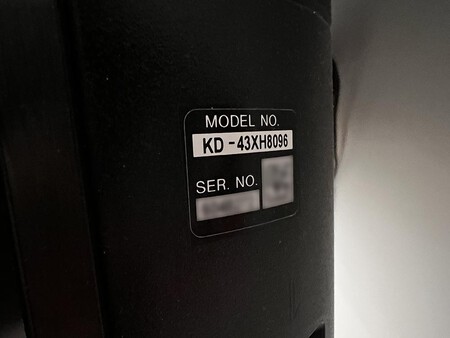
Con estos datos debemos acceder a la web de Sony haciendo referencia a nuestro modelo específico. En él encontraremos un apartado con el título «Registro y soporte de productos» O «Descargas» y confirmar que nuestro modelo se encuentra entre los incluidos.

Conectamos el pendrive, con la precaución de que debe tener formato FAT32 y descargamos el archivo de instalación y lo llevamos al USB. Por lo general, un archivo que viene en formato .PKG y tendremos que colocarlo en el directorio raíz de la unidad flash USB.
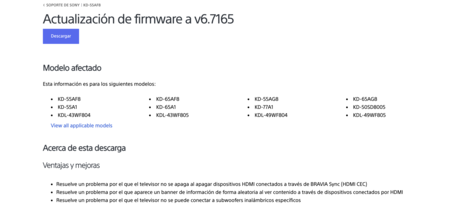
Con el televisor apagado conectamos la unidad flash USB que contiene el archivo extraído con la precaución de no tener ningún otro accesorio USB conectado y al encenderlo, la actualización se inicia automáticamente. El proceso puede demorar hasta 30 minutos y durante la instalación, el televisor se apagará y luego se encenderá automáticamente hasta que se complete la actualización.

Cuando se completa el proceso de actualización de software, aparece un mensaje en la pantalla que indica que la actualización está completa.
Para televisores Philips con Android TV
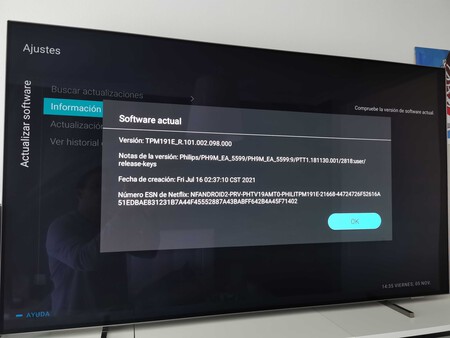
En el caso de los televisores Philips el proceso es muy similar, con alguna diferencia. Una vez que hayamos comprobado el software de la TV en la ruta «Menú» > «Configuración» > «Software» > «Software actual», vamos al sitio web de Philips en la página de soporte.
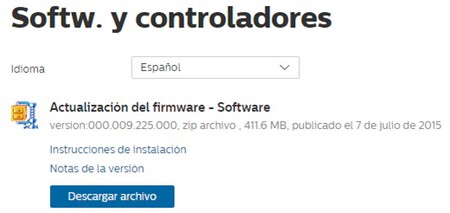
En la página de soporte tienes que ingresar el número de modelo, dato que de nuevo podemos encontrar en la parte trasera del televisor.

Si hay una versión más reciente disponible en la sección de soporte, procedemos a descargar el archivo a la computadora, generalmente un archivo .ZIP comprimido. Lo descomprimimos y lo llevamos a la carpeta raíz de la unidad flash USB que vamos a utilizar.
Con la tele apagada conectamos la unidad flash USB al puerto USB del televisor y lo encendemos. La pantalla de actualización del software se mostrará automáticamente y seguimos las instrucciones en pantalla para instalarlo y luego el televisor descargará e instalará el software. Todas las configuraciones y conexiones permanecerán intactas.
