Cinco consejos para tomar el control de tu iPhone
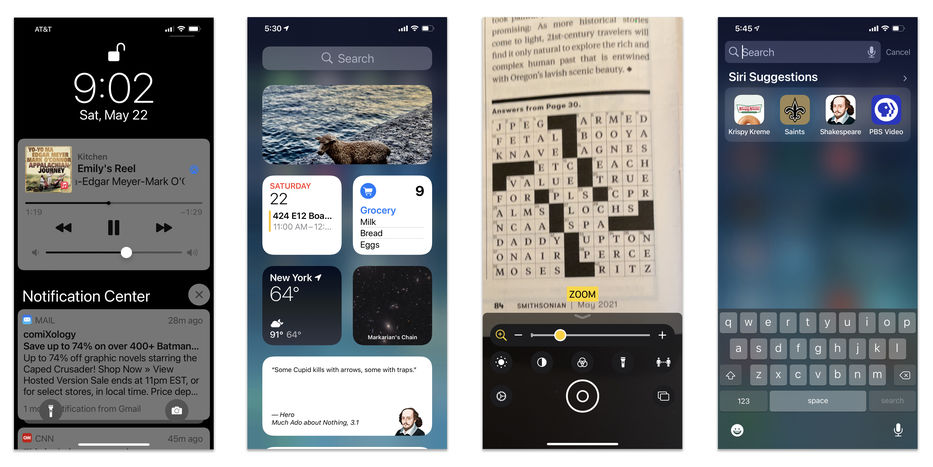
Para The New York Times | JD Biersdorfer
El mes pasado, Apple lanzó una actualización de su sistema operativo, iOS 14.5, que brinda a los usuarios un mayor control de sus datos personales. Sin embargo, si está buscando obtener un mayor control del iPhone per se, también tienes opciones. ¿Quieres poner tus aplicaciones favoritas al alcance de tu mano, etiquetar amigos en Mensajes o configurar tu navegador de Internet preferido para abrir enlaces? Puedes hacer todo eso y más.
A continuación, se incluyen algunos consejos rápidos para mejorar su experiencia con el iPhone.
1. Personaliza tu Centro de control
El Centro de control (ese panel de configuración útil y de uso frecuente que puede invocar con solo deslizar el dedo) apareció por primera vez en 2013 y se volvió más útil cuando Apple comenzó a permitir a los usuarios agregar sus botones favoritos unos años más tarde. Si no ha jugado con su Centro de control para agregar las características y funciones que más usa, simplemente abra el ícono de Configuración en la pantalla de inicio, desplácese hacia abajo y toque la sección Centro de control.
De la lista en la siguiente pantalla, elija los íconos para las aplicaciones y configuraciones que desea que estén en su Centro de Control. Aunque las herramientas como la linterna suelen estar allí de forma predeterminada, puede eliminar las que nunca usa y agregar iconos de aplicaciones que desee, como la lupa, el escáner de códigos QR o incluso la función de reconocimiento de música de Shazam. Para reorganizar el orden de los iconos en la pantalla, arrástrelos hacia arriba o hacia abajo en la lista antes de cerrar la aplicación Configuración.
2. Asignar una acción de toque posterior
¿No sería genial si tuvieras una forma más de interactuar con tu dispositivo además de deslizar botones en la pantalla y decir comandos de voz? Si tiene al menos un iPhone 8 con iOS 14 o posterior, puede usar la función Back Touch para que su iPhone realice una acción específica cuando toca la parte posterior.
Para configurarlo, abra Configuración, seleccione Accesibilidad y luego Toque, desplácese hacia abajo hasta Tocar Atrás. Cuando ya haya seleccionado Back Tap, seleccione Double Tap o Triple Tap y elija una acción en la siguiente pantalla, como abrir la aplicación de búsqueda Spotlight, el Centro de control o ejecutar un acceso directo que haya configurado usando la aplicación Atajos. . Manzana. Puede asignar dos tareas independientes a las funciones Double Tap o Triple Tap (Back Tap debería funcionar incluso si su iPhone tiene una funda).
3. Elija sus aplicaciones de correo electrónico e Internet
¿Está cansado de que el iPhone siempre abra el navegador Safari en lugar de su DuckDuckGo preferido cuando presiona un enlace o abre el programa de correo electrónico de Apple en lugar de la aplicación Gmail cuando selecciona una dirección de correo electrónico de su lista de contactos? Si su iPhone tiene iOS 14 o posterior, puede elegir las aplicaciones que desea utilizar como programas predeterminados.
Para hacer esto, dile a Siri: «Abre la configuración de Gmail» o cualquier aplicación que quieras usar. También puede presionar el ícono de Configuración en la pantalla principal, desplácese hasta el nombre de la aplicación y selecciónelo para ingresar su configuración. Toque la aplicación de navegador predeterminada o la aplicación de correo electrónico predeterminada y, en la siguiente pantalla, seleccione su programa preferido.
4. Dirija su respuesta en Mensajes.
¿Desea responder a una publicación específica en un chat de Mensajes o llamar la atención de alguien en una conversación grupal de la misma manera que puede hacerlo en algunas plataformas de redes sociales? Puedes hacer ambas cosas.
Para responder a un mensaje específico en un chat privado o grupal donde todos usan la aplicación Mensajes, presione su dedo en ese mensaje hasta que aparezca un menú. Seleccione Responder, escriba su respuesta y presione la flecha azul para enviarla. Para etiquetar a alguien en una conversación para que reciba una notificación, coloque el símbolo arroba (@) delante del nombre o simplemente escriba el nombre y selecciónelo cuando aparezca en la pantalla de sus Contactos.
5. Tenga el Siri que desea
Siri, el asistente de voz de Apple, que celebrará una década en el iPhone el próximo octubre, ha perdido terreno en conocimiento y utilidad frente a Alexa y Google Assistant de Amazon en los últimos años. Para aumentar los poderes de Siri, Apple introdujo más capacidades en iOS 14 y, con iOS 14.5, ahora incluye un conjunto de voces más diverso.
Para cambiar cómo y cuándo suena Siri, presione el ícono de Configuración en la pantalla principal, seleccione Siri y Buscar, y haga sus elecciones. También puedes optar por mostrar tus conversaciones en la pantalla presionando Respuestas de Siri y activando «Mostrar siempre el texto de Siri» y «Mostrar siempre tus solicitudes» para asegurarte de que ve a S también la última palabra. . .

