Así podrás fusionar todos los calendarios y tenerlos en iCloud bien controlados
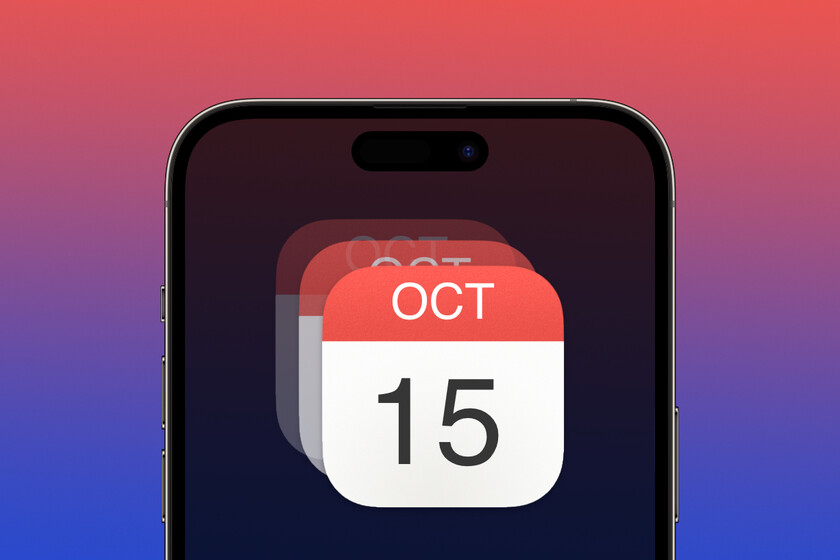
Cuando comienza de cero con sus calendarios en un iPhone, es probable que los sincronice con su cuenta de iCloud en todos sus dispositivos. Es como la configuración predeterminada le permite hacer, y ocupa tan poco espacio en la nube que no tiene que preocuparse por llenar nada, incluso si mantiene la cuenta básica de 5 GB.
Pero es posible que formes parte de un caso muy común: el de tener varios calendarios y ni siquiera saber en qué servicio estás creando tus nuevos eventos. Sabes que has configurado un calendario de Google, sabes que tienes iCloud… pero ni siquiera puedes adivinar dónde está cada uno de tus calendarios. No entre en pánico: vamos a unificar esos calendarios en iCloud para evitar estas confusiones.
Cómo dejar de depender de varios servicios para tus calendarios y depender solo de iCloud
Lo que a menudo veo en mis conversaciones con los clientes es un iPhone que se ha configurado con una cuenta de Google, generalmente para que pueda consultar el correo electrónico desde la aplicación Mail. Pero cuando lo configuro, seguramente sin querer, ese usuario también ha activado la sincronización de calendarios de Google. Estos se añaden a la aplicación Calendario, se mezclan con los de iCloud y acaban haciendo que el usuario no sepa en qué servicio está cada uno de esos calendarios. Y donde digo Google también puedo decir Outlook/Hotmail.
Comprobar si este es tu caso es sencillo: entra en la aplicación Calendario de tu iPhone y pulsa sobre Calendarios, en la parte inferior de la pantalla:
Si lo que ve en la imagen de arriba es similar a lo que ve en su pantalla, entonces tiene esta ‘mezcla’ de calendarios entre varias nubes. Nuestro objetivo: apague esos servicios adicionales a iCloud y (si lo necesita), mueva eventos de calendarios a iCloud. Vayamos por eso último antes que nada.
Si los eventos que tiene en otros calendarios son pocos, simplemente puede cambiarlos a un calendario de iCloud tocándolos y cambiando el campo ‘Calendario’:
En caso de que tengas muchos eventos en ese calendario y no quieras hacerlo a mano, entonces puedes recurrir a tu Mac para poder exportar ese calendario y volver a importar todos tus eventos en un calendario de iCloud. Puedes hacerlo desde la propia aplicación Calendario, seleccionando el calendario que quieras y pulsando en el menú ‘Archivo’ y ‘Exportar’:
El calendario se exportará a un archivo .ICS, en la carpeta en la que haya elegido guardarlo:
Ahora puede simplemente arrastrar y soltar ese calendario en uno de los calendarios de iCloud (y si lo desea en un nuevo calendario, puede crearlo desde el menú ‘Archivo’ – ‘Nuevo calendario’):
Ahora solo queda deshabilitar la sincronización de calendarios adicionales y dejar solo los de iCloud. Para ello iremos a Ajustes, apartado ‘Calendario’ y luego a ‘Cuentas’:
Allí seleccionaremos la cuenta de la que queremos desactivar el calendario y eso mismo haremos en sus opciones:
Tener todos los calendarios en un mismo servicio simplifica la gestión de la agenda y nos ahorra muchas confusiones, sobre todo si todavía no tenemos mucho conocimiento del iPhone. Además, en los calendarios de iCloud nunca perderás datos ya que todo está sincronizado y guardado en la nube pase lo que pase con tus dispositivos.
En Applesfera | Por más que trato de usar las aplicaciones de tareas pendientes, no puedo separarme del calendario en mi Mac, iPhone y iPad
