Así logré configurarlo en Windows

Algo que me ha pasado muchas veces al conectar periféricos, sobre todo, es que Windows no lo detecta. Esto es bastante normal, ya que podemos decir que es un sistema operativo bastante «tonto». Pero, la verdad es que tiene la función de comprobar si hay cambios de hardware lo cual nos ayudará mucho. Usando esta opción lo que podemos conseguir es que el nuevo dispositivo sea detectado y Windows lo configure.
Es raro que Windows no detecte un dispositivo nuevo, ya que la mayoría son plug&play. Cuando suele haber más problemas es cuando hay un conflicto con otro dispositivo conflictivo. Incluso las propias actualizaciones de controladores de un dispositivo pueden hacer que deje de funcionar.
Encuentra un nuevo componente en Windows
En primer lugar evita entrar en pánico, lo más probable es que tu periférico o componente nuevo esté bien. Es posible que Windows no se haya enterado de su existencia. Si fue después de una actualización del controlador o del sistema operativo, entonces tendrás que decirle que lo busque nuevamente. Este es un proceso bastante simple:
- Damos clic derecho sobre el icono de Windows en nuestra barra de tareas.
- Dentro del menú desplegable debería aparecer la opción “Administrador de dispositivos”.
- Se abre la ventana del Administrador de dispositivos y ahora sobre el icono de nuestro ordenador, que es la primera de las opciones, damos clic derecho.
- Ahora veremos la opción “Buscar cambios de hardware” y pulsamos sobre ella.
Este proceso suele tardar unos segundos y debería detectar cualquier dispositivo nuevo sin problemas. Este proceso también busca actualizaciones de controladores que se hayan descargado.
Algo muy recomendable cuando retiramos un periférico es realizar este mismo proceso. El motivo es que en ocasiones se queda ahí, como si todavía estuviera activo en nuestro sistema, lo que puede causar problemas en futuros dispositivos similares.
Buscar nuevo hardware desde CMD
Normalmente, el simple Administrador de dispositivos es más que suficiente. En ocasiones, es posible que este proceso no pueda detectar el nuevo componente debido a algún tipo de conflicto. En este caso, es necesario realizar una búsqueda forzada por comandos usando el símbolo del sistema o PowerShell.
Para realizar este proceso debes seguir estos pasos:
- Dentro del buscador de Windows escribiremos “Símbolo del sistema”.
- Daremos clic derecho sobre esta opción y diremos «Ejecutar como administrador».
- Ahora, debes ingresar este comando: pnputil.exe /scan-devices
- Le damos a «Enter» y dejamos que haga su trabajo.
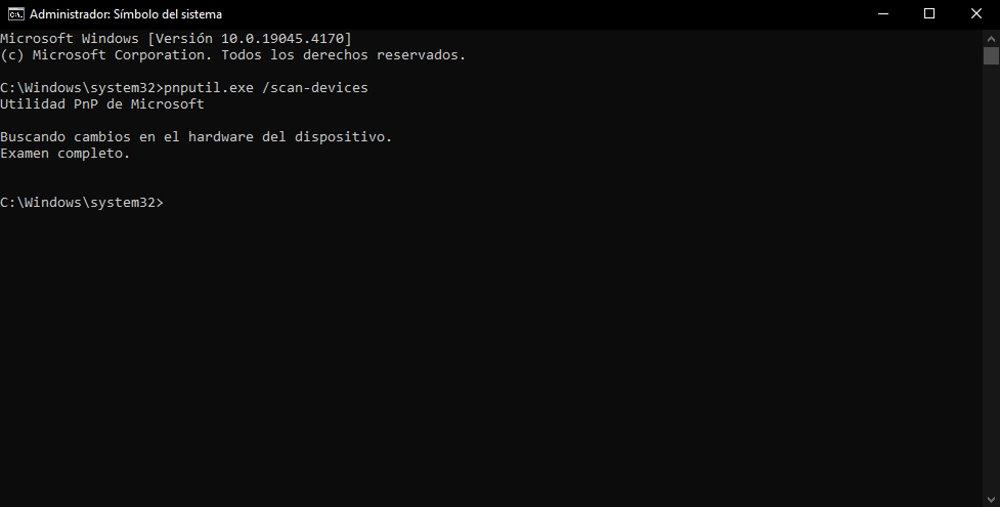
Una vez finalizado nos indicará que el proceso de escaneo ha finalizado. Ahora el dispositivo debería funcionar normalmente y también debería aparecer en el Administrador de dispositivos.
Si quieres realizar este proceso usando PowerShell, sigue estos pasos:
- Haga clic derecho en el icono de Windows.
- Dentro del menú que se abre, pulsaremos en la opción de PowerShell (Administrador).
- Ingresamos el comando: pnputil.exe /scan-devices
- Le damos a «Enter» y dejamos que haga su trabajo.
Hacerlo desde PowerShell o desde Command Prompt es independiente, en ambos casos ocurre lo mismo. Depende más de los gustos de cada uno utilizar una opción u otra.
