Cómo sincronizar un iPhone con iTunes de forma inalámbrica y a través de WiFi
¿Cuáles son las ventajas de este tipo de conexión?
Pocas personas conocen esta característica que tiene iTunes a la hora de sincronizar sin tener ningún tipo de cable que lo conecte físicamente. La principal ventaja que viene a tener es básicamente la comodidad que obtienes con este sistema inalámbrico. Si eres una persona que necesita estar sincronizando constantemente el contenido del iPhone con el de la PC o Mac este es sin duda el método más recomendado. Solo tendrás que realizar la primera sincronización a través del sistema clásico pero más allá de esto no tendrás que preocuparte por conectarlo.
Es por eso que cuando tienes un nuevo iPhone en tus manos, lo mejor es activar siempre esta opción. Manten eso en mente nunca al activarlo te limitarás a esta opción para siempre ya que también será posible hacer uso de la conexión física. Al final, son alternativas que ofrece Apple para deshacerse por completo de los cables que se pueden conectar a los ordenadores.
Pasos antes de emparejar el dispositivo
Antes de comenzar a realizar la sincronización normal de contenido entre dos dispositivos, se debe activar en iTunes a través de una conexión física, siendo este el principal requisito a tener en cuenta. Te contamos todos los detalles a continuación.
Requisitos a tener en cuenta
Para poder establecer el vínculo entre iTunes y el iPhone, iPad o iPod Touch, es importante cumplir con algunos requisitos. Lo más importante es tiene iOS 5 o superior instalado ya que a partir de esta versión es cuando se terminó de incluir esta característica. También es necesario tener en cuenta que tenga un cable USB-A a Lightning a mano para el primer emparejamiento lo cual, como veremos a continuación, debe realizarse físicamente.
A esto también se suma el hecho de tener instalada la versión más reciente de iTunes en la Mac o en la propia PC. Esto no es algo a tener en cuenta en el caso de estar en macOS Mojave o superior ya que iTunes como tal no existe tener que recurrir a Finder para acceder a toda la información de los dispositivos. En este último caso, lo que debes hacer siempre es tener instalada la última versión del sistema operativo para evitar problemas futuros que puedan surgir.
Activar la conexión vía WiFi
Como hemos comentado anteriormente, antes de conectarte a través de WiFi a tu iPhone o iPad, primero debes realizar la conexión físicamente con el cable. Esto es algo que se aplica tanto a PC como a Mac. Simplemente tendrás que realizar los siguientes pasos para poder disponer de este enlace inalámbrico:
- Conecte su dispositivo a su computadora con un cable USB-A o USB-C.
- Abra la aplicación iTunes y haga clic en el botón del dispositivo en la esquina superior izquierda de la ventana de iTunes.
- A la izquierda, haga clic en ‘Resumen’.
- En la ventana que aparece, desplácese hacia abajo y active la opción que dice ‘Sincronizar con este iPhone a través de WiFi’.
- Haga clic en ‘Aplicar’ que aparecerá en la parte inferior de la ventana.
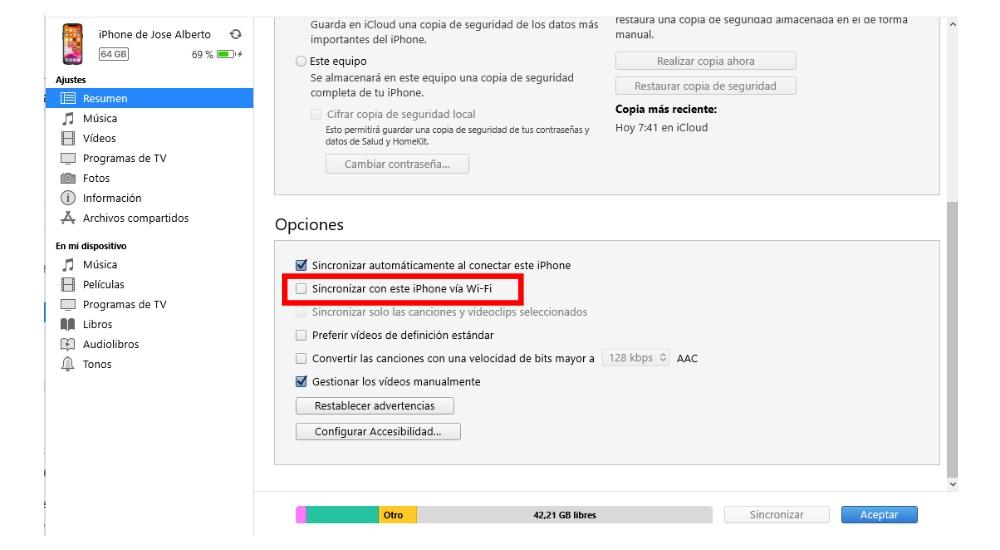
A partir de este momento podrás desconectar el dispositivo que tengas conectado a tu PC o Mac. Es importante hacer clic en el botón ‘Expulsar’ que se encuentra junto al nombre del dispositivo en la parte superior izquierda. A partir de este momento la computadora comprender que ya no está conectado físicamente pero la conexión inalámbrica a través de WiFi persistirá, que es lo que importa en este caso.
Habilite la sincronización entre iTunes y iPhone
Una vez realizado el proceso anterior con la conexión física, ahora puedes proceder a sincronizar a través de la conectividad WiFi de tu router. Es necesario tener en cuenta la forma en que se lleva a cabo en la conexión así como las limitaciones que existen.
Cómo conectar un iPhone con iTunes a través de WiFi
Para sincronizar de forma inalámbrica, lo primero que hay que tener en cuenta es que Tanto la computadora como el iPhone, iPad o iPod deben estar conectados a la misma red de Internet. Puede darse el caso de que la computadora esté conectada a través de un cable LAN y el dispositivo móvil a través de la red WiFi. Lo importante es que al final se conectan al mismo router y se comparte la dirección IP, que es donde se realizará el seguimiento correspondiente. Además de esto, debe tenerse en cuenta que ambos equipos deben estar encendidos.
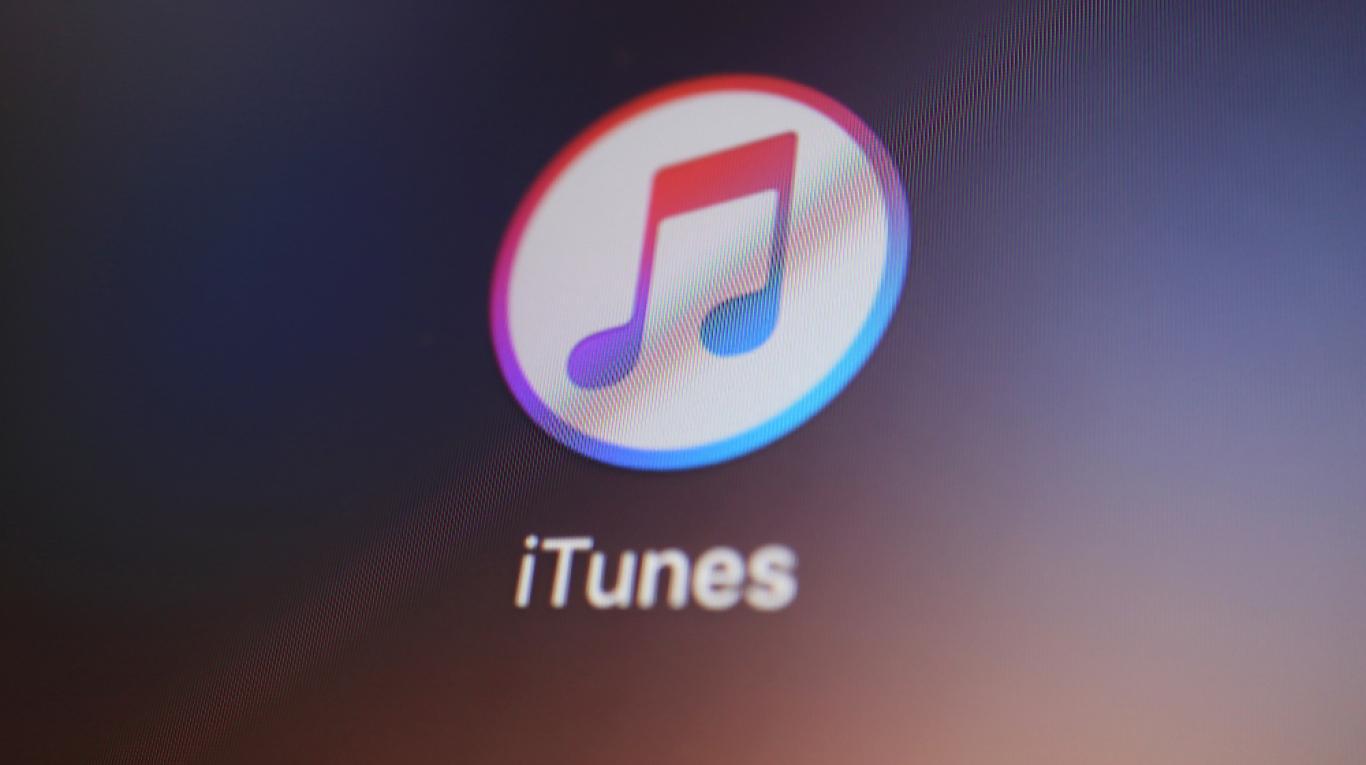
El dispositivo debe estar conectado a un cargador para que comience a sincronizarse automáticamente a través de iTunes. En esta aplicación aparecerá un icono del propio dispositivo como si estuviera conectado físicamente. Una vez que se ha tenido en cuenta todo esto, puede hacer clic en ‘Sincronizar’. Evidentemente se pueden arrastrar distintos elementos para que queden sincronizados, como fotos, contactos o incluso canciones.
Principales limitaciones a considerar
Al sincronizar a través de WiFi, existen limitaciones importantes. El principal se encuentra sobre todo en el Velocidad en la transmisión de los datos que se lleva a cabo.. No se puede comparar la velocidad de sincronización entre una conexión física y una conexión inalámbrica, ya que obviamente la más recomendada es la primera de estas. Aquí es donde debes valorar si acaba compensando el hecho de no tener que conectar constantemente el dispositivo a través de una conexión física que a la larga puede ocasionar muchos más problemas. También se debe tener en cuenta que si se requiere una mayor velocidad durante la sincronización a través de WiFi, se puede conectar mediante cable. A partir de este momento, la sincronización seguirá aumentando la velocidad de transmisión.

A esto también hay que agregar otras limitaciones sobre lo que se puede y no se puede hacer con este sistema. Cuando desee restaurar el sistema operativo y reconfigurar el iPhone o iPad, es imposible hacerlo de forma inalámbrica. Para que el sistema se instale correctamente, debe estar conectado físicamente para que todos los archivos se transfieran constantemente, especialmente cuando se realizan los diferentes reinicios. Respecto al resto de acciones que se pueden realizar con iTunes, no hay limitación a la hora de hacerlo con la conexión inalámbrica.
