YouTube se queda con la pantalla negra en Android: cómo solucionarlo
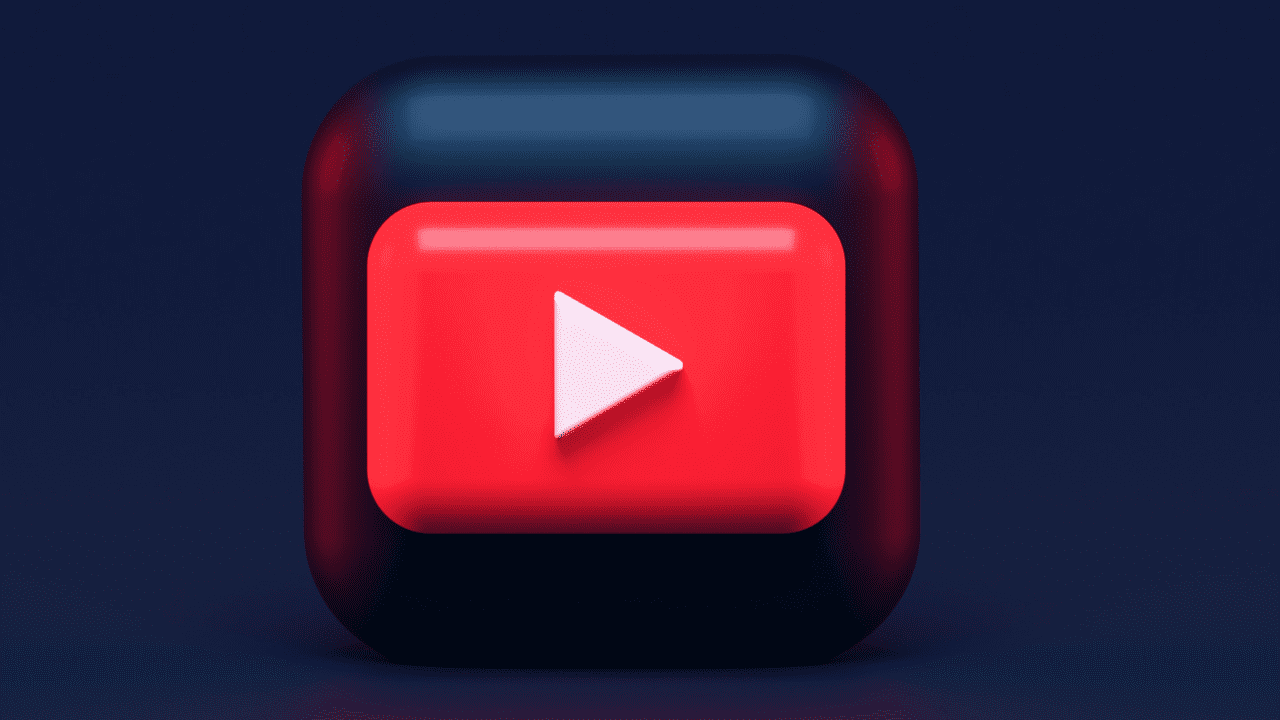
YouTube es, para muchos usuarios, uno de sus aplicaciones más utilizadas En el día a día. Con él podremos escuchar música, ver resúmenes de partidos de nuestro deporte favorito o seguir a algunos de nuestros YouTubers favoritos. En la gran mayoría de los casos, su rendimiento es excelente y no suele presentar problemas que no podamos solucionar con unos pocos ajustes. Sin embargo, entre todos ellos hay uno que es bastante común: la pantalla negra.
Podemos encontrar diferentes soluciones para intentar evitarlo. Pero, en la mayoría de los casos, nos encontramos con el mismo denominador común: borrar la caché almacenada para recuperar el funcionamiento normal. En este artículo te contamos todo lo que necesitas saber para solucionar el problema.
Eliminar el caché de la aplicación
El cache Es utilizado no sólo por YouTube, sino por la gran mayoría de empresas que ofrecen servicios digitales, para precargar sus páginas más rápidamente, evitando que los usuarios los usuarios tienen que esperar más tiempo del estrictamente necesario. En YouTube también encontramos diferentes archivos almacenados en esta memoria que, si se dañan, pueden provocar un problema que continúa a nivel de usuario.
Para ello basta con abrir el menú “Configuración” de nuestro dispositivo Android, ir a “Aplicaciones”, buscar la app de YouTube y pulsar en la opción “Almacenamiento”. Una vez accedamos a esta opción podremos comprobar la memoria que está ocupando el caché en nuestro dispositivo y, justo en la parte inferior de la página, podremos pulsar en “Borrar caché”.
Forzar el cierre de la aplicación
En el caso de que no hayamos podido solucionar este error borrar caché, Sólo nos queda forzar el cierre de la aplicación para finalizar aquellos procesos que puedan estar abiertos causando problemas por algún tipo de incompatibilidad. En este caso forzar su cierre también es muy sencillo y podemos hacerlo desde el mismo menú mencionado anteriormente, Ajustes.
Una vez dentro de él, debemos acceder a la opción “Aplicaciones” y Busca en la aplicación YouTube nuevamente. En la zona inferior derecha encontraremos el botón “Forzar parada” y, al pulsar sobre él, aparecerá en nuestra pantalla un aviso advirtiéndonos de que si forzamos la parada es posible que surja algún tipo de error, sobre todo si la aplicación está en segundo plano y estamos consumiendo algún tipo de vídeo. Cuando la aplicación se cierre podremos acceder a ella nuevamente y, con suerte, el error se solucionará.
Si nada de lo anterior funciona, el único paso que queda es Elimina la aplicación por completo y vuelve a instalarla. Aunque no es habitual que tengamos que recurrir a esta opción para que YouTube funcione correctamente en nuestro terminal, con esta acción seguramente podremos realizar una instalación limpia y sin errores que puedan haber quedado.
