Qué hacer cuando AirPlay no funciona correctamente en iPhone, iPad o Mac
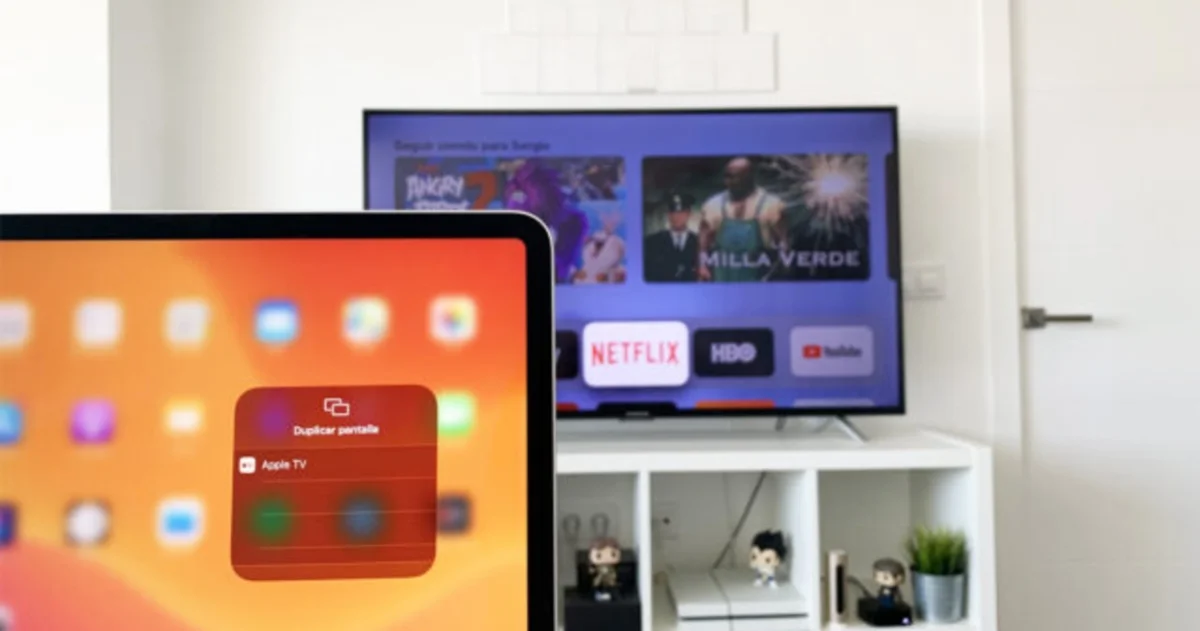
¿AirPlay te está dando problemas en tu Mac? Aquí hay algunos consejos útiles
Una de las mejores cosas de tener todos los dispositivos de la misma marca es la facilidad que te da poder conectarlos todos al mismo tiempo y las muchas posibilidades que te da.
En el entorno de Apple, una de estas grandes utilidades se llama Salida en antena, que le permite escuchar, ver y compartir su contenido desde sus dispositivos en Apple TV y muchos parlantes inteligentes.
Ahora con el llegada de macOS Monterrey Esta característica de AirPlay cobra vida en tu Mac de forma fácil y sencilla. Pero como todo, a veces se producen fallos y nuestro iPhone, iPad u otro Mac no detecta el dispositivo. hoy os traemos algunos consejos muy útiles para corregir estos errores.
1. Verifique la compatibilidad del dispositivo
Lo primero que debes hacer siempre antes de enfadarte es comprobar que los dispositivos que estás utilizando están Totalmente compatible entre ellos
El dispositivo que utiliza para enviar la señal de AirPlay funciona mejor con un iPhone 7 y iOS 14 o superior (según lo recomendado por Apple).
El dispositivo receptor (el Mac) debe tener macOS Monterrey. Tenga en cuenta que la calidad visual con AirPlay puede depender del año de su Mac.
2. Asegúrate de que «AirPlay a Mac» esté habilitado
Si tienes macOS Monterrey ahora debes revisar en tu Mac que todo esté en orden:
- Primero haga clic en el menú de Apple y vaya a Preferencias del Sistema.
- Haga clic ahora en Cuota.
- Mira esto Receptor AirPlay está marcado.
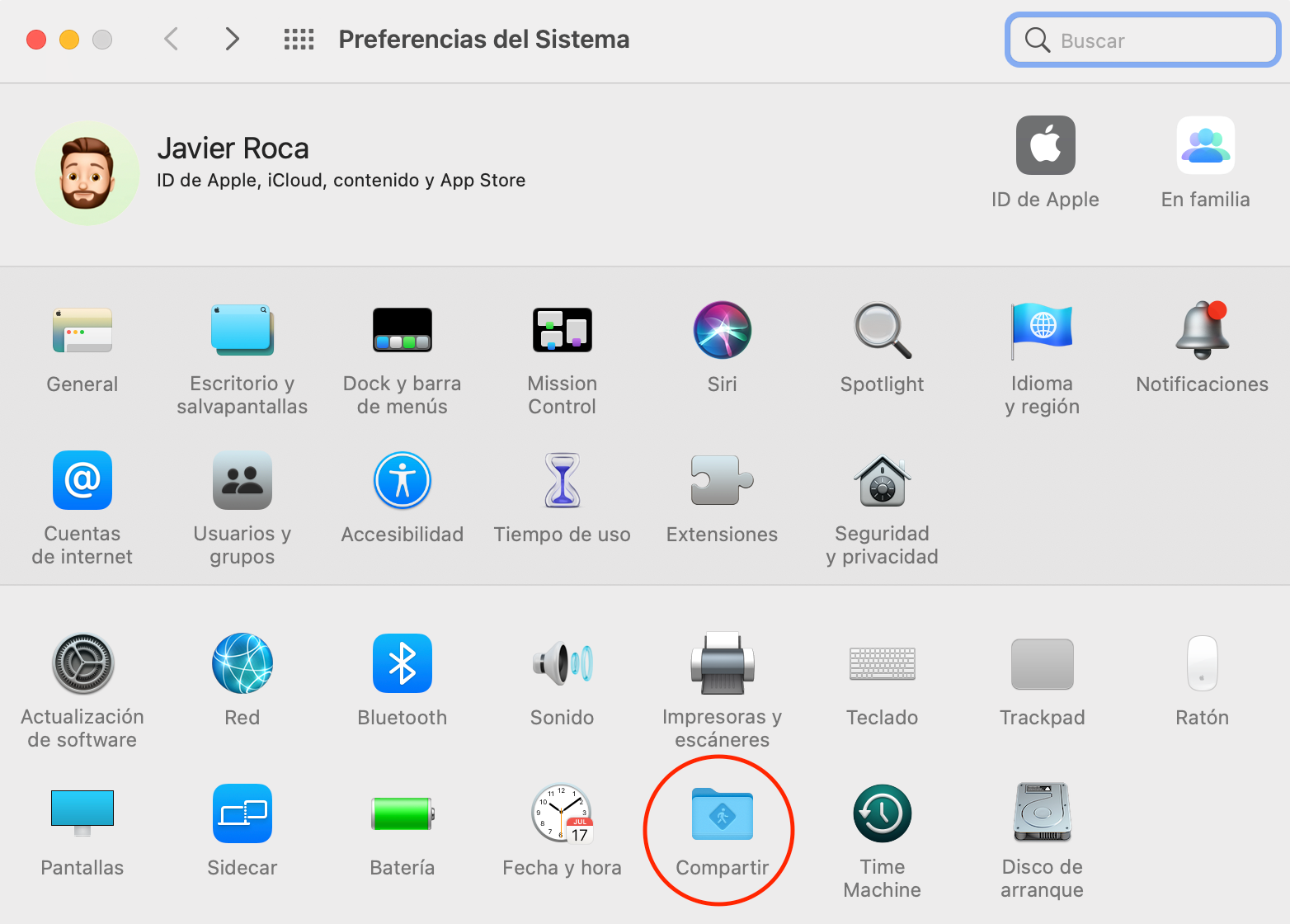
3. Establezca una buena visibilidad de AirPlay en Mac
Ahora que sabemos dónde activar AirPlay en la Mac, tienes tres configuraciones disponible:
- Usuario actual: Esta opción es para las personas que solo quieren que AirPlay funcione con sus dispositivos Apple que tienen la misma ID de Apple que la Mac.
- Cualquiera en la misma red: Esta opción permitirá que sus familiares o amigos usen AirPlay en su Mac siempre que usen la misma red Wi-Fi que la Mac.
- Todos: Al habilitar esta opción, todos los que estén cerca verán tu Mac como un posible receptor de AirPlay.
Ten en cuenta que en cualquiera de las tres opciones el propietario del Mac tiene la ultima palabra pudiendo Aceptar o Rechazar los dispositivos que intenten usar AirPlay.
4. Asegúrese de que Wi-Fi y Bluetooth estén activados
Probablemente sea uno de los errores mas comunes pero puede ser que esta sea la razón por la que no puedes ver tu Mac. Como ya hemos dicho antes, el dispositivo que envía la señal y el Mac deben estar en el Wi-Fi incorrecto.
Asimismo, comprueba en ambos dispositivos que el Bluetooth Está activado.
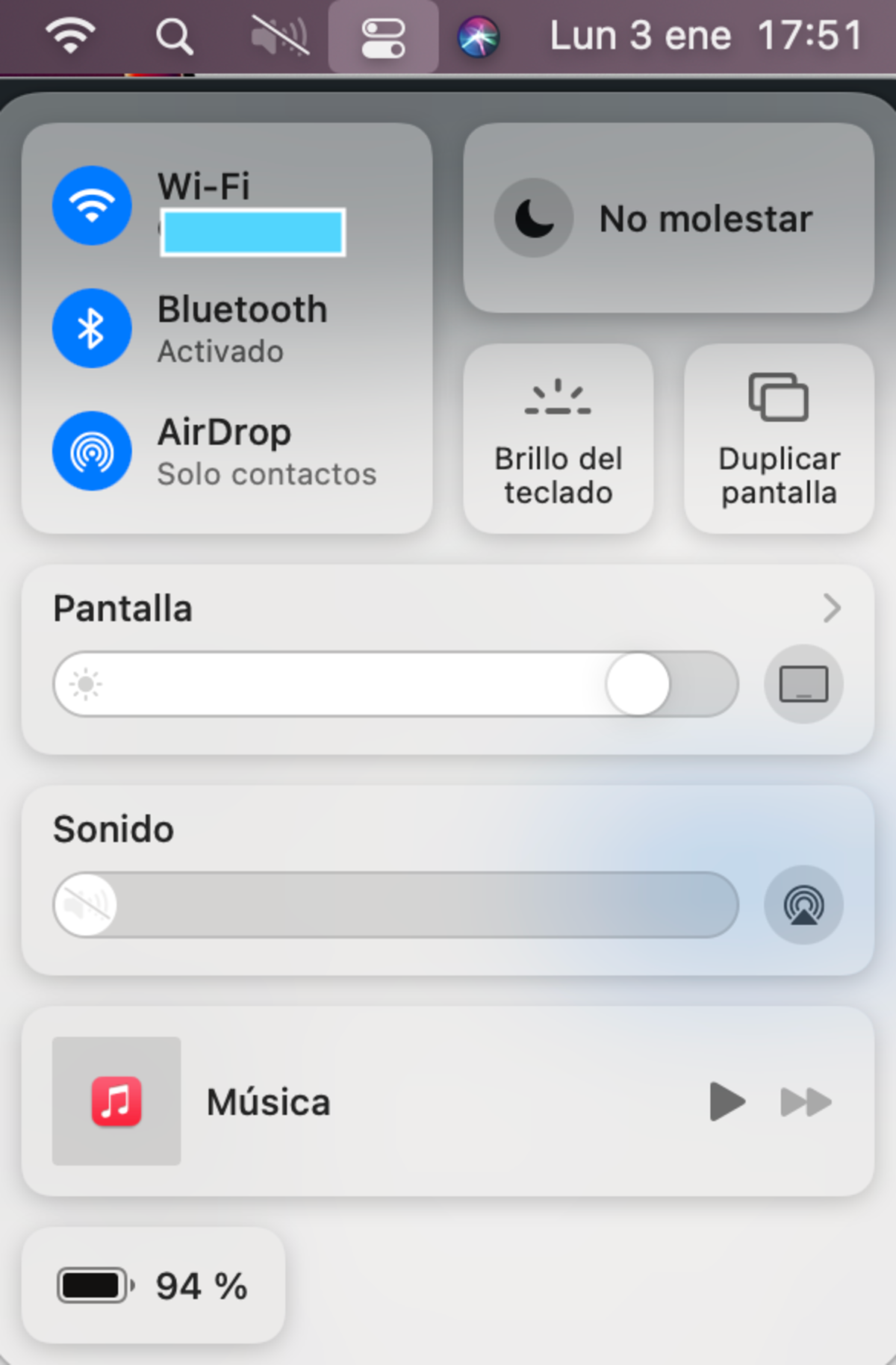
Wifi y Bluetooth activado
¿Qué hacer sin seguir sin ver AirPlay?
Si aun con todo esto sigues sin ver la opción AirPlay a la Mac en su dispositivo, es posible que deba seguir uno de los siguientes consejos:
- Desactivar contraseña de AirPlay en el menú Preferencias del sistema > Compartir > Receptor AirPlay desmarcando la pestaña «Requerir contraseña».
- Cuando intenta conectar un dispositivo a la Mac con AirPlay, aparece un ventana emergente en la computadora en la parte superior derecha donde debe hacer clic en «Aceptar». Esta ventana dura solo unos segundos, por lo que si desaparece, envíe una nueva solicitud.
- Mantener todo dispositivos cercanos. Esto no quiere decir que estén a unos centímetros de distancia sino que traten de estar en la misma habitación.
- Una de las últimas cosas que debe intentar es reiniciar dispositivos y el enrutador Wi-Fi.
- Ten todos tus dispositivos actualizado a la última versión posible.
- Apaga el cortafuegos en Preferencias del Sistema > Seguridad y Privacidad > Firewall. Asegúrese de que la opción Bloquear conexiones entrantes no esté marcada.
Con suerte, después de todos estos consejos, AirPlay funciona perfectamente en tu Mac. Si sigues teniendo problemas con todo esto, acude a tu tienda Apple más cercano o similar donde un profesional pueda ayudarte.
Temas relacionados: Tutoriales
¡Suscríbete a Disney+ por solo 8,99€!

