iPhone: así puedes poner cualquier canción como tono de llamada
:quality(85)//cloudfront-us-east-1.images.arcpublishing.com/infobae/SUVIH4H5FFHXLN435F6MSSYOOU.jpg)
Muchos creen que no es posible establecer un tono de llamada alternativo en un iPhone que no está en la lista incluida por Manzana. Sin embargo, nada podría estar más lejos de la verdad. Sí, ¿Hay alguna forma de personalizar el sonido que hace un iPhone cuando recibe llamadas? e Infobae mostrará cómo hacerlo en detalle.
Eso sí, para ello hay que recurrir a algunas herramientas que proporciona Apple de forma nativa. Pero no te preocupes, el proceso no debería llevar mucho tiempo, aunque puede tardar un poco más que sistemas como Androide.
¿Qué se necesita para iniciar el proceso? Primero, la canción descargada al computadora. En segundo lugar, vaya a sitio web oficial de manzana Y descargar la última versión de itunes disponible; plataforma que se utilizará para crear un tono de llamada y luego enviarlo al iPhone.
Importar la canción a iTunes
Este es el primer paso de todo. Para hacer esto, debe guardar la canción o el sonido seleccionado en su computadora. Una vez hecho esto, el siguiente paso es transferirlo a iTunes para una edición rápida.
– Abra iTunes en la computadora o computadora portátil.
– Una vez abierto, toque la opción archivo, archivoen la esquina superior derecha.
– Se abrirá una ventana. toque en Agregar archivo a la biblioteca.
– En la ventana de búsqueda, localizar el archivo de audio que ha sido previamente descargado.
Esta acción creará una versión de la canción en la que puedes trabajar. ¿Qué se hará aquí? Seleccione una parte del audio. Por supuesto, no puede reproducir la canción completa, por lo que será mejor que se asegure de saber qué parte desea reproducir cuando el iPhone tenga una llamada entrante.
– Ahora que la canción se ha importado a iTunes, puedes verla en la pantalla.
– Hacer clic derecho en la pista, y seleccione la opción Información de la canción.
– Una nueva ventana se abrirá. Toca la pestaña Opciones.
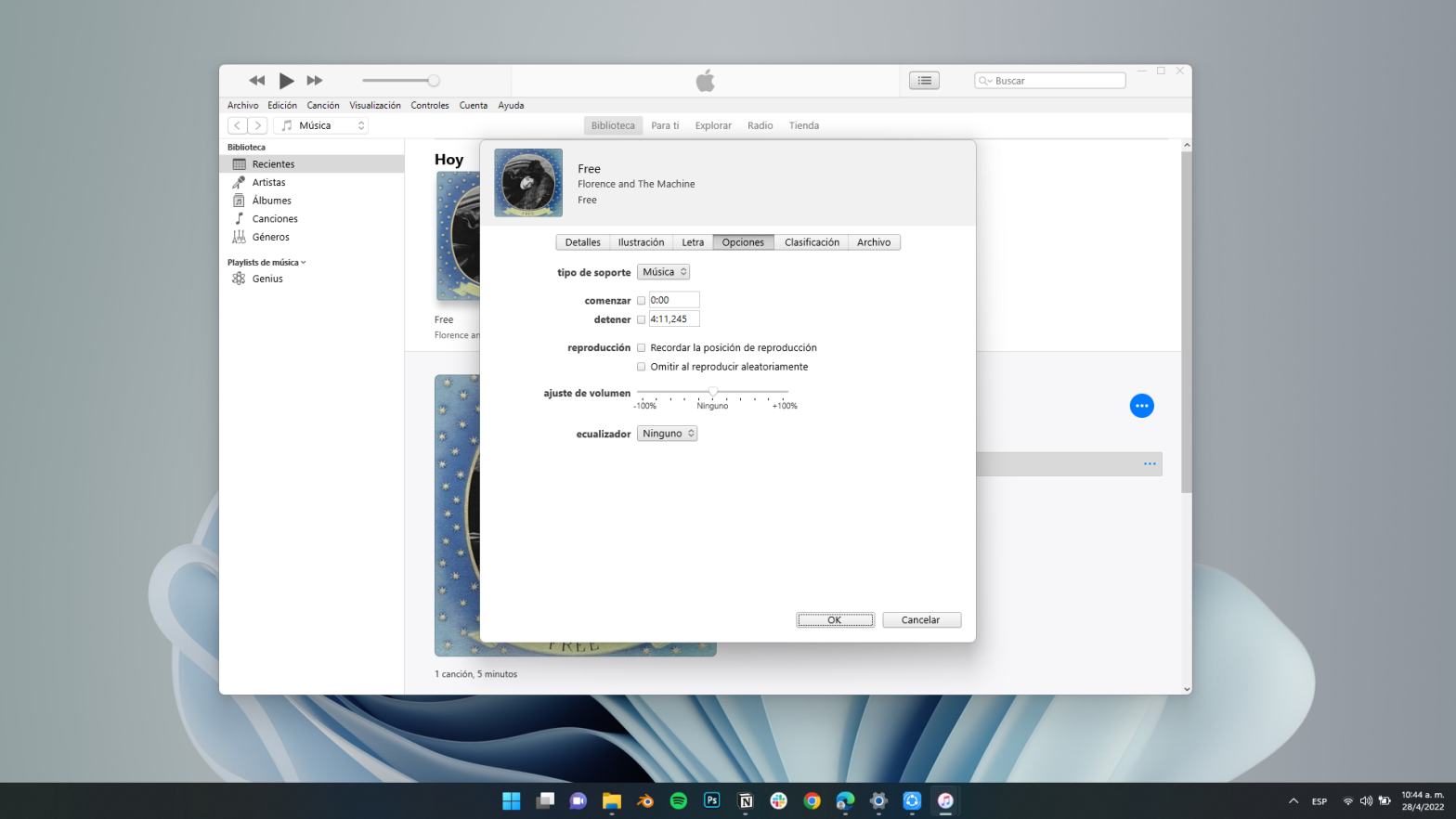
– Verás dos campos en los que puedes ingresar donde comienza y termina la pista. Ten en cuenta que solo pueden ser 30 segundos.
– Cuando ya ha sido seleccionado, toque en De acuerdo para guardar los cambios.
El sonido ahora debería editarse correctamente. Ahora casi se puede configurar como tono de llamada de iPhone. Lo que sigue ahora es convertir el formato de la canción a AAC y sigue este proceso.
– Seleccione la canción de nuevo.
– toque en archivo, archivoy luego en la opción Convertir.
– Seleccione Crear versión AAC.
– Ahora, se ha creado una segunda versión de la canción con el mismo nombre, aunque con formato AAC.
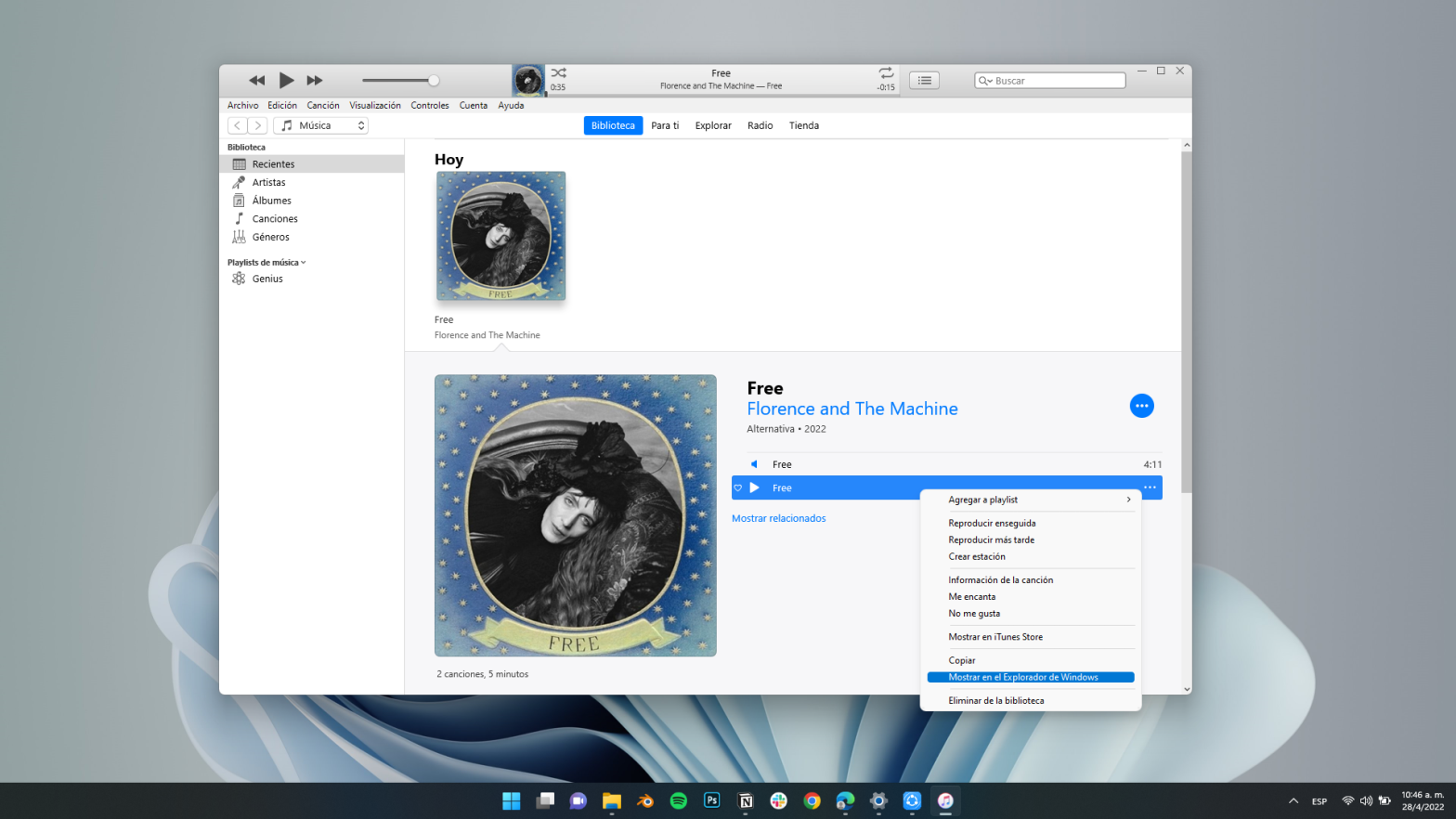
– Lo siguiente será abrir la ubicación del archivo. Pulse la pista con botón derecho del ratón, y seleccione Mostrar en Explorador ventanas, Si ese es el caso. Si lo tienes Macelegir Mostrar en el Finder.
– Llevarlo a otra carpeta más accesible para uno mismo.
– Toca el archivo de la canción y haz clic derecho sobre él. toque en Rebautizar.
– Cambiar la extensión del formato .m4a a .m4r; esto modificará el archivo. Si el sistema le pregunta si desea continuar, confirme.
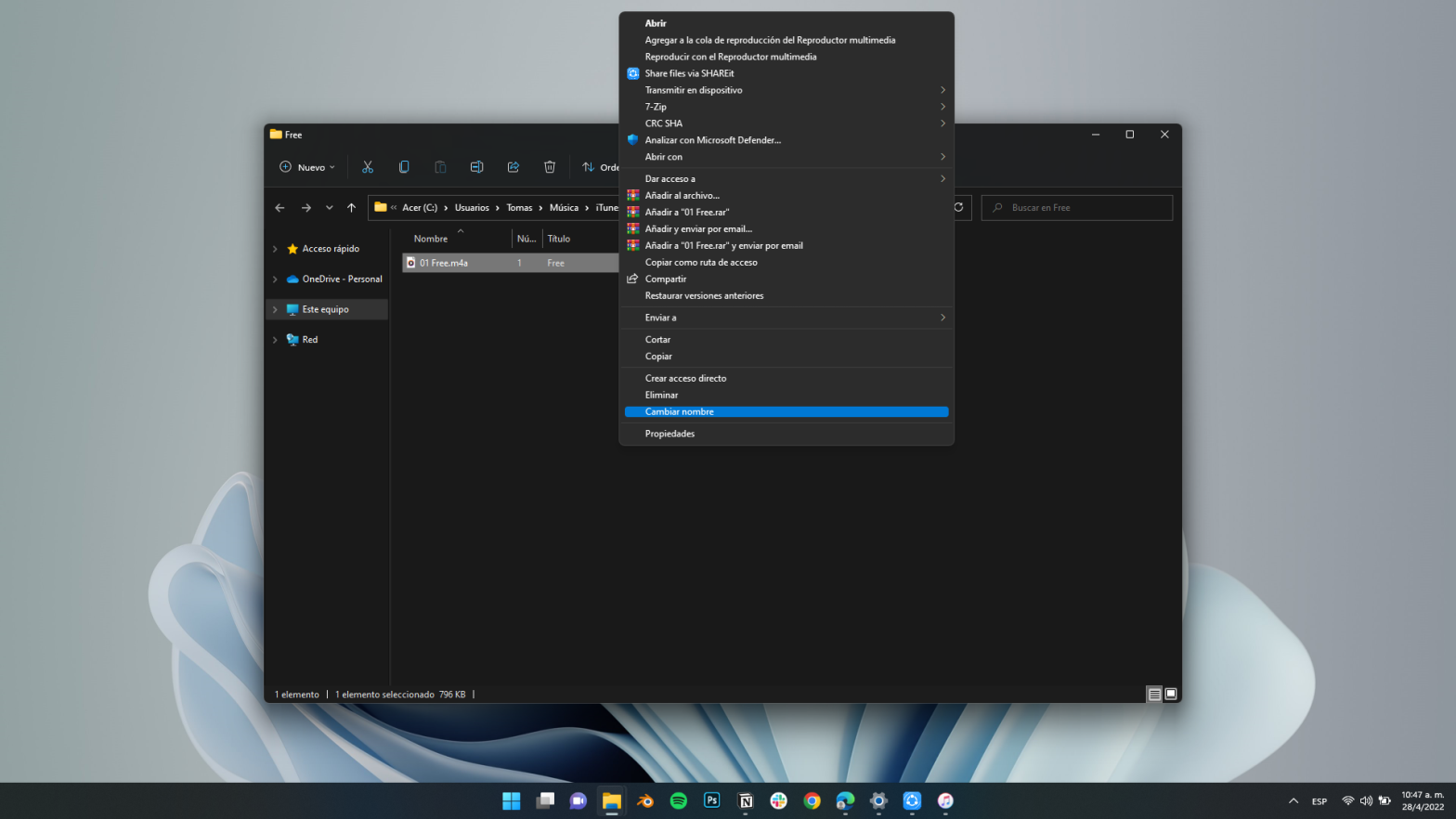
Ahora, transfiera el archivo al iPhone para que pueda configurar el tono de llamada
Ahora la segunda y última etapa: transfiera la canción al iPhone y luego configúrela como tono de llamada. El proceso es bastante sencillo en Mac, aunque puede ser un poco más tedioso en Windows. De nuevo, no hay razón para preocuparse, Infobae te trae cómo hacerlo de las dos formas:
1. Si tiene macOS como sistema operativo
A partir de macOS Catalina, iTunes ya no existe en las computadoras Apple, aunque todavía se puede descargar. Por lo tanto, será necesario recurrir a Buscador de sistema operativo.
– Conectar iPhone a Mac.
– Aceptar los mensajes que aparecen en ambos dispositivos. Si es necesario, ingrese la contraseña cuando se le solicite.
– En el Descubridorencuentra el iPhone y selecciónalo.
– Entra en la pestaña General.
– Aquí, abre una pestaña y busca el tono que fue creado recientemente.
– Arrástrelo a la pestaña donde está abierto el iPhone y suéltelo en la sección General.
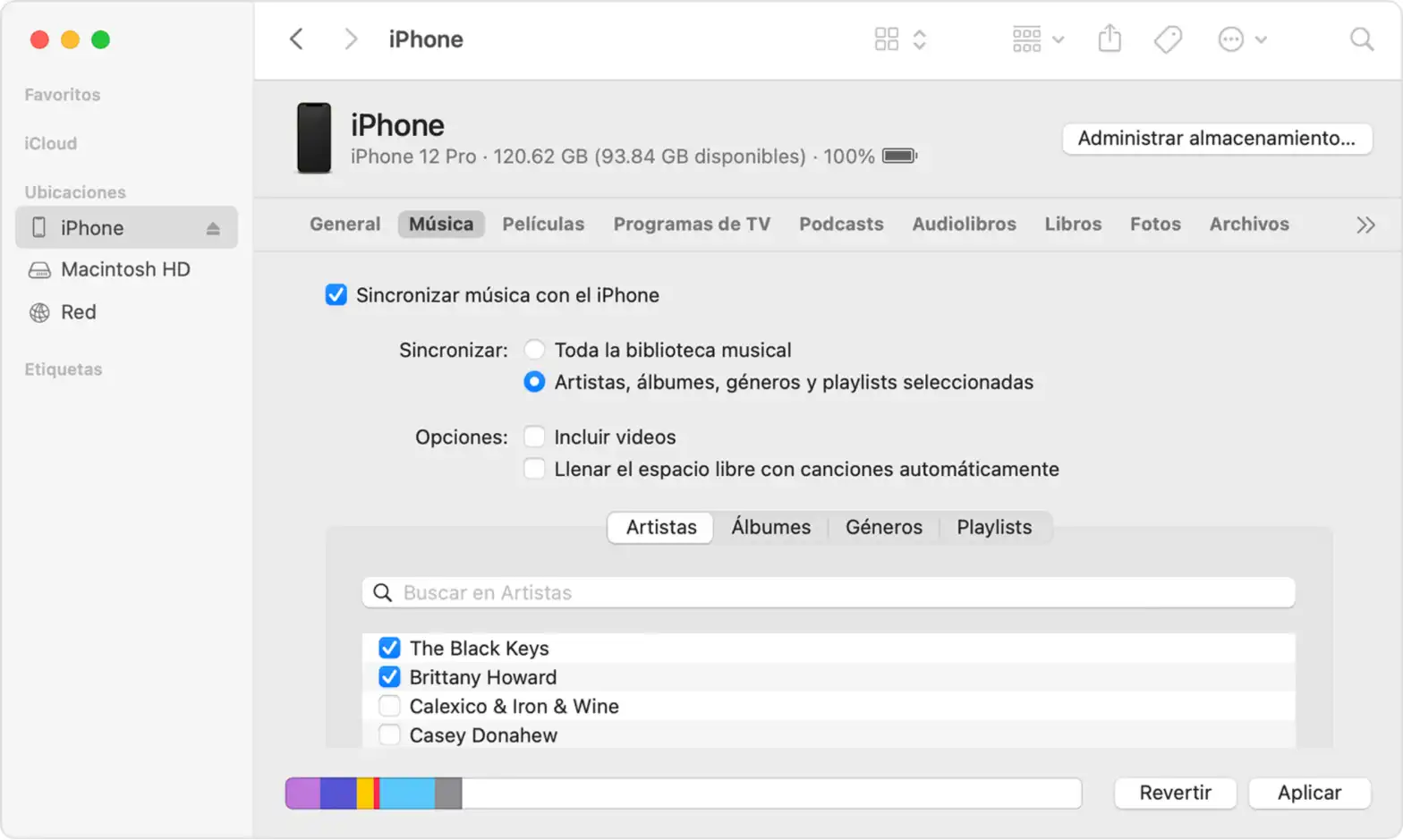
Inteligente. Ahora solo tienes que desconectar el iPhone y buscar el tono de llamada. Ir a la aplicación Ajuste; luego Vibrar y Sonido.
ahora ve a Tono de llamada y seleccione el que acaba de transferir. Y listo.
2. Si tienes Windows como sistema operativo
En el caso de Windows, se seguirá utilizando la herramienta iTunes para lograr nuestro objetivo.
– Conectar el iPhone a la computadora.
– Confirme que ambos dispositivos son de confianza para continuar.
– Ahora, toque en el pequeño icono de teléfono que aparece justo al lado del menú desplegable Música.
– En esta sección, elija Administrar música y videos manualmente bajo la sección Opciones.
– Una vez hecho esto, toque en Aplicar en la parte inferior y acepta los mensajes posteriores.
Bueno, hemos terminado de preparar el iPhone y iTunes. Lo siguiente será abrir la sección tonosque aparece justo debajo de la sección Dispositivos desde la barra lateral izquierda del programa.
Una vez en esta pantalla, simplemente arrastre el tono de llamada recién creado allí. La canción se sincronizará automáticamente con la dispositivo.
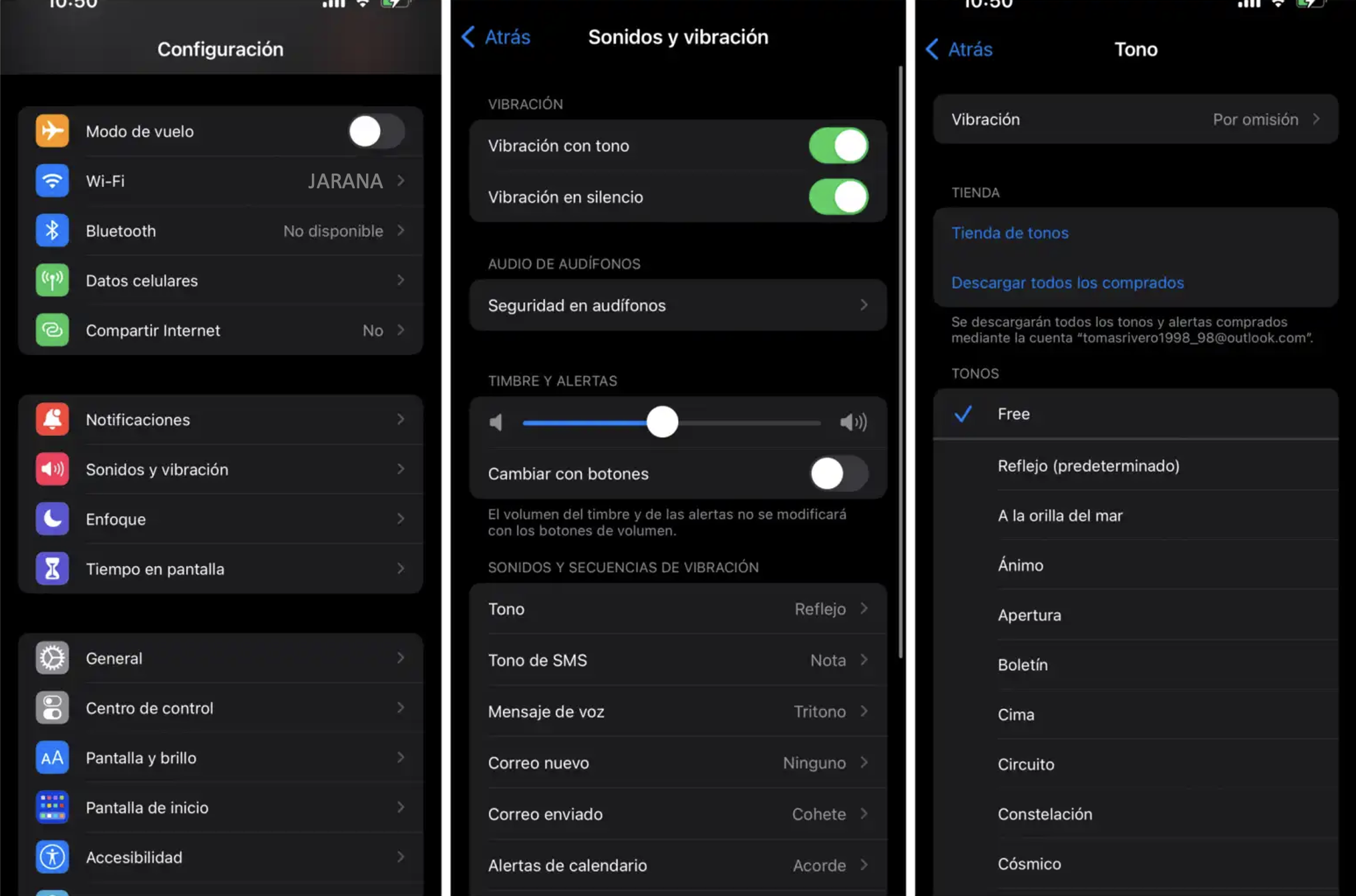
Una vez que se complete la sincronización, puede proceder a desconectar su iPhone.
Ahora todo lo que tienes que hacer es encontrar el tono de llamada recién creado en la aplicación Ajuste E ir a vibraciones y sonidos. Aquí, elige el que se acaba de transferir y listo, se acabó.
SIGUE LEYENDO
!function(f,b,e,v,n,t,s) {if(f.fbq)return;n=f.fbq=function(){n.callMethod? n.callMethod.apply(n,arguments):n.queue.push(arguments)}; if(!f._fbq)f._fbq=n;n.push=n;n.loaded=!0;n.version=’2.0′; n.queue=[];t=b.createElement(e);t.async=!0; t.src=v;s=b.getElementsByTagName(e)[0]; s.parentNode.insertBefore(t,s)}(window, document,’script’, ‘https://connect.facebook.net/en_US/fbevents.js’); fbq(‘init’, ‘336383993555320’); fbq(‘track’, ‘PageView’); fbq(‘track’, ‘ViewContent’);
