¿Google Drive no se sincroniza bien en tu Android? Estos consejos pueden solucionarlo
En Androide El servicio de almacenamiento en la nube más utilizado es Google Drivelo cual se debe a su excelente rendimiento al acceder a archivos guardados desde cualquier lugar. Pero esta evolución no está exenta de problemas puntuales, como la imposibilidad de sincronizarlos en momentos importantes. La buena noticia es que todo esto se soluciona de forma bastante sencilla como te vamos a contar.
Evidentemente no vamos a mencionar algo que es básico: la conexión a internet. Si no tienes esto, es lógico que no tengas acceso regular a Google Drive para Android. Por tanto, nos centraremos en qué ocurre si el acceso desde tu teléfono o tablet -incluso en un televisor con el desarrollo del que hablamos- es el adecuado. Estos son los conejos que debes tener en cuenta:
Poco almacenamiento en tu Android
Si el almacenamiento de su dispositivo está lleno, Google Drive puede dejar de sincronizarse para evitar problemas. Ir a Configuración > Almacenamiento para comprobar cuánto espacio libre tienes. Si su almacenamiento está al máximo (o por encima del 90%), elimine los archivos innecesarios y desinstale las aplicaciones que ya no usa. Incluso liberar un poco de espacio puede marcar una gran diferencia.
Configuración de sincronización
El servicio de Google para Android suele estar configurado para sincronizarse sólo cuando estás conectado a Wi-Fi, con el fin de ahorrar datos móviles. Sin embargo, esto puede ser un problema si estás fuera de casa y dependes de tu conexión móvil. Para evitar esto, siga estos pasos:
- Abra la aplicación Google Drive.
- Pulsa sobre el icono de tres líneas horizontales en la parte superior izquierda.
- Selecciona el ícono de Configuración.
- Desplácese hasta la sección Uso de datos y desactive la opción Transferir archivos solo a través de Wi-Fi si desea que Drive también se sincronice a través de datos móviles.
El caché puede estar jugando una mala pasada
Los datos de aplicaciones corruptos pueden ser como residuos digitales que bloqueen el correcto funcionamiento del servicio. Para solucionar este problema, puede borrar el caché de la aplicación de la siguiente manera:
- Ve a la Configuración de tu teléfono.
- Seleccione Aplicaciones, luego vaya a Ver todas las aplicaciones y busque Google Drive.
- Utilice almacenamiento y caché.
- Seleccione Borrar caché.
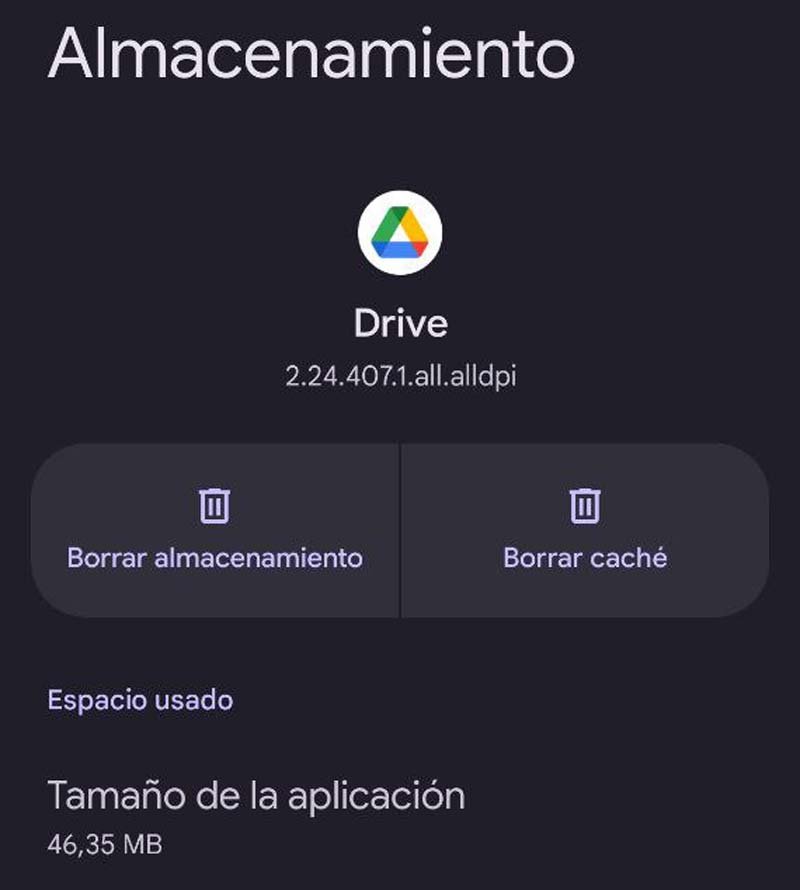
Si esto no resuelve el problema, también puedes tocar Borrar almacenamiento. No te preocupes, esto no eliminará tus archivos de Drive, pero puede darle un nuevo impulso a la sincronización.
Restricción de datos en segundo plano
Si los datos en segundo plano están restringidos, la aplicación Google Drive para Android podría quedar bloqueada en segundo plano, lo que impediría que se sincronice correctamente. Para verificarlo:
- Ve a la Configuración de tu teléfono.
- Seleccione Aplicaciones y luego Ver todas las aplicaciones.
- Busque Google Drive y toque Uso de datos móviles.
- Asegúrate de que los datos en segundo plano estén activados.
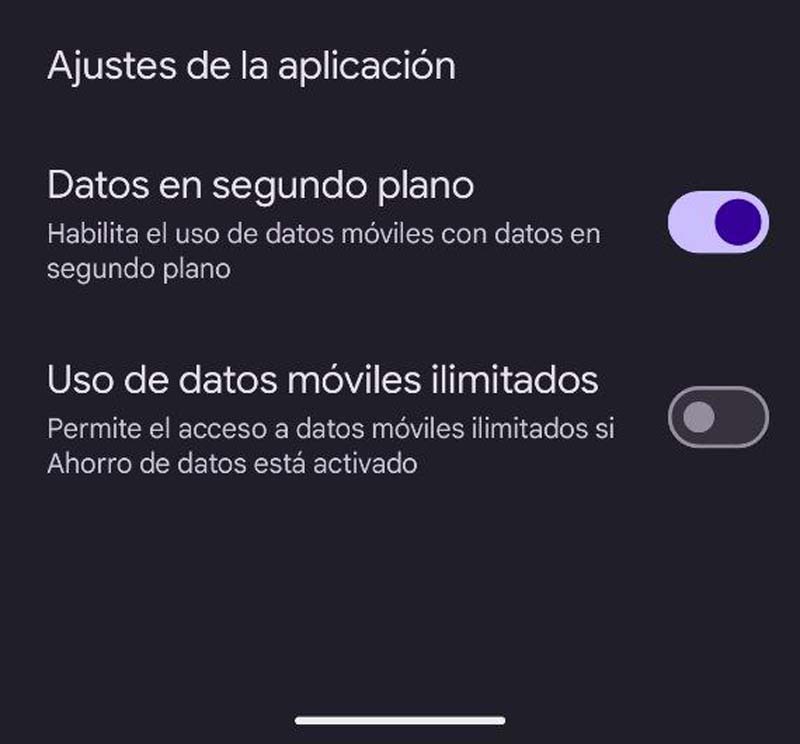
También puede ser útil desactivar el modo de ahorro de bateríaya que esto puede interferir con la sincronización de los datos contenidos en el servicio en la nube de la empresa de Mountain View.
Algunos consejos adicionales en Android
El modo de ahorro de batería puede ser útil cuando la batería de su teléfono está baja, pero no es la mejor opción para la sincronización. Si está habilitado, Google Drive no podrá realizar tareas en segundo plano, como la sincronización de archivos. Deshabilitar esto función en los accesos rápidos que tienes en tu terminal Android (que se muestran al arrastrar la pantalla de arriba a abajo).
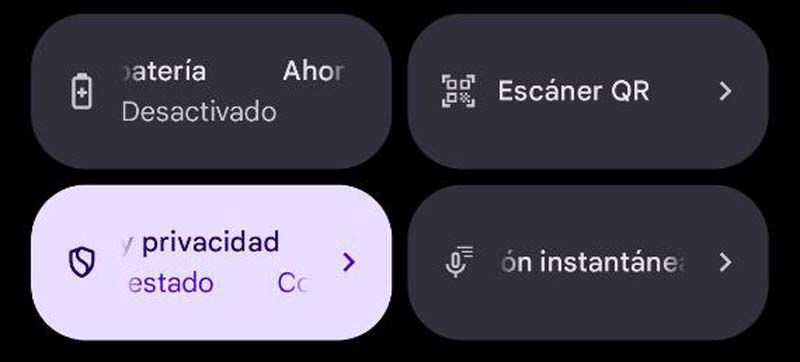
Por cierto, las versiones desactualizadas de las aplicaciones a menudo pueden causar problemas inesperados. Dirígete a Play Store y busca Google Drive. Si hay una actualización disponible, seleccione Actualizar. Las actualizaciones suelen incluir mejoras de rendimiento y correcciones de errores, por lo que mantener la aplicación actualizada siempre es una buena idea.
Aunque los problemas de sincronización con Google Drive en Android pueden resultar frustrantes, la mayoría se resuelven con acciones simples. Si todo lo demás falla, reinstalar la aplicación en tu Android o reconfigurar tu cuenta de empresa de Mountain View podría ser la solución definitiva (y recuerda, tus datos no se perderán ya que están almacenados en la nube).
