Escritorio remoto android windows 10: Cómo USARLO 2022

Microsoft lleva tiempo abordando otros sistemas operativos, especialmente los relacionados con el mundo móvil. Por eso su catálogo de aplicaciones Android no ha parado de crecer. Uno que ha estado con nosotros por un tiempo considerable es el cliente de escritorio remoto, que facilita el acceso y el control de las computadoras con Windows 10 desde su dispositivo móvil. Si nunca has aprovechado esta habilidad, te estarás preguntando Cómo usar el escritorio remoto en Android y Windows 10. Pues te recomendamos que te quedes porque lo que aquí te contamos te interesa, y mucho.
Las secciones que siguen incluyen toda la información relevante que necesita saber para descubrir Cómo usar el escritorio remoto en Android y Windows 10. Hemos explotado ambos sistemas operativos como referencia al hacer esta guía. Sin embargo, puede seguir los pasos mencionados aquí para acceder a una PC con Windows 11 desde un dispositivo iOS, solo para darle un ejemplo. Las combinaciones son variadas. Por ahora, comenzamos a configurar el escritorio remoto en Windows.
Escritorio remoto en Android y Windows 11: Primeros pasos
Antes de poder establecer una conexión entre un dispositivo Android y un dispositivo con Windows 10, debe cumplir con estos requisitos:
- Tener un teléfono o tableta compatible Aplicación de escritorio remoto de Microsoft. En la ficha de Google Play Store se indica que, como mínimo, debes tener Android 9 o superior.
- Tener la versión Pro de Windows 10. La variante Home no tiene la posibilidad de habilitar el acceso remoto.
- abre los puertos. El escritorio remoto requiere que ciertos puertos estén abiertos. Normalmente, no tienes demasiados problemas en este sentido. Pero, por las dudas, te dejamos una completa guía para que sepas cómo hacerlo.
En caso de que no cumpla con alguna de estas solicitudes, no podrá usar el escritorio remoto de Windows en Android. Afortunadamente, no todo esta perdido. Siempre puedes aprovechar las capacidades de algunas de las mejores soluciones de escritorio remoto que ya te hemos propuesto antes.
Configurar escritorio remoto en Windows 10
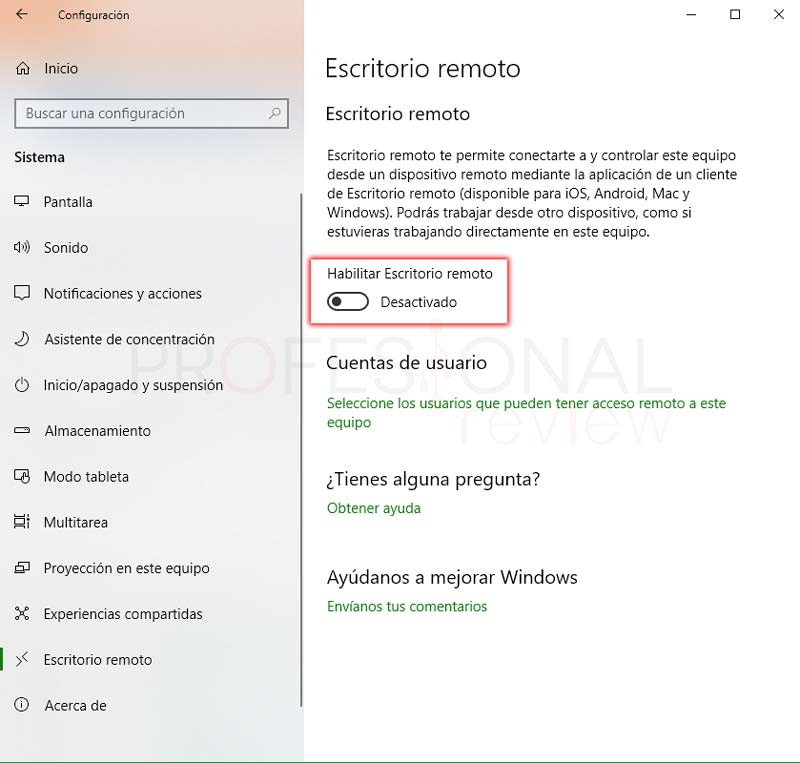
Antes de establecer una conexión de escritorio remoto, es necesario iniciar el servicio en Windows 10. En la guía Cómo configurar escritorio remoto en Windows 10 y Windows 11 te explicamos cuáles son las indicaciones que debes seguir. En cualquier caso, aquí va un breve resumen:
- Usando el atajo de teclado ventanas + yo, accede a las opciones del dispositivo. Allí, debes ingresar a la sección Sistema.
- Haga clic en la sección Escritorio remoto que verás en la lista de la izquierda.
- Habilitar la opción Escritorio remoto haciendo clic en el control deslizante.
Cuando hayas hecho esto, verás como se habilitan las siguientes opciones:
- Mantener mi computadora activa para la conexión cuando esté enchufada. Brinda la capacidad de configurar el tiempo de espera de la computadora, junto con el apagado y la suspensión de la pantalla del lado del servidor.
- Hacer que mi PC sea reconocible en redes privadas para permitir la conexión automática desde un dispositivo remoto. Gracias a esta configuración, podrá determinar el tipo de redes que se deben utilizar para la conexión remota.
- Configuración avanzada. Este es el lugar al que acudir para determinar si será necesario solicitar las credenciales en el equipo que pretende acceder a nuestro equipo host. Asimismo, muestra información sobre el puerto de conexión, lo que te vendrá bien si necesitas abrirlo.
Descarga la aplicación Remote Desktop en tu computadora
Una vez que tengas Escritorio Remoto activado en Windows 10, necesitas obtener la aplicación que actúa como cliente en tu móvil. La verdad es que es muy fácil:
- abre el Tienda de juegos de Google.
- Introduce las palabras clave escritorio remoto.
- Instala la aplicación en tu dispositivo.
¡Y ha llegado el momento de conectar ambos dispositivos!
Conectar escritorio remoto en Android y Windows 10 paso a paso
Ahora tienes todo listo para iniciar la conexión de escritorio remoto en Android y Windows 10. Aquí te mostramos cómo hacerlo paso a paso.
Conoce la IP de tu computadora
Lo primero que debe saber es la dirección IP de su computadora. Cierto es que también es posible establecer la conexión con el nombre del ordenador (aparece en el apartado Escritorio remoto de los ajustes, bajo el epígrafe Cómo conectarse a este ordenador). Sin embargo, siempre hemos obtenido mejores resultados introduciendo la dirección IP.
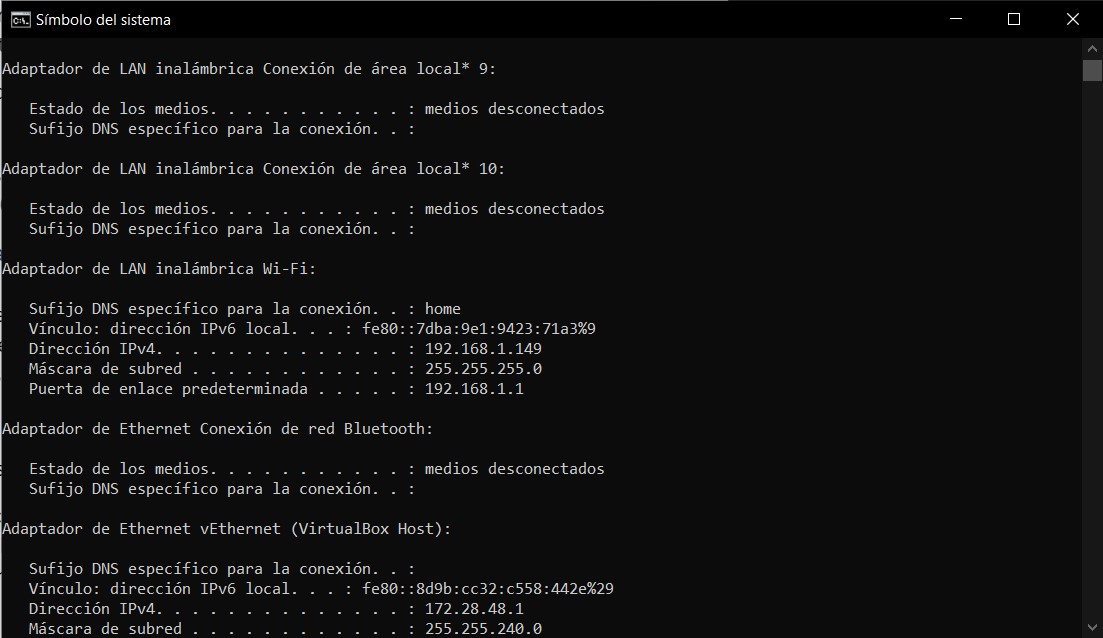
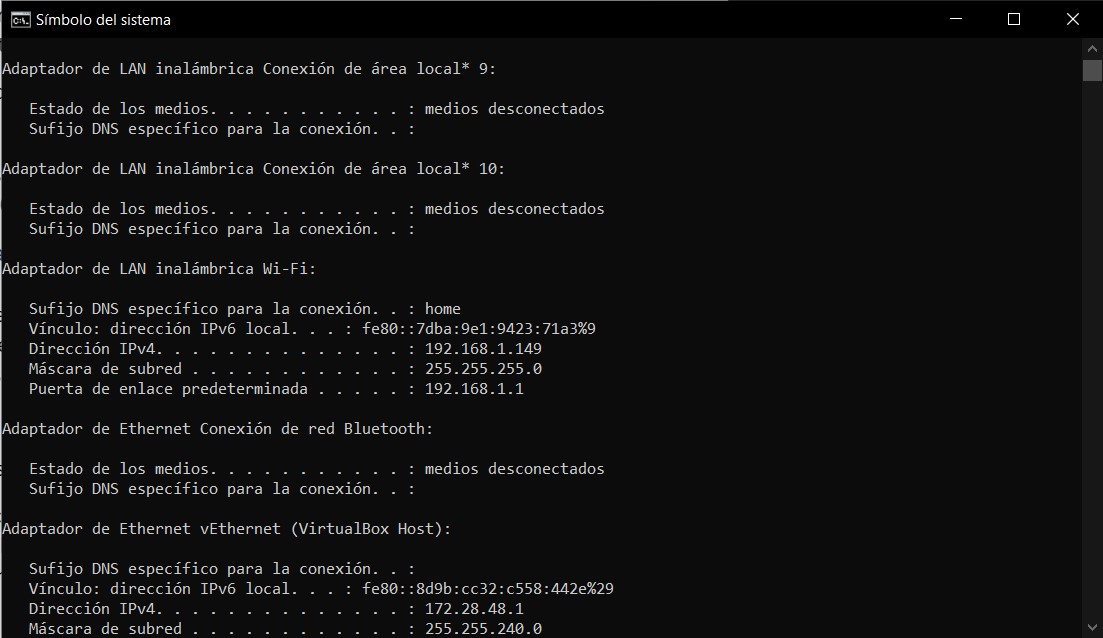
Así es como sabes la IP de tu computadora en Windows 10:
- Escribe cmd en el navegador del sistema.
- En la consola, escriba el comando ipconfig.
- Busque la dirección de su computadora y escríbala en algún lugar para tenerla a mano.
La IP que verá aquí se utiliza para establecer conexiones en dispositivos que están conectados a la misma red. Si lo que quieres es acceder a un ordenador que está conectado a otra red, sigue los pasos para empezar escritorio remoto a través de WAN proporcionado por Microsoft.
Crear una nueva conexión en el cliente de Android
El último paso será crear una nueva conexión en Remote Desktop para Android. Toque el botón superior derecho para comenzar. Inicialmente, la aplicación intentará detectar automáticamente la computadora en la red. Si esto no funciona, agréguelo manualmente.
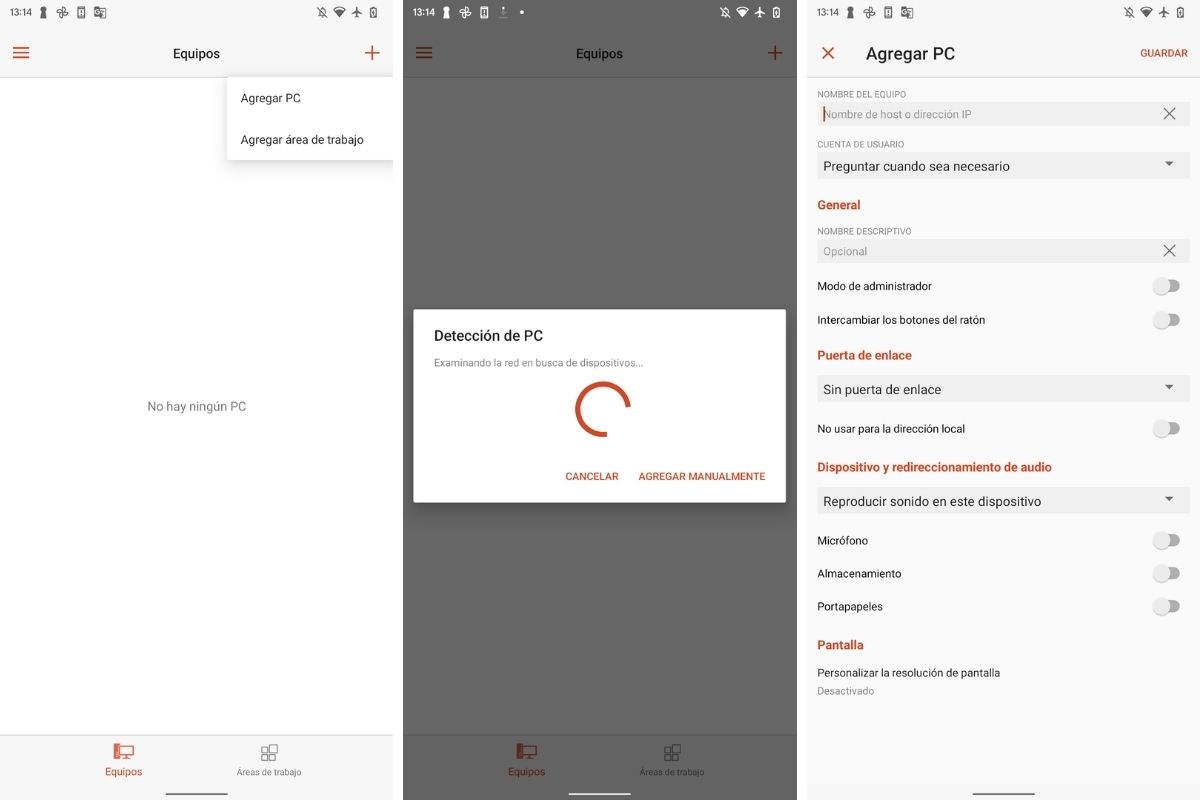
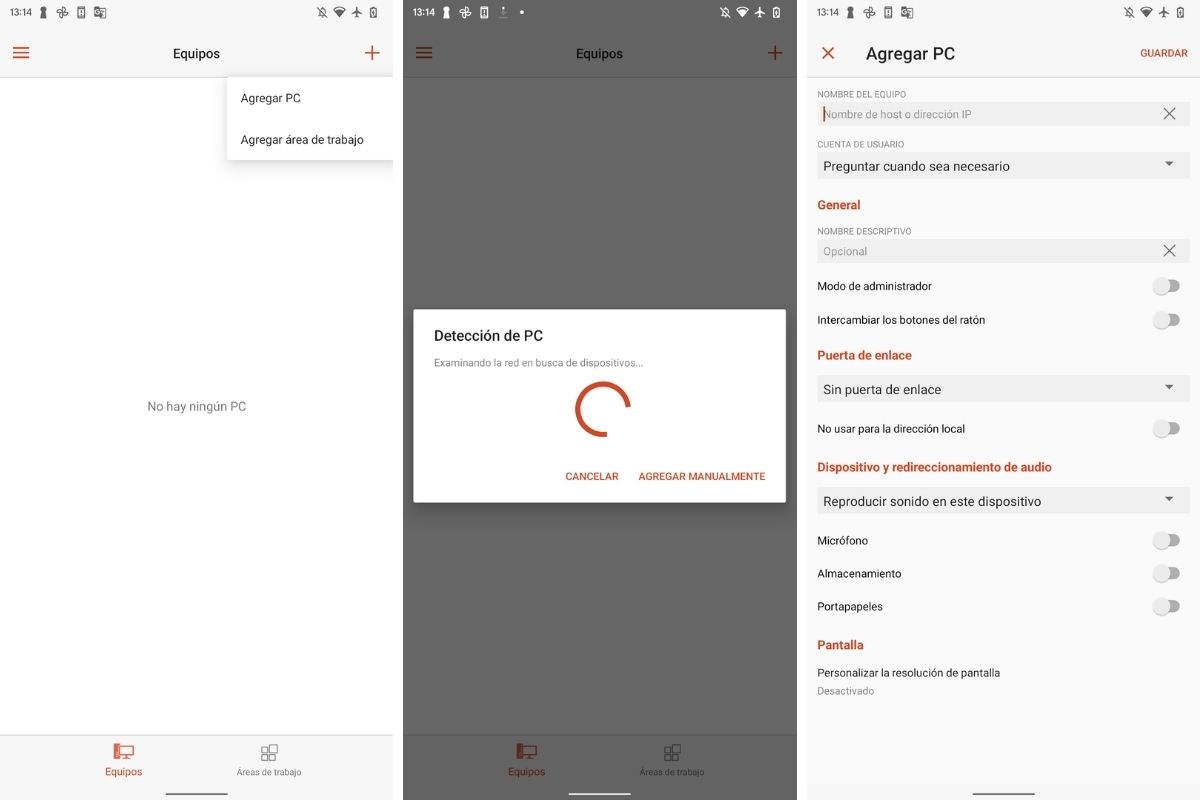
En la pantalla de creación de conexión, ingrese los siguientes datos:
- IP del ordenador al que te quieres conectar.
- Nombre de usuario y contraseña.
- Parámetros de conexión, incluido el sonido o el modo de control del ratón.
la mirada de Windows 10 en un Android de 5,5 pulgadas Es el que ves en la captura de pantalla que adjuntamos a continuación:
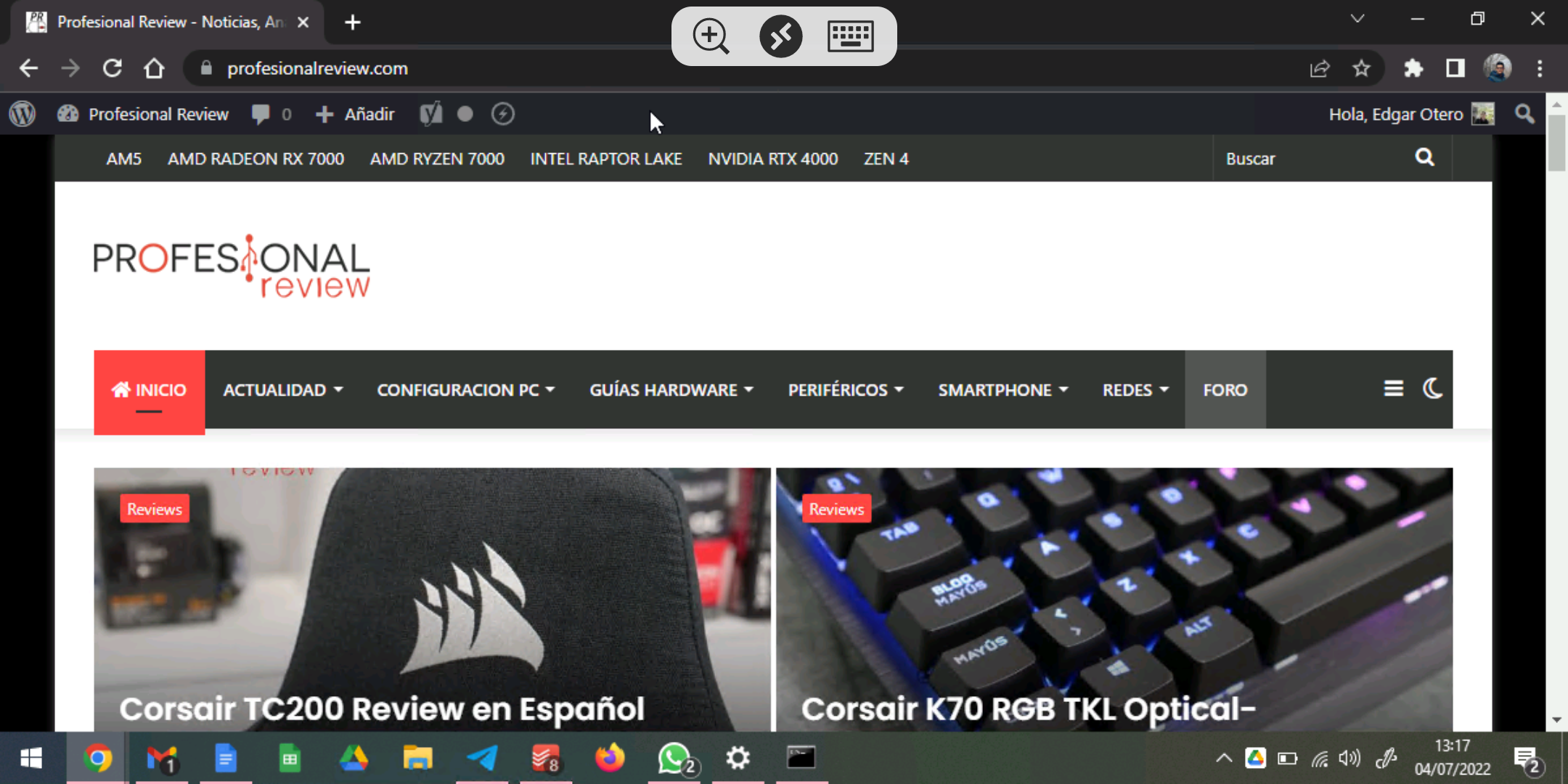
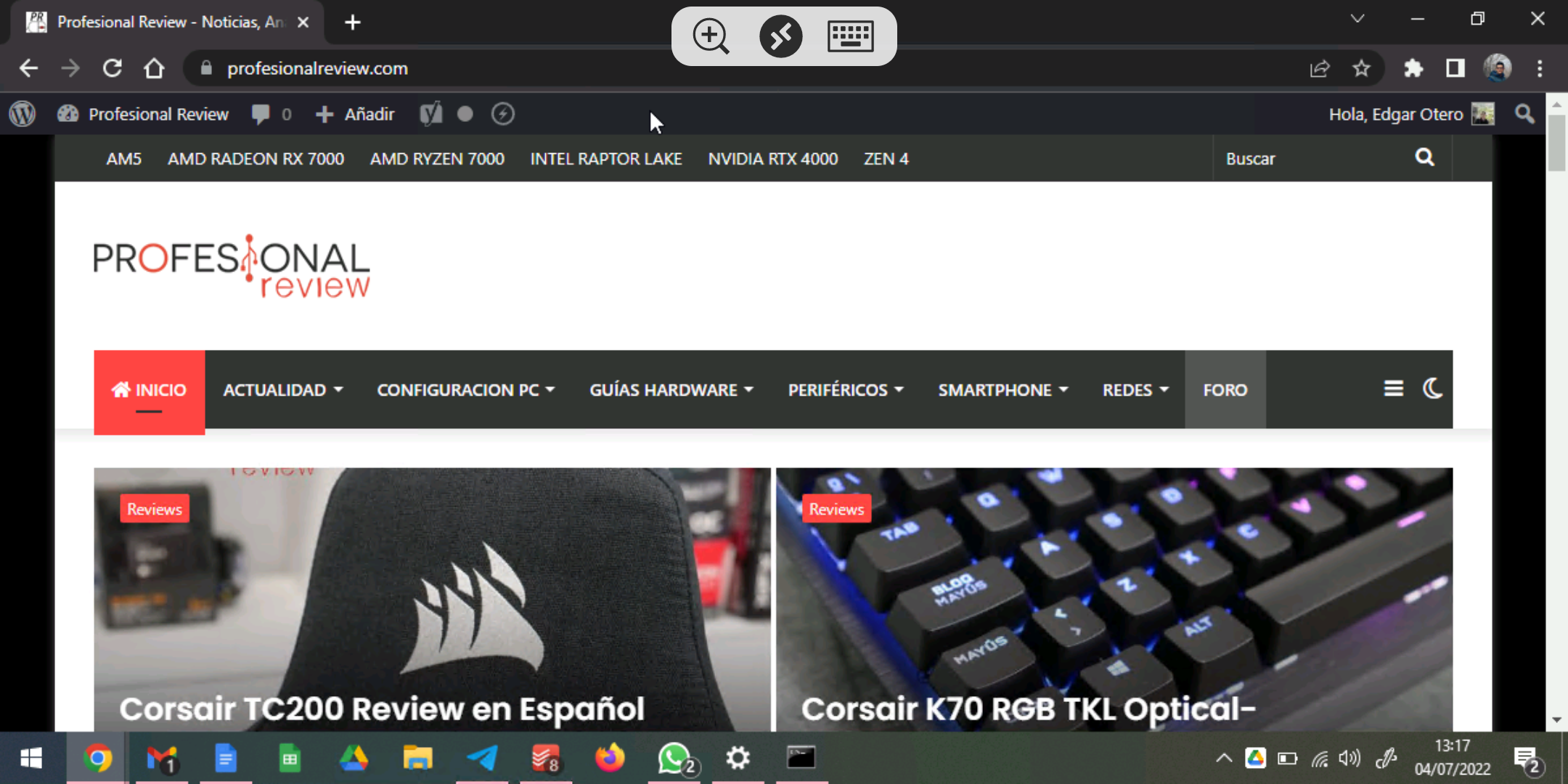
¿Y cómo controlas al equipo? La pantalla táctil de tu móvil se convertirá en un trackpad. Deslice el dedo por él para mover el cursor. Un toque con un dedo equivale a un clic, y un toque con dos dedos equivale a un clic derecho. Al mover dos dedos hacia arriba y hacia abajo (y viceversa), puede habilitar el desplazamiento vertical en sitios web y otras pantallas similares. Con un poco de práctica, rápidamente estará operando su computadora desde su teléfono.
Y tú, ¿utilizas frecuentemente Escritorio Remoto en tu móvil? Cuéntanos cómo sacas el máximo partido a esta aplicación de Microsoft. ¡La comunidad de Professional Review te espera!
