Elimina «Otros datos del sistema» de tu iPhone

¿Alguna vez ha intentado instalar la última versión de iOS, descargar esa aplicación súper genial de la que todos hablan o simplemente grabar un video pero resulta que tu iPhone dice que el almacenamiento está lleno.
Después de eliminar todas las fotos y aplicaciones que no necesita, resulta que todavía no hay suficiente espacio.
ir Ajustes > General > Almacenamiento del iPhoney verifique el estado del almacenamiento de su iPhone. Si la mayor parte del almacenamiento aparece simplemente como «Otro» u «Otros datos del sistema», se encuentra en el lugar correcto..
¿Pero qué significa eso? ¿Cómo puedes eliminarlo? La sección Otro almacenamiento es misteriosa y confusa, pero no existe una respuesta única que funcione para todos. Esta guía te ayudará a solucionar este problema y solucionarlo de forma permanente, además, te daremos un último recurso con el que también podrás solucionar cualquier error del sistema como por ejemplo que tu iPhone no tenga sonido
¿Cómo puedo ver el uso del espacio del iPhone?
Para ver cuánto almacenamiento ocupan sus aplicaciones y datos en el iPhone, abre la aplicación Ajustes de tu teléfono y ve a la sección Generalluego seleccione Almacenamiento del iPhone. En la parte superior de la pantalla un gráfico de barras que muestra el almacenamiento total del iPhone y los tipos de datos que lo llenan. Debajo de eso, encontrará una lista de aplicaciones en su teléfono y cuánto espacio ocupan, tanto la aplicación como sus datos almacenados.
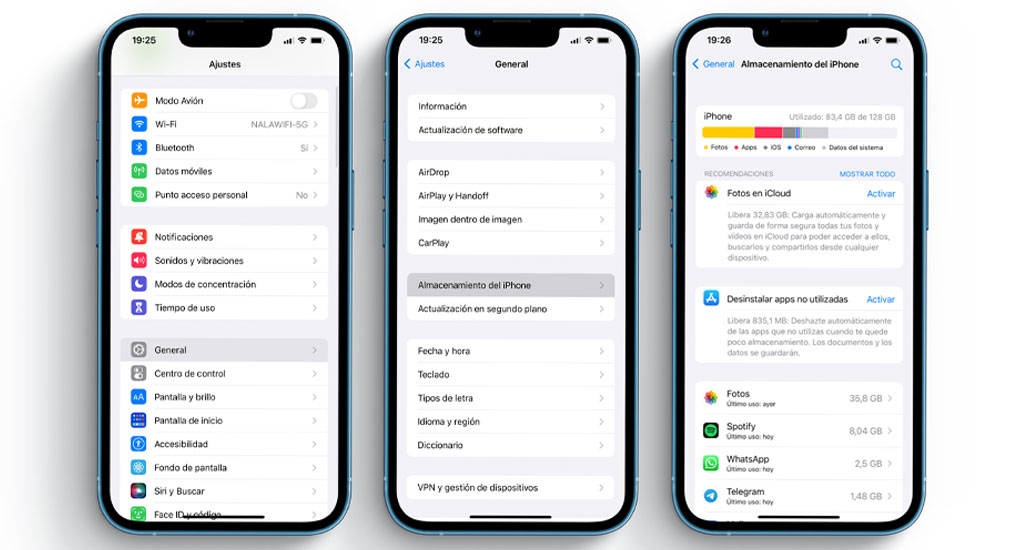
Puede que tengas que esperar unos segundos para que el iPhone muestre el gráfico, ya que lleva un tiempo escanear y analizar el almacenamiento. Incluso después de que aparezca el cuadro, es posible que deba esperar varios segundos más para que se estabilice, ya que la lista de aplicaciones y los tamaños de almacenamiento pueden cambiar mientras el teléfono finaliza el escaneo.
¿Qué significa «Otro» en el almacenamiento?
El menú de almacenamiento del iPhone dividirá la barra superior en categorías como aplicaciones, medios, fotos, correo y otros. La categoría Otros suele ser muy grande y si supera los 20 GB, probablemente se haya vuelto loco. Para ver cuántos datos del sistema ocupa la categoría «Otros», desplácese hasta el final de la lista de aplicaciones y seleccione Datos del sistema.
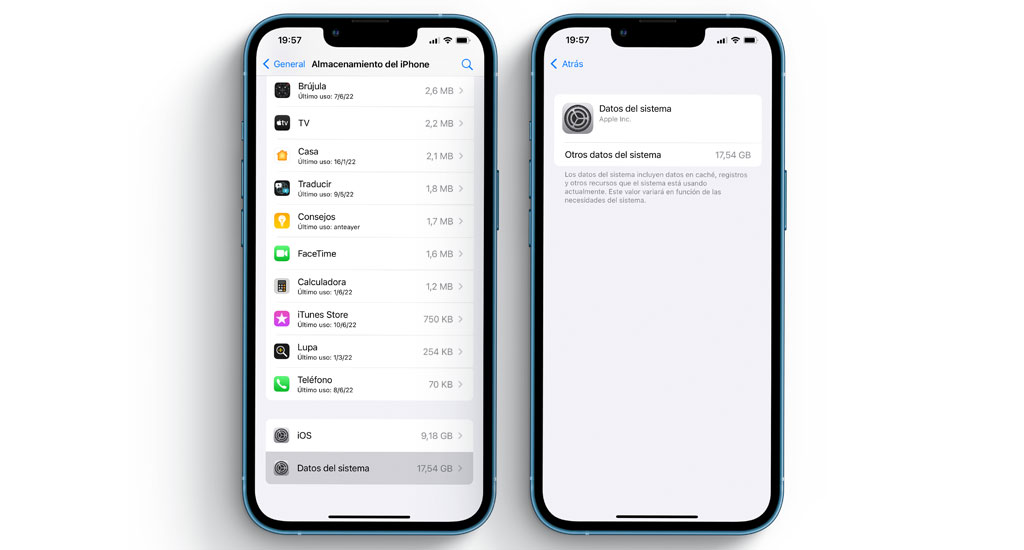
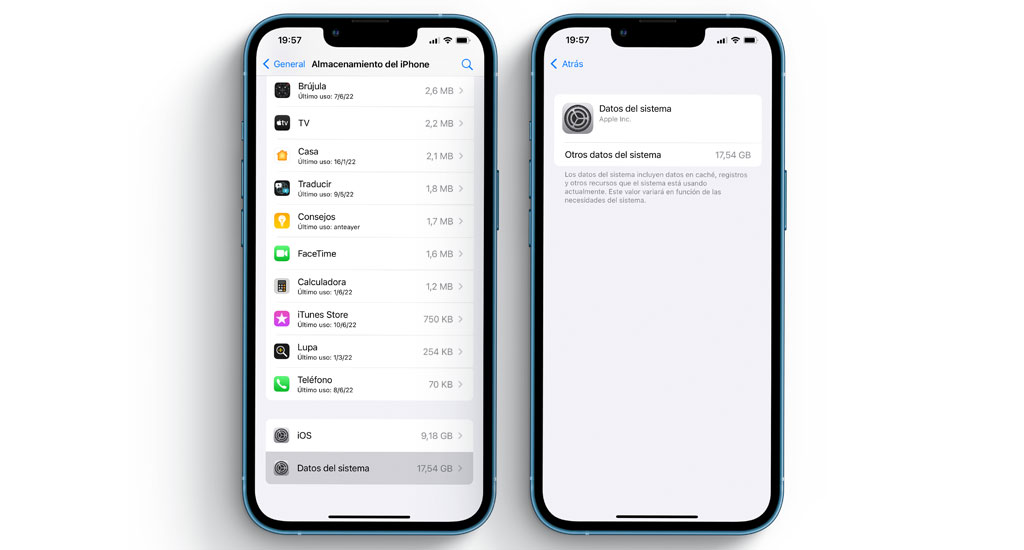
La categoría Otro es grande y variada porque es una categoría de todo. Se compone de cachés del sistema, registros, voces de Siri (si se han descargado otras voces), actualizaciones y mucho más. Una de las razones principales por las que la categoría Otros se sale de control es la transmisión de mucha música y videos.. Cuando descarga videos o música de la tienda de iTunes, la aplicación de TV o la aplicación de Música, se indexa como contenido multimedia. Sin embargo, las transmisiones tienen cachés que se utilizan para garantizar una reproducción fluida y se clasifican como Otros.
Los cachés de Safari también pueden comenzar a crecer bastante. Y si envía muchos mensajes de texto con imágenes o videos, los cachés de esos pueden llenar mucho espacio. Se supone que su iPhone debe administrar estos cachés para que su almacenamiento no se llene, pero no siempre lo hace bien.
Cómo reducir «otros datos del sistema»
Lo primero que te recomendamos es intentar borrar las cachés de Safari abriendo Ajustes > Safari y seleccionando Borrar historial y datos del sitio web. Si tiene muchas pestañas de Safari abiertas en su iPhone, ciérrelas también.
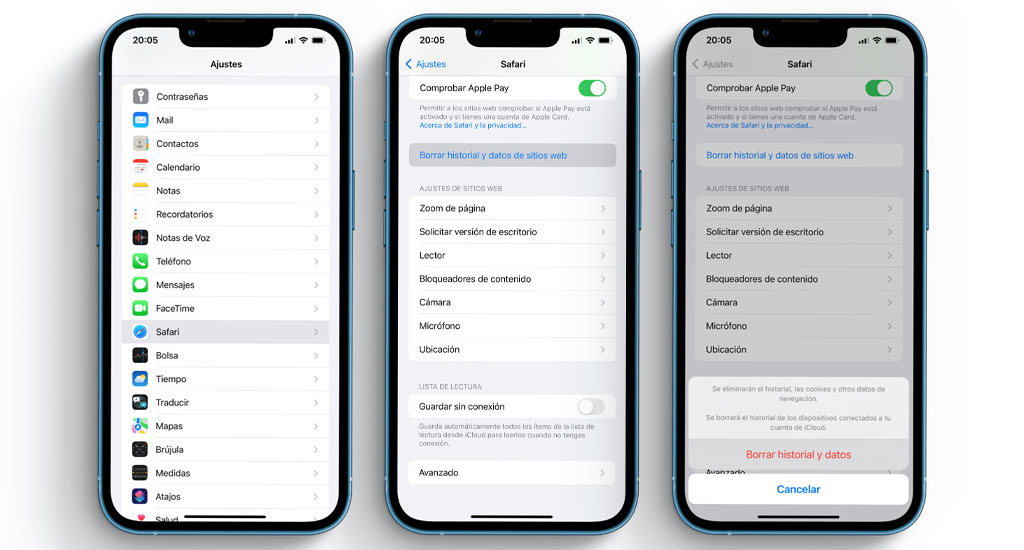
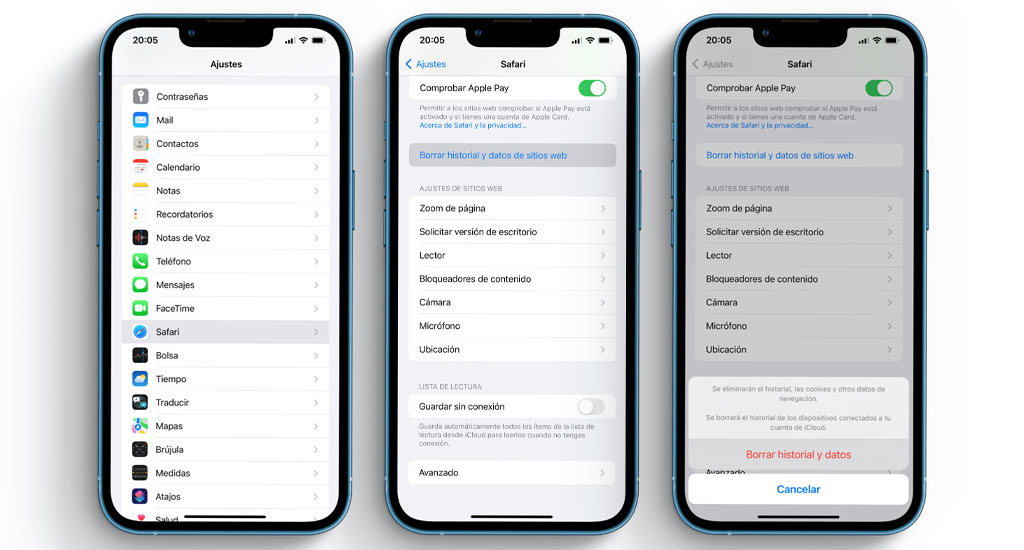
Puede reducir la cantidad de datos que almacena la aplicación Mensajes cambiar la configuración del historial de mensajes. Abre Ajustesluego Mensajesy desplácese hacia abajo para Conservar mensajes. De forma predeterminada, Conservar mensajes está configurado en Siempre, pero es posible que desee cambiarlo a 1 año o incluso a 30 días.
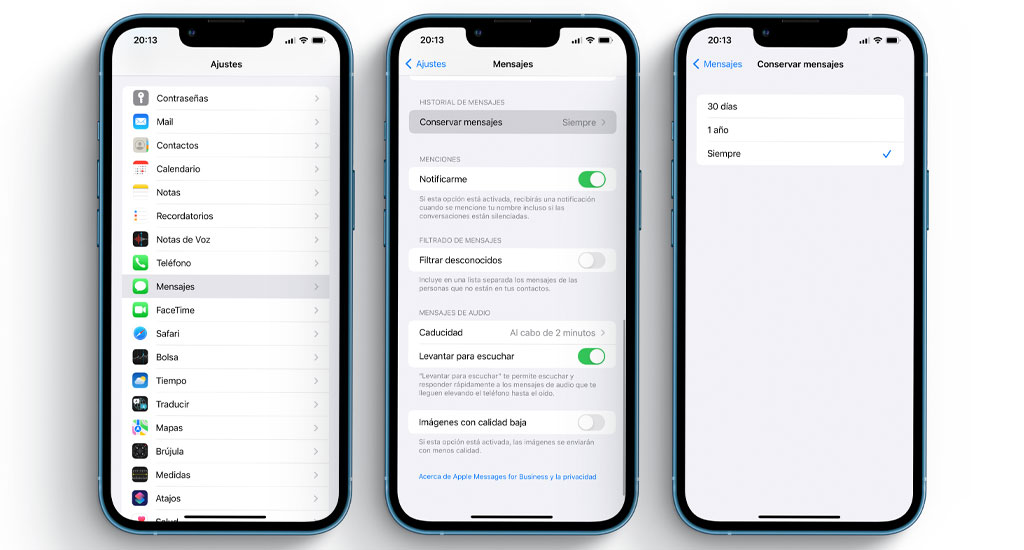
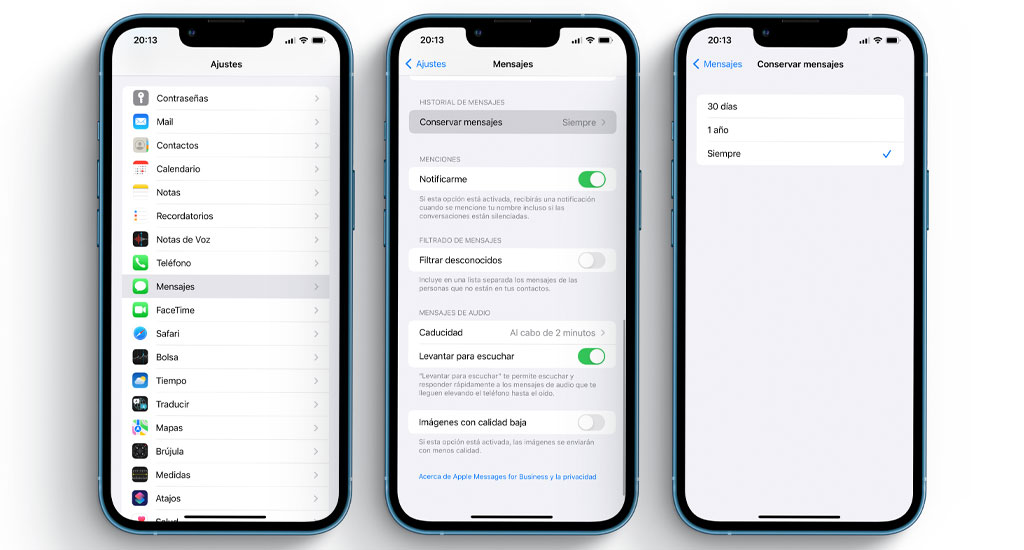
Finalmente, regrese al almacenamiento del sistema y mire la lista de aplicaciones. La mayoría de las aplicaciones almacenan datos de caché que aparecen en el citado apartado de “Otros datos del sistema”. Si, por ejemplo, la aplicación Podcasts ocupa un par de gigabytes de espacio, es probable que la mayor parte del caché esté ahí. Deberá eliminar la aplicación y descargarla nuevamente.
El último recurso: copia de seguridad y restauración con iTunes
La mejor manera de reducir el tamaño del almacenamiento adicional en su iPhone es hacer una copia de seguridad y restaurarlo. (lo dejo de fabrica pero con sus datos). Puedes usar iTunes en tu Mac o PC para hacer esto.
Conecta tu iPhone a tu computadora y abre Finder (o iTunes si su Mac ejecuta macOS Mojave o anterior). Es posible que se le solicite que permita el acceso en su iPhone y es posible que deba ingresar su contraseña, lo cual deberá hacer.
Seleccione su iPhone haciendo clic en el ícono del pequeño teléfono en la esquina superior izquierda y en la sección Copias de seguridad, elija esta computadora. Elegir hacer una copia de seguridad encriptada es una buena idea para que las contraseñas de su cuenta y los datos de salud también estén respaldados. Solo tienes que elegir una contraseña que no olvidarás. Haga clic en el botón para hacer una copia de seguridad ahora.
Una vez realizada la copia de seguridad, vaya a Ajustes en tu iPhone, luego en Generalluego en Restablecer. Elegir Borrar todo el contenido y ajustes. Hacer esto devolverá su iPhone a su estado original. Una vez que se haya reiniciado y esté en el proceso de configuración inicial, conéctelo a su computadora con Finder (o iTunes) abierto y siga las instrucciones en pantalla para restaurar la copia de seguridad del dispositivo.
Esta es la mejor manera de reducir el tamaño de «Otro», aunque puede llevar un poco de tiempo. No hay forma de reducir más este tamaño después de un restablecimiento y restauración de fábrica.
