Edite videos verticalmente en iPhone, iPad y Mac
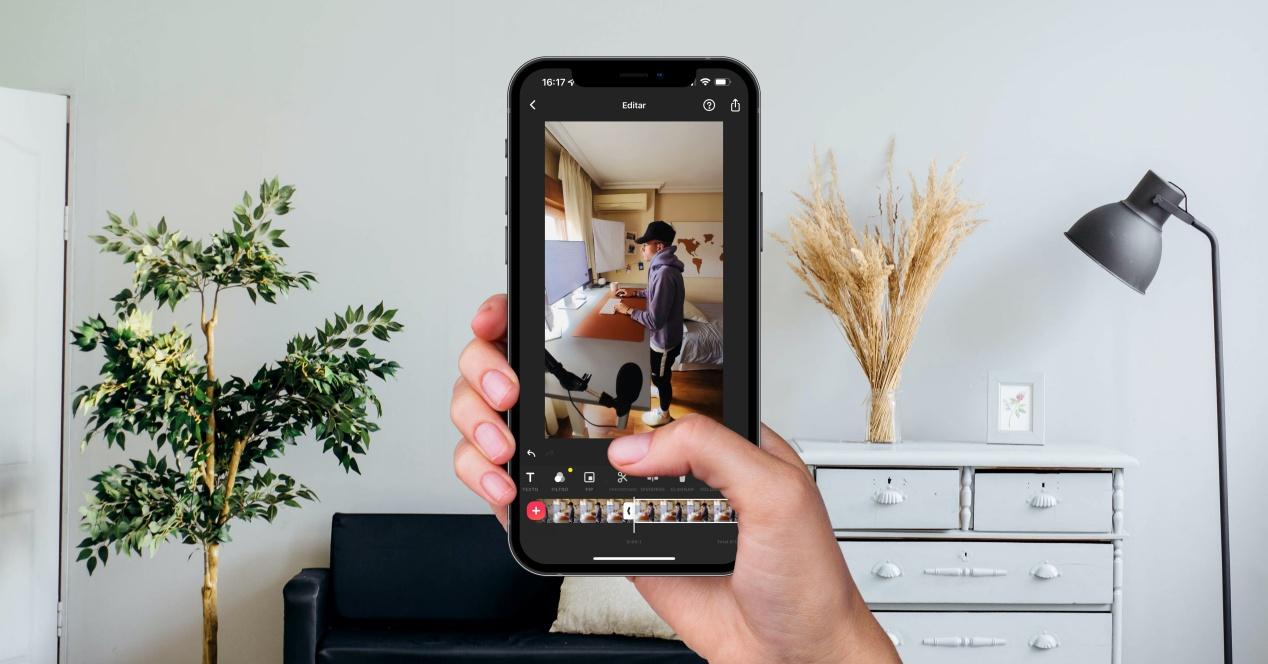
Los vídeos verticales se han puesto de moda
Como dijimos, los vídeos en formato vertical están a la orden del día. Cuando antes los contenidos audiovisuales se consumían siempre en formato horizontal, la llegada de las redes sociales y, sobre todo, el hecho de que los dispositivos donde se consume este tipo de vídeos sean los smartphones, ha hecho que, para comodidad del consumidor, este tipo de contenidos se adaptan completamente al medio en el que se consumen.
Después de todo, la mayoría de las veces los usuarios sostienen su iPhone o cualquier otro teléfono inteligente en la mano, verticalmente, que es realmente cómo está diseñado el dispositivo en sí. De esta manera, para poder llamar la atención lo más rápido posible con un video y no obligando al usuario a girar el teléfono, el formato vertical se ha convertido en el rey de este tipo de consumidores y, sobre todo, en plataformas como las redes sociales. Un gran ejemplo de esto es el Historias y carretes de Instagram o los suyos propios videos de tik tokincluso otras plataformas como YouTube han comenzado a implementar el famoso Bermudasque son videos verticales cortos.
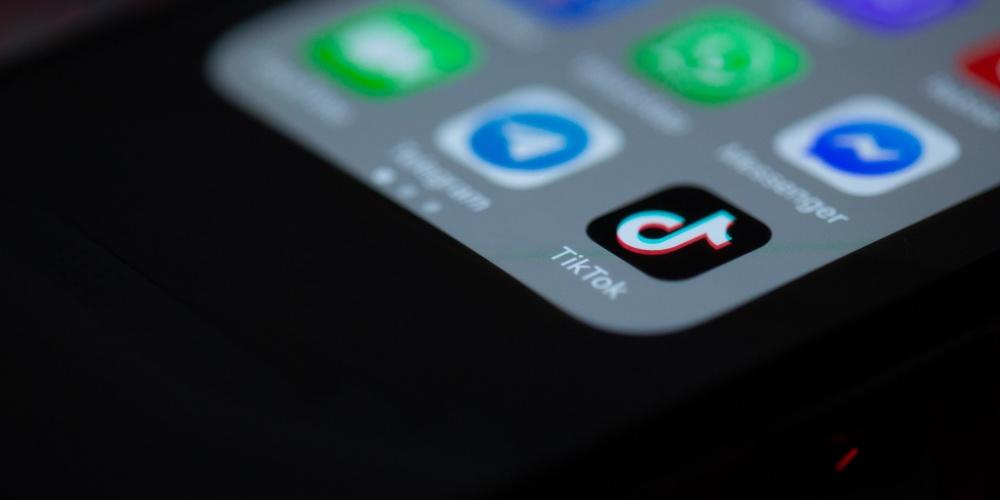
Por ello, para todos aquellos usuarios e incluso comercios o empresas que quieran tener una presencia importante en estas redes sociales, es vital contar con las herramientas adecuadas para generar este tipo de contenidos de la mejor manera posible. Es por eso que a continuación te presentamos diferentes formas de editar video vertical con iPhone, iPad y Mac.
Usa iMovie como una opción gratuita
La opción más viable para cualquier tipo de usuario es empezar editando sus vídeos en un aplicación que es completamente gratisy quizás, a medida que avanzas, si necesitas más herramientas, puedas dar el salto a otras herramientas más profesionales que, por supuesto, tendrás que pagar.
Por lo tanto, la mejor opción que tienen los usuarios que tienen un iPhone, un iPad o una Mac es iMovie. Es el editor de vídeo gratuito que la propia Apple ha pensado, diseñado y desarrollado para aquellas personas que quieren iniciarse en la edición de vídeo. Realmente no es una aplicación específica para videos verticales, pero te brinda esa opción. Eso sí, quizás los pasos que tienes que seguir para obtener un vídeo en vertical no sean lo más cómodos posibles, ya que esta aplicación no permite modificar el formato del vídeo. A pesar de esto, esto no es un problema para obtener un video vertical, estos son los pasos que debe seguir.
- Importe sus clips grabados verticalmente en iMovie.
- Arrástrelos a la línea de tiempo.
- Edita tu vídeo como si fueras a exportarlo en formato apaisado.
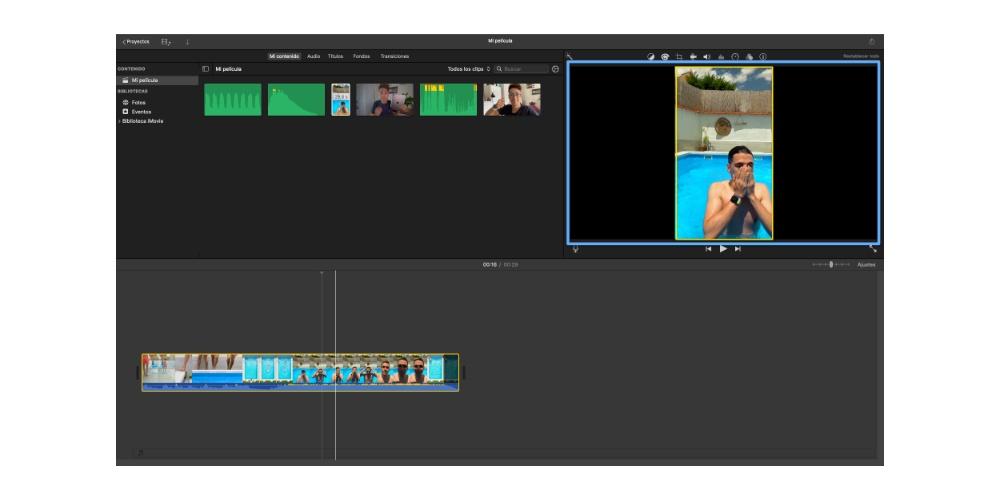
- Cuando haya terminado de editar, gire todos los clips a la derecha.
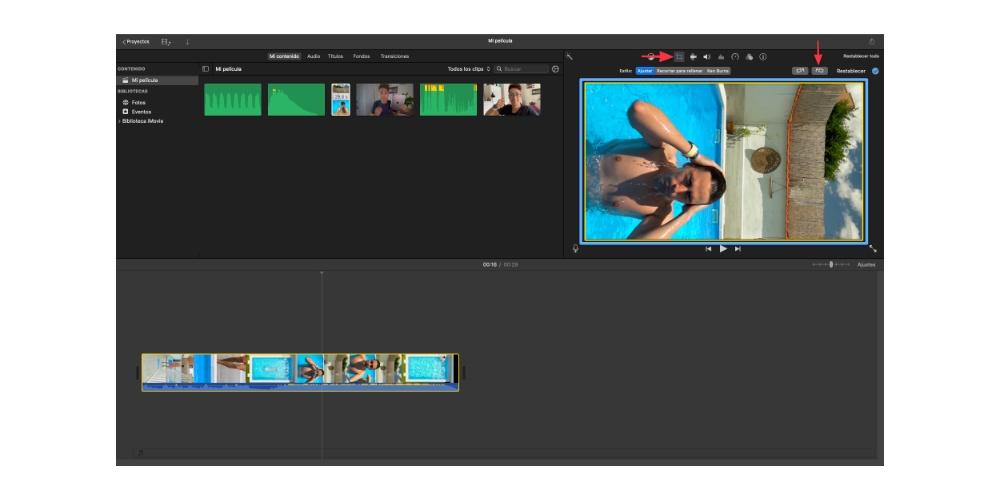
- Exporta el vídeo.
- En la Mac, use QuickTime para rotar el video hacia la izquierda. En iPhone o iPad, en la aplicación Fotos, gire el video hacia la izquierda.
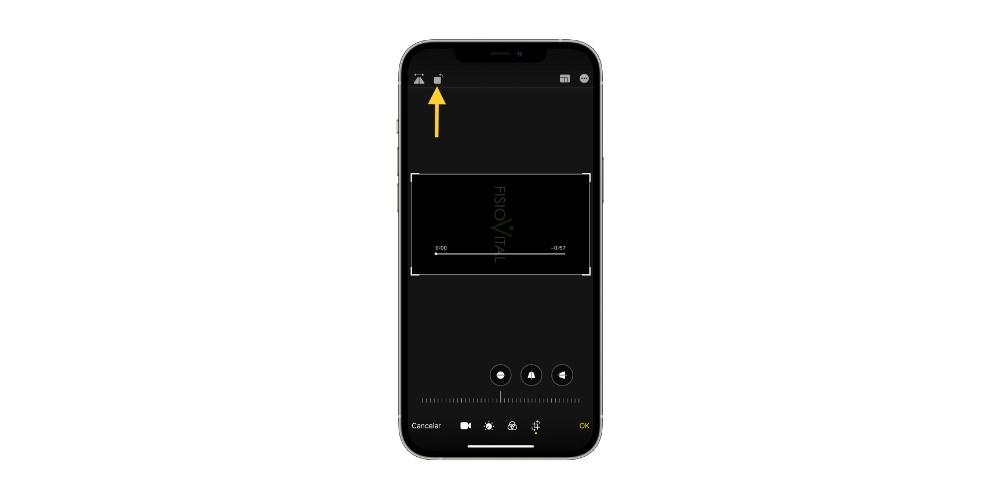
Más aplicaciones de pago profesionales
Una vez que conoces una de las herramientas gratuitas que puedes usar para crear estos videos verticales, tenemos que hablar de aquellas que son más sofisticadas. En este caso hemos elegido tres que se adaptan a la perfección a cada uno de los dispositivos de Apple, el Mac, el iPhone y el iPad, de esta forma si quieres utilizar uno de estos dispositivos de forma preferente y aprovechar todo su potencial puedes hacerlo. Tan fácilmente.
Final Cut Pro en macOS
Evidentemente, si hablamos de un editor de vídeo profesional para Mac, tenemos que hacerlo con Final Cut Pro. Así es la aplicación que la empresa de Cupertino ha ideado, diseñado y desarrollado para los profesionales de este sectory por supuesto, tiene todas las herramientas que un usuario necesita para poder crea videos verticales completamente profesionales. Además, los pasos que tienes que seguir para poder hacerlo son realmente sencillos. Te los mostramos a continuación.
- Abre Final Cut Pro en tu Mac.
- Seleccione Archivo.
- Haga clic en Crear, y luego haga clic en «Proyecto».
- Elija el Evento donde desea almacenar este proyecto.
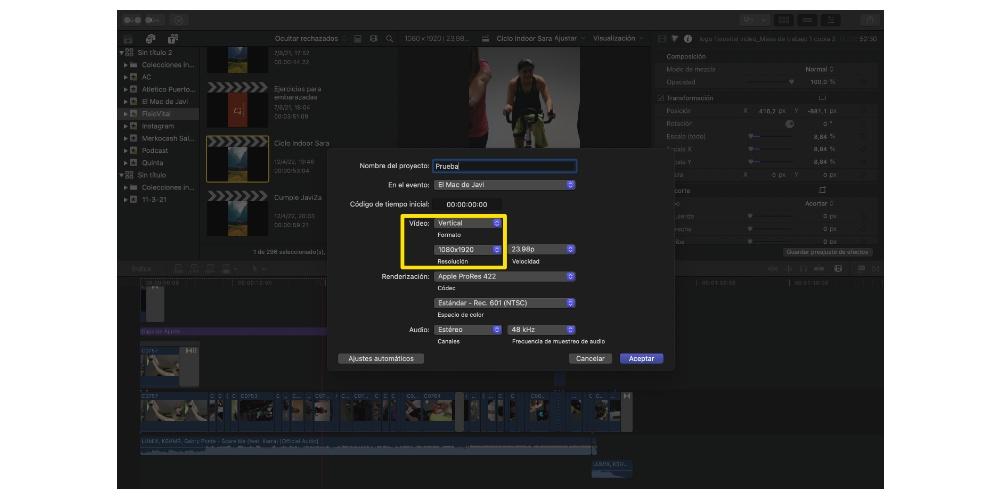
- Seleccione la pestaña «Vídeo».
- Elija la opción «Vertical».
- Elija la resolución deseada para su video.
- Haga clic en Aceptar.
Con estos sencillos pasos ya tendrás tu proyecto creado para empezar a editar tu vídeo en formato vertical. Sin embargo, para cuando empiece a editar tienes que tener en cuenta la forma en que has grabado el video. En caso de que lo hayas hecho horizontal con tu cámara o tu iPhone, tendrás que hacer zoom en cada clip para que ocupe toda la proporción del mismo. Por otro lado, en caso de que hayas grabado el vídeo directamente en vertical, tendrás que girarlo y hacer zoom, para ello solo tienes que seguir los siguientes pasos.
- Arrastra el clip a la línea de tiempo.
- Selecciónelo y abra el inspector.
- Modifica el ángulo de giro a 90º para que el vídeo quede vertical.
- Escálelo para que el clip llene la relación de aspecto completa del video.
- Realice estos pasos para todos los clips que desee incluir en su video.
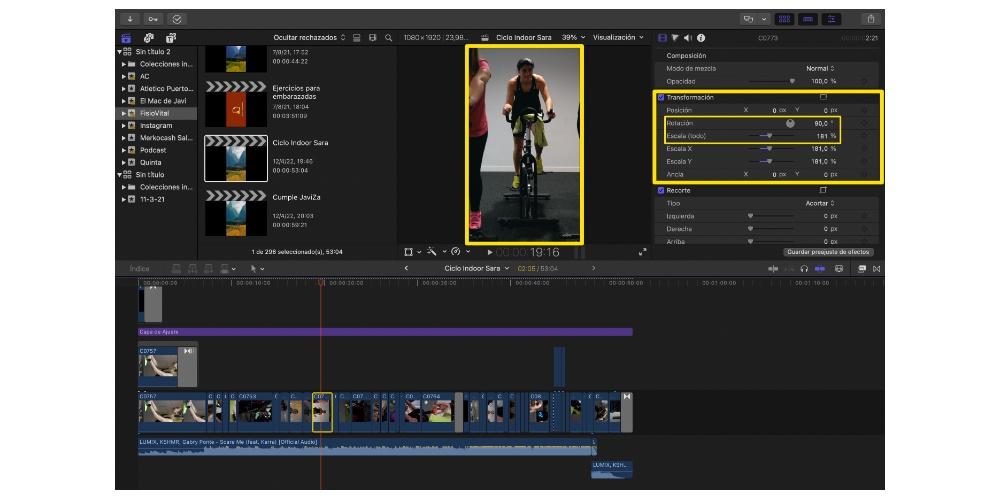
InShot para iPhone y iPad
Si hay una aplicación ideal para editar vídeo en formato vertical tanto desde el iPhone como desde el iPad, eso es InShot. En este caso tienes que tener en cuenta que es una app que inicialmente es gratuita, pero si no quieres que aparezca su marca de agua en todos y cada uno de los vídeos que hagas con ella tendrás que pagar para usarlo. Eso sí, una vez pagues en uno de los dos dispositivos podrás usarlo indefinidamente, es decir, no tendrás que pagar la suscripción para usarlo en el iPhone y el iPad individualmente, pero funciona para ambos dispositivos.
Sin embargo, si realmente va a disfrutar de videos verticales con el iPhone o incluso con el iPad, es muy recomendable, ya que cuenta con una gran cantidad de herramientas que te vendrán genial para poder obtener resultados muy profesionales sin moverte de tu dispositivo móvil. Además, su interfaz es muy sencilla e intuitiva de usar, por lo que la curva de aprendizaje es muy rápida, de hecho, una de las ventajas que tiene InShot es que la forma de usarlo es la misma en ambos sistemas operativos, es en otro. Es decir, en cuanto sepas cómo editar un vídeo en iOS, también sabrás cómo hacerlo con la versión de iPadOS. Una vez que lo hayas descargado, para editar un vídeo solo tienes que seguir los siguientes pasos.
- Abra InShot en su iPhone o iPad.
- En «Crear nuevo», seleccione «Video».
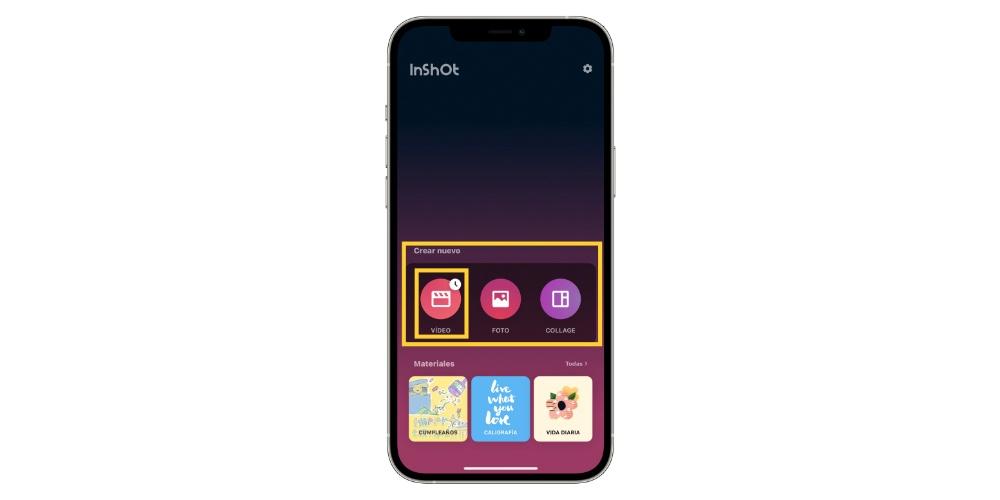
- Haga clic en Nuevo.
- Seleccione los clips que desea que formen parte de su video. No obstante, si más adelante quieres añadir o quitar alguno, puedes hacerlo sin ningún problema.
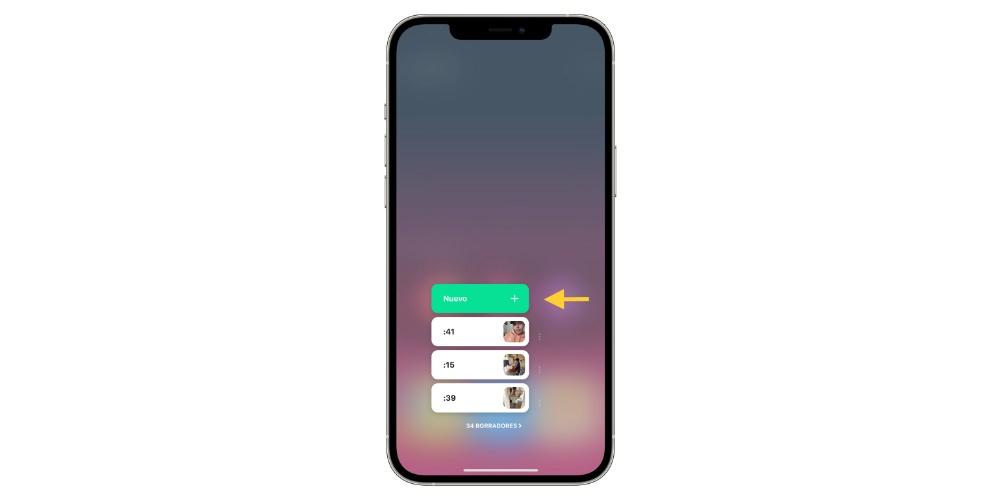
- Una vez que haya elegido los clips, haga clic en la marca verde en la parte inferior derecha de la pantalla.
- Use las herramientas presentes para editar el video.
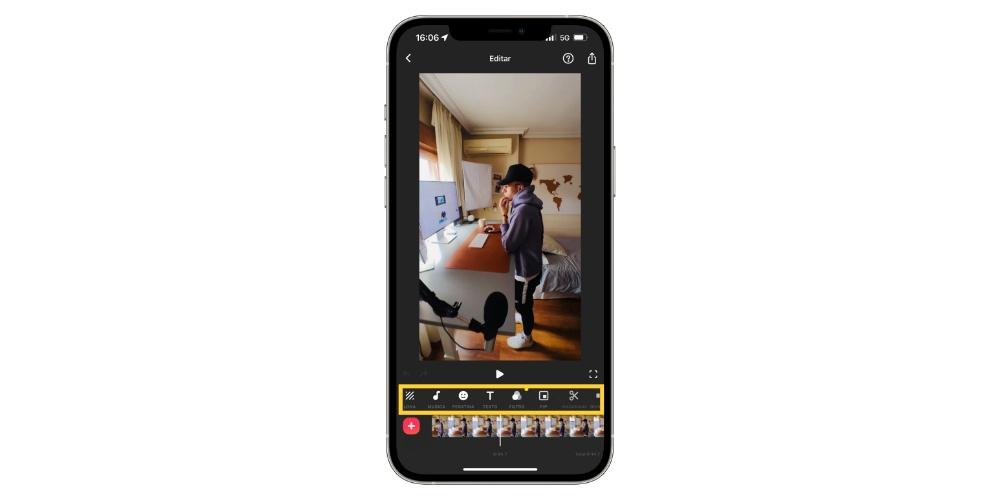
- Cuando hayas terminado de editar, solo tienes que exportar el vídeo al carrete de tu ordenador o publicarlo directamente desde la propia App en las diferentes redes sociales.
