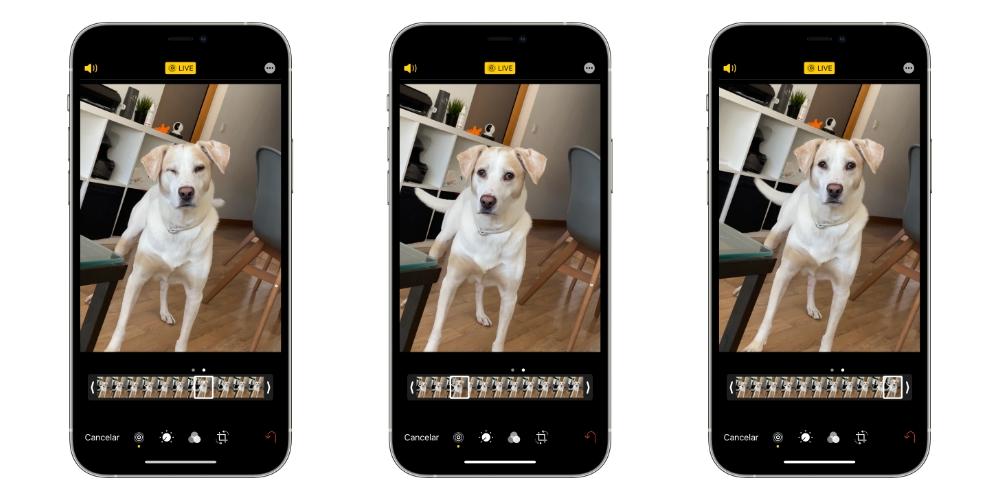Edite fotos en iPhone y iPad desde la aplicación Apple Photos
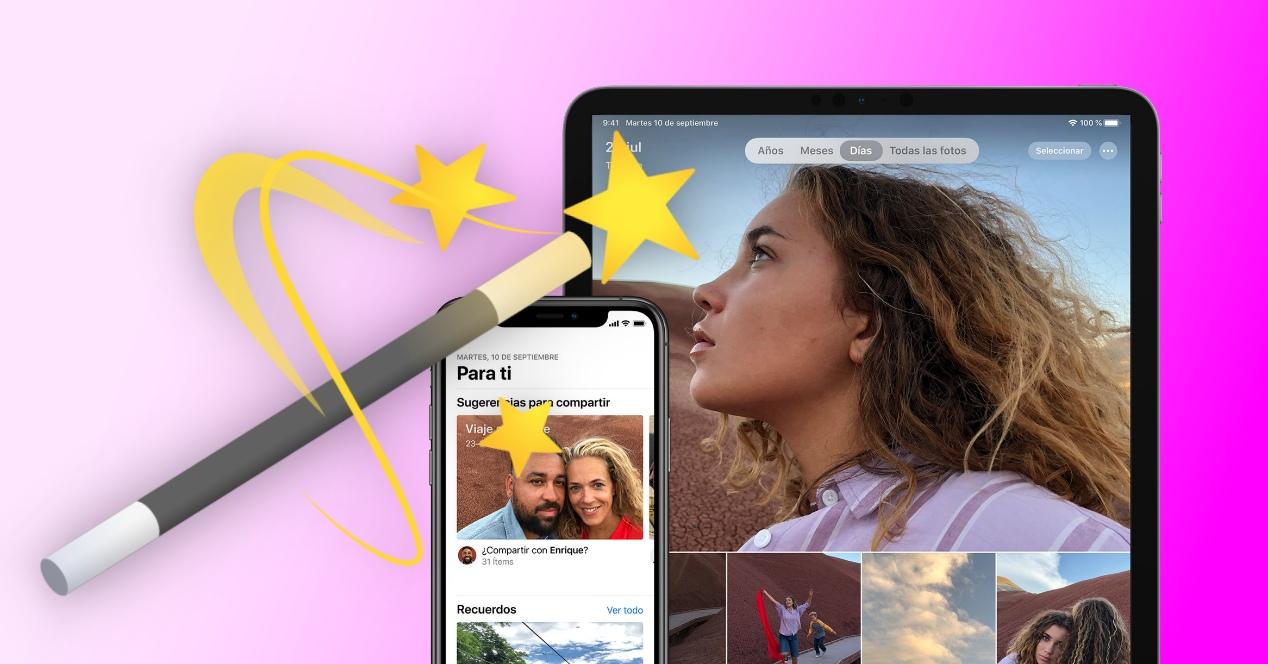
¿Qué puede esperar de estas funciones?
Para poner en contexto el tipo de edición que se puede realizar en el iPhone o iPad de forma nativa, debemos decir que no es un editor profesional. Encontrarás muchas funciones interesantes y que de hecho describiremos en los siguientes apartados, pero lo cierto es que no encontrarás herramientas tan potentes como si las encontraras en aplicaciones de terceros que estén precisamente enfocadas a este tipo de trabajos.
Ahora, ¿esto significa que soy un mal editor? Absolutamente. Aunque es sencillo, tiene funciones muy interesantes y sobre todo fácil de usar, además de rápido. En un editor de terceros y dependiendo del requerimiento de la edición, podría llevar mucho más tiempo renderizar el resultado y aquí es instantáneo. Incluso si utiliza editores de terceros de forma regular, el editor de iPhone puede servirle en cualquier momento durante un retoque rápido.
Editar fotos desde la aplicación nativa de iOS
Lo primero que debes saber es dónde está el editor y es que, aunque no está oculto ni requiere conocimientos avanzados, no se muestra tan visualmente como quizás algunos esperarían. Para acceder a él debes abrir el aplicación Fotos y localice la fotografía en cuestión que desea editar. Una vez que la encuentre, amplíela y haga clic en «Editar» en la esquina superior derecha (si no obtiene la opción, haga clic en la foto nuevamente). Una vez que haya llegado allí, encontrará las siguientes opciones que describimos a continuación.
Escenarios del modo retro
Solo en fotografías tomadas en modo retrato con el iPhone o iPad puedes encontrar esta opción. Es el que está justo en la parte superior izquierda. Básicamente sirve para cambiar entre el diferentes tipos de iluminación de retrato. Para elegir una, solo debes cambiar entre las opciones que aparecen en la parte inferior y que son las siguientes:
- Luz natural (predeterminado para el modo retrato)
- Luz de estudio
- luz de contorno
- Luz de escenario
- Luz de escenario mono
- Luz de clave alta mono
Cabe destacar que en la parte inferior de estas opciones hay una especie de línea de tiempo que hace referencia al nivel de intensidad que se quiere dar al efecto, siendo mayor cuanto más a la derecha pongas la barra.
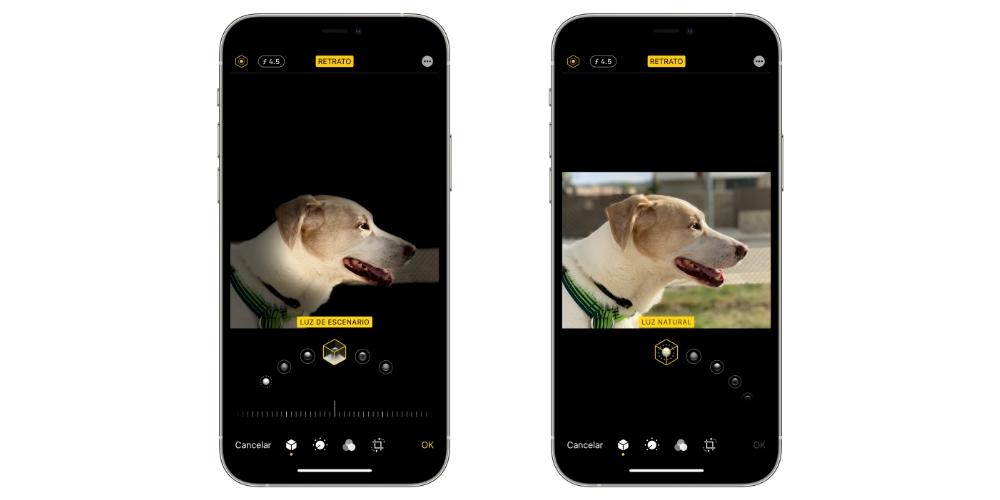
Cambiar el nivel de profundidad
Esta función también solo está habilitada para fotos tomadas con el modo retrato. Lo que permite es más o menos difumina el fondo o, lo que equivale a lo mismo, cambiar la intensidad del efecto bokeh. Esta opción aparece después de la anterior con un icono en forma de círculo con una letra «f» en el centro.
En la parte inferior encontrarás una barra en la que cuanto más te deslizas hacia la derecha, menos desenfoque verás que se produce en la foto, mientras que si la mueves hacia la izquierda encontrarás que hay más desenfoque. Verá que hay un punto justo encima de esta barra y es lo que sirve como indicación de cuál es el nivel de desenfoque predeterminado con el que se tomó originalmente la instantánea.
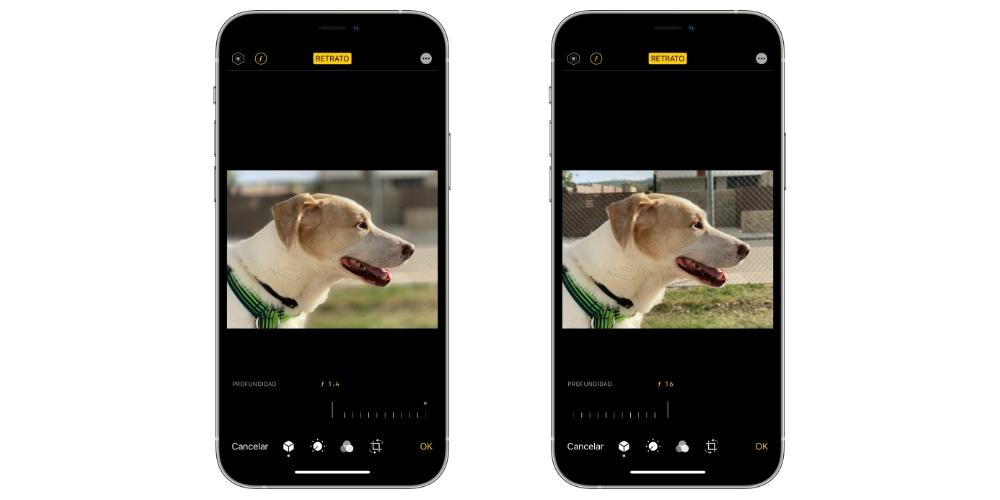
Brillo, color y más configuraciones
En todas las fotografías, independientemente de que sean retratos o no, encontramos varios escenarios de edición. Todos ellos se fijan de la misma forma que los anteriores, con una barra inferior que se puede desplazar para conseguir una mayor o menor intensidad del ajuste en cuestión. El primero de ellos es el automático que es el que se marca como estándar en función de cómo el iPhone o iPad interpreta la foto mediante inteligencia artificial. Los que permiten la personalización son estos:
- Exposición
- Brillo
- Áreas despejadas
- Sombras
- Contraste
- Brillo
- Punto negro
- Saturación
- Vivacidad
- Temperatura
- tinta
- Nitidez
- Definición
- Reducción de ruido
- Degradado
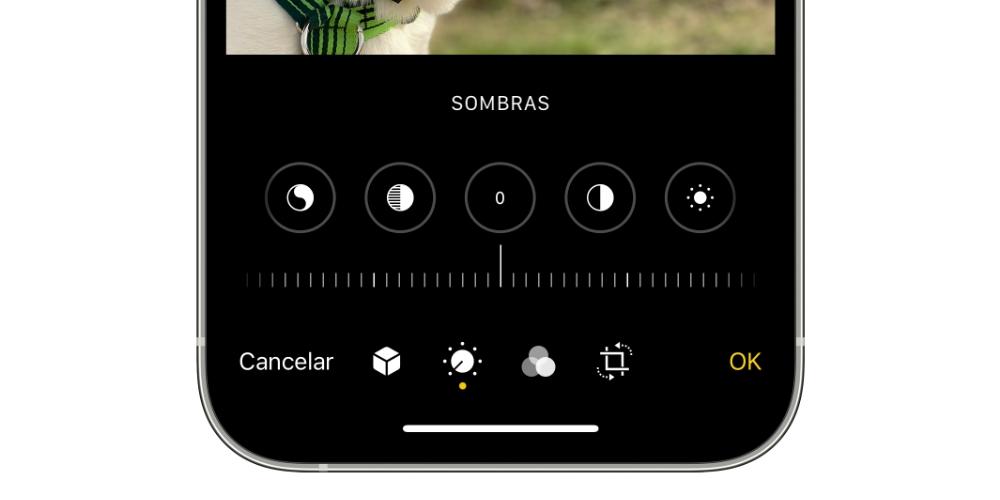
Filtros disponibles
Como no podía ser de otra manera, en el editor nativo de iOS y iPadOS también podemos encontrar los siempre interesantes filtros que cambian la tonalidad de las imágenes haciéndolas lucir diferentes. Es posible combinarlos con otros entornos como se comentó anteriormente. Para encontrarlos hay que pinchar sobre el símbolo de tres círculos situado en la parte central inferior. Allí encontrará estos filtros:
- Original
- Vívido
- Cálido vívido
- Frío intenso
- Dramático
- Dramático cálido
- Frío dramático
- Mononucleosis infecciosa
- Plata
- Noir
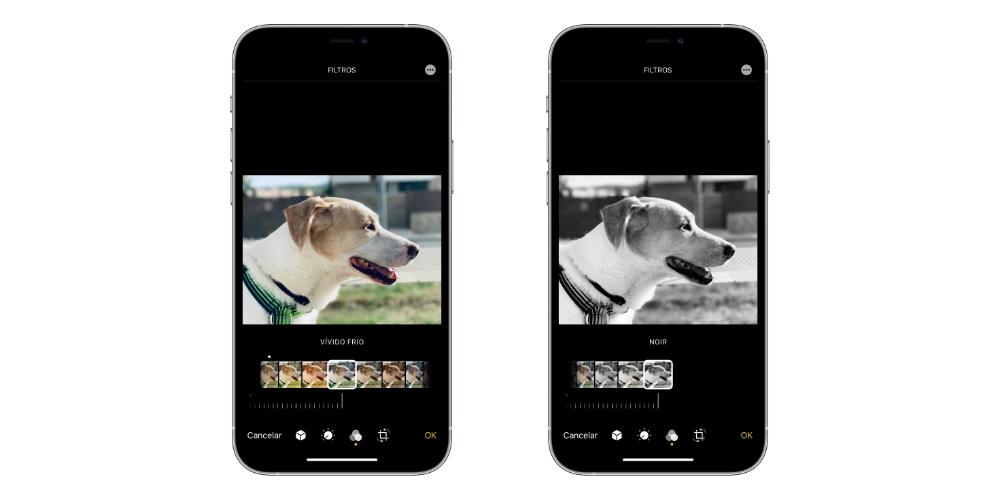
Giros y ajustes de fotos
Si tu fotografía se ha dado la vuelta o salir con el modo espejo, también puede modificar estos ajustes. Para ello, debes hacer clic en el tercer y último icono que aparece en la parte inferior cuando estás en modo de edición. Estos otros iconos aparecerán ahora, dándote acceso a las siguientes acciones:
- Modo espejo: ya sea para quitar este efecto o para ponérselo. Básicamente consiste en voltear la fotografía horizontalmente. Es el icono de la esquina superior izquierda.
- Giros de 90º: al presionar el segundo ícono en la fila superior izquierda, puede rotar la foto de 90 a 90 grados.
- Automático: Esta opción que aparece en la parte superior central ajusta automáticamente el marco de la foto.
- Formato de imagen: El icono que aparece a la derecha de «Automático» te permitirá seleccionar uno de los siguientes formatos para la foto:
- Original
- Libre
- 1: 1
- 9:16
- 8:10
- 5: 7
- 3: 4
- 3: 5
- 2: 3
- Recorte de imágenes: Puedes recortar tú mismo la parte que te interese de la imagen con las guías que encontrarás a los lados de la vista previa.
- Abordarlo: las opciones para cambiar el ángulo de la foto están en el primer icono en la parte inferior izquierda, teniendo una barra con la que ajustarlo.
- Perspectiva vertical y horizontal: Para cambiar la perspectiva de la imagen debes ir a los siguientes dos iconos que aparecen después del anterior, disponiendo además de una barra con la que modificarlo.
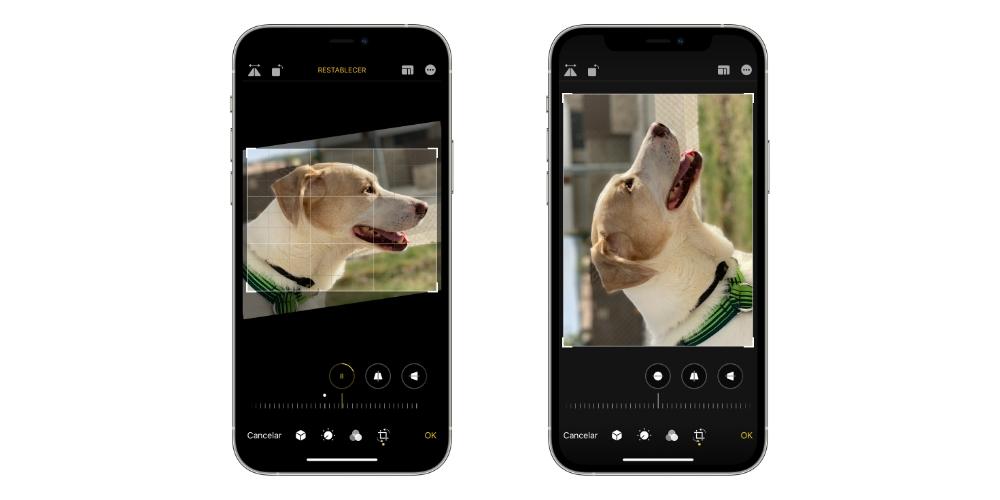
Otros dos escenarios
Aunque lo más importante se comenta en apartados anteriores, no podemos ignorar dos configuraciones que también encontramos dentro de las opciones de edición en la app de Fotos y que pueden ser útiles en muchos casos.
- Discado: Si pulsas en los tres puntos situados en la parte superior derecha, se abrirán las opciones para marcar la foto como si estuvieras escribiendo con lápiz, rotulador o resaltador, pudiendo elegir cualquier gama de colores y haciendo las marcas que quieras como si estaban antes de una foto en papel.
- Ojos rojos: Cuando veas un icono de un ojo tachado, será que podrás habilitar esta opción que, como su nombre indica, eliminará los ojos rojos de aquellas personas que aparezcan en dicha fotografía. Estos tipos de efectos ocurren especialmente cuando se toman fotografías con flash.
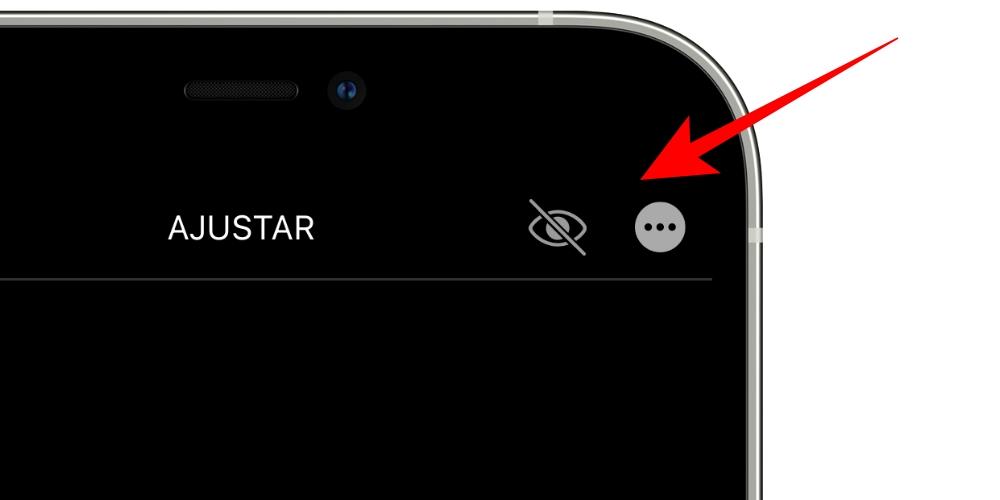
Edición de fotos en vivo
Los iPhone 6s y posteriores tienen la opción de tomar «Live Photos» que si bien se muestran estáticamente, en realidad son imágenes que cuando las veas desde la galería del iPhone o iPad y pulsas sobre ellas verás que están animadas como si fueran fueron pequeños videoclips. Estos se pueden editar de la misma forma que los anteriores, pero también ofrecen otras interesantes opciones exclusivas de ellos.
Efectos editar
Si está viendo una Live Photo desde la aplicación nativa de iPhone o iPad, le recomendamos que la deslice hacia arriba cuando esté abierta para abrir algunas de sus opciones. Los primeros que verás son precisamente los llamados efectos, y puedes elegir cualquiera de estos:
- Vivir: permanecería así, siendo una foto estática que solo se ve animada cuando la abres o haces clic en ella.
- Círculo: puede convertir la imagen en un GIF reproduciendo continuamente el movimiento.
- Rebote: el conocido filtro boomerang está en esta configuración, lo que hace que la foto se vea como un GIF, pero en lugar de comenzar de nuevo, haga el efecto contrario. Entonces, la foto se verá como un clip que se reproduce, rebobina y se reproduce de nuevo y así sucesivamente.
- Exposición larga: Este efecto es ideal al fotografiar determinadas escenas como cascadas o luces de coches que pasan a gran velocidad, mostrando una única fotografía como si hubiera sido tomada con un objetivo de larga exposición.
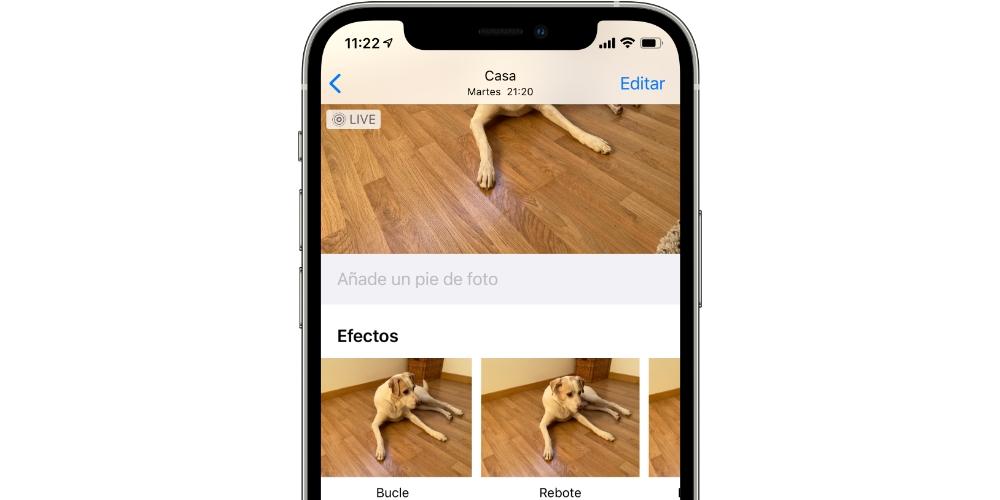
Elige el marco exacto
Como explicamos antes, al final el Live Photo no deja de ser como un pequeño videoclip compuesto por varios marcos. Por defecto, el sistema muestra como principal el que considera que muestra mayor nitidez y estabilidad. Sin embargo, puedes elegir el que quieras haciendo clic en «Editar» y luego en el icono formado por varios círculos y que se encuentra en la parte inferior izquierda (a la derecha de «Cancelar»).
Cabe señalar que para elegir el cuadro exacto que desea que se muestre, no debe haber cambiado el efecto «Live» que mencionamos en el apartado anterior. Si ya lo has cambiado, no te preocupes, porque puedes volver a ponerlo de nuevo y volver a realizar los mismos pasos para cambiar el marco. Esta configuración es ideal para capturar el momento que deseaba si el iPhone no lo hizo, como las típicas fotos de salto si desea permanecer en el marco en el que está flotando.