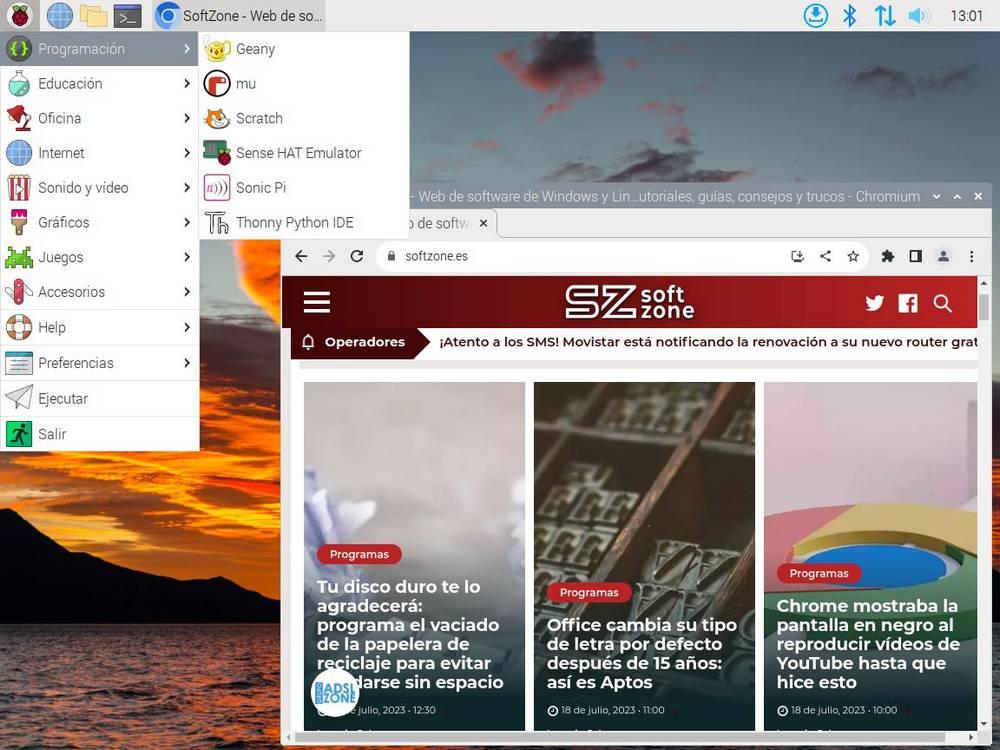Construye tu propia Raspberry Pi 4 en tu PC gracias a este programa

Él frambuesa pi es el microordenador de moda. Tiene un procesador muy potente, buena memoria RAM y almacenamiento modular a través de una tarjeta micro-SD. Puedes usar este dispositivo para lo que quieras, desde construir una PC completa hasta trabajar como un servidor doméstico, un centro multimedia e incluso una retroconsola. El problema es que muchos usuarios no se animan a probarlo porque creen que no sabrán utilizarlo.
Ya hemos hablado varias veces de la Maquinas virtuales, esos pequeños programas que nos permiten crear un ordenador virtual e instalar en él cualquier sistema operativo sin alterar la configuración original del PC. De esta forma podemos probar todo tipo de sistemas operativos (y programas) sin miedo a ver cómo funcionan y, mientras tanto, nuestro ordenador principal sigue con la misma configuración.
Raspberry Pi utiliza un sistema operativo especial llamado Raspberry Pi OS, una distribución de Linux, basada en Debian (anteriormente conocida como Raspbian), que está diseñada para aprovechar al máximo la minicomputadora. Pero eso no quiere decir que no podamos usar este sistema en otros lugares, y por eso hoy te vamos a explicar de forma muy sencilla cómo ponerlo en marcha en cualquier ordenador.
Cómo instalar el sistema operativo Raspberry Pi en una PC virtual
Lo primero que necesitaremos es un ordenador real, que sea capaz de ejecutar un programa de virtualización como VirtualBox (gratuito) o VMware (comercial). Además, también tendremos que descargar la imagen principal de este sistema operativo desde este enlace. Recomendamos descargar la imagen “Raspberry Pi Desktop”, ya que será la que mejor funcione en la máquina virtual, aunque luego instalamos la de 64 bits en el microordenador.
Una vez descargado, y con nuestro programa de máquina virtual instalado y ejecutándose en el ordenador (vamos a usar VMware en los ejemplos, pero el proceso es el mismo para VirtualBox), lo que haremos será crear una nueva máquina.
En los pasos anteriores le hemos indicado al sistema cual es la imagen ISO que vamos a arrancar. Si no lo hemos hecho así, tendremos que montarlo a mano en este punto. Asimismo, si sólo tienes configurados 256 MB de RAM, tendremos que aumentarla (al menos hasta 2 GB) o, en caso contrario, no arrancará.
Si ya tenemos todo en orden, podemos poner en marcha la máquina virtual. Lo primero que veremos es un menú de arranque. Seleccionaremos la tercera opción, “Instalación gráfica«, para instalar el sistema en nuestra máquina virtual y, de paso, hacerlo desde una interfaz gráfica fácil de seguir.
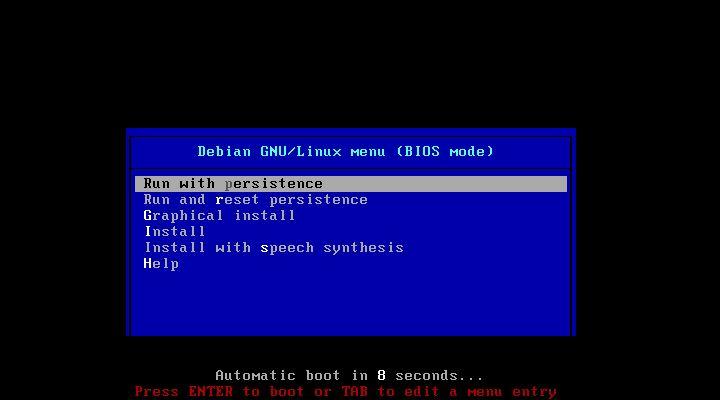
Veremos un asistente de instalación basado en Debian. Lo seguiremos hasta el final eligiendo el idioma y dejando que el asistente detecte y configure el resto de elementos del PC. También configuraremos las particiones (al ser una máquina virtual, que usaremos solo para pruebas, podemos dejarla en sus opciones por defecto y no preocuparnos), y dejar que el asistente termine la instalación.
Al terminar, apagamos la máquina virtual, desmontamos la imagen ISO de este sistema y la volvemos a iniciar. Y en unos segundos podemos ver como ya tenemos nuestro sistema operativo Raspberry Pi instalado y funcionando. Ahora podemos jugar con él todo lo que queramos y ver si se adapta a nuestras necesidades, porque al fin y al cabo tendrá la misma funcionalidad que tendremos cuando lo instalemos físicamente en la Raspberry Pi.