Consejos y trucos si Photoshop es muy lento en tu PC

Hay muchas, muchas cosas que pueden hacer que Photoshop funcione lento, y muchas de ellas tienen que ver con la configuración; sin embargo, somos un sitio web de hardware, y por lo tanto le vamos a decir el problemas relacionados con el hardware eso puede provocar que Photoshop no funcione como debería (aunque algunos también tienen que ver con la configuración, claro). Ve a por ello.
Causas y soluciones si Photoshop va lento en tu PC
Lo primero que te diríamos es, ¿funcionó bien al principio y, con el tiempo, ha ido funcionando cada vez más lento? ¿O por el contrario, siempre ha funcionado despacio, desde el principio? Si es así, debe tener en cuenta que Photoshop tiene ciertos requisitos de hardware para funcionar sin problemas, por lo que si tiene una PC que es demasiado antigua, podría ser el momento de actualizar. Sin embargo, veamos qué puedes hacer al respecto.
Tu PC tiene poca RAM
Photoshop es un programa que requiere mucho cantidad de RAM, por lo que los desarrolladores decidieron limitar la cantidad que el programa puede usar dependiendo de la cantidad total instalada en el sistema. Esta cantidad está configurada al 60% por defecto, pero claro, en PCs con muy poca memoria RAM, esto implica muy poca cantidad disponible para el programa.
Si ingresa a Preferencias -> Rendimiento, puede configurar manualmente la cantidad de RAM que desea permitir que Photoshop consuma como máximo, pero tenga en cuenta que si asigna demasiado, quedará muy poco para otras cosas y su PC reducir la velocidad en general. En definitiva, lo ideal es que amplíes la capacidad de memoria RAM de tu PC.
También ten en cuenta que si pasas un par de horas editando imágenes en Photoshop, el programa se ralentizará cada vez más porque guarda en memoria el historial de acciones, además de cachés y demás. Por eso también es bueno cerrar y volver a abrir el programa De vez en cuando.
En este mismo menú puedes ver en el lado derecho «historial y caché«, que es precisamente de lo que acabamos de hablar. Reducir los valores predeterminados hará que consuma menos memoria y sea más rápido, pero tenga en cuenta que también reducirá la cantidad de pasos que puede deshacer al editar imágenes.
Su almacenamiento puede hacer que Photoshop sea lento
La unidad de almacenamiento también tiene mucho que ver con el rendimiento de Photoshop, por lo que ya asumirás que si tienes un SSD funcionará mejor que si tienes un disco duro convencional. Por otro lado, también debes vigilar la cantidad de espacio disponible en disco, ya que Photoshop requiere un 20% del espacio disponible para funcionar correctamente.
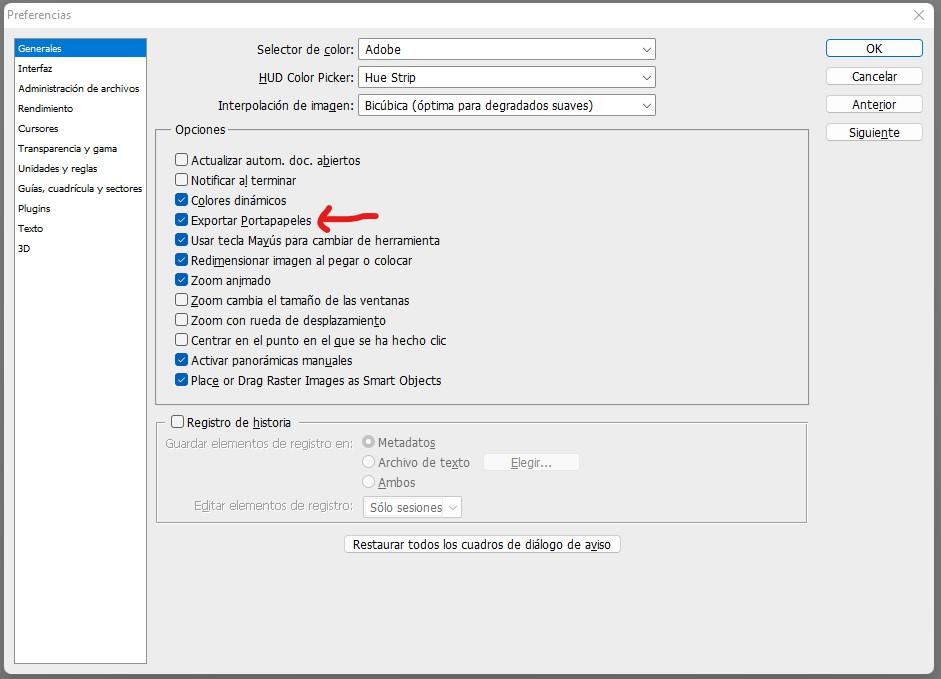
En la captura de pantalla anterior (de nuevo accediendo a Preferencias) puedes ver que hemos marcado una opción que, al desmarcarla, quitamos la posibilidad de que Photoshop lleve al portapapeles lo que has copiado, limitándote a usar únicamente «arrastrar y soltar». Esto puede parecer una tontería, pero hace que el programa use menos memoria y sea menos dependiente de la unidad de almacenamiento.
Por otro lado, una vez más con respecto al almacenamiento, tenga en cuenta que Photoshop funciona mejor cuando maneja imágenes que están en su disco duro o SSD; si usa como fuente archivos que están en una unidad USB o una unidad de red (como un NAS, por ejemplo), también puede ser una razón para un rendimiento lento.
Otro truco para acelerar Photoshop
Si ya has tenido en cuenta lo que hemos explicado hasta ahora pero las cosas no han mejorado mucho, hay algunas otras cosas que puedes probar. Vuelva a abrir las Preferencias (CTRL + K) y vaya a la pestaña Rendimiento, donde encontrará (dependiendo de su versión de Photoshop) opciones relacionadas con el procesamiento gráfico (Por supuesto, solo recomendamos hacer esto si tiene una PC antigua o de muy baja calidad).
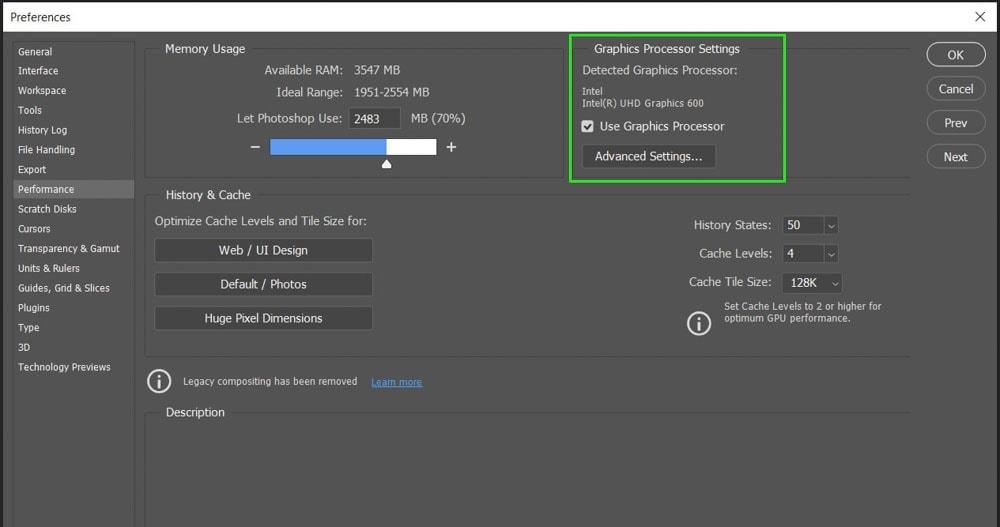
Al hacer clic en opciones avanzadas, el modo de dibujo por defecto será Avanzado, y la recomendación para mejorar el rendimiento es seleccionar el modo Básico.
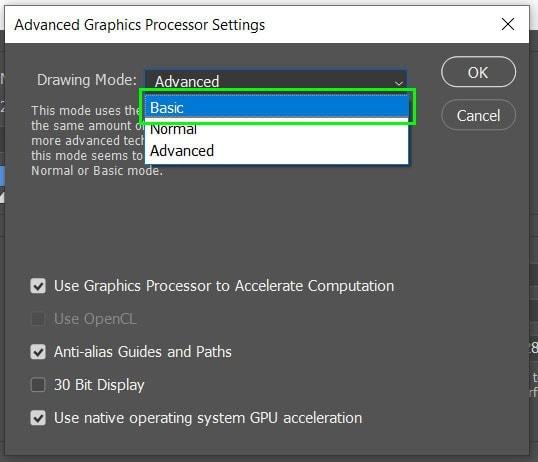
Esto hará que el cursor del pincel se mueva más uniformemente y no habrá «retrasos». También asegúrese de haber seleccionado la opción de usar su tarjeta gráfica para acelerar los cálculos, pero solo si su PC tiene una tarjeta gráfica dedicada (si usa gráficos integrados, no obtendrá mucho rendimiento con esto).
