Consejos para elegir una PC o cómo mejorar su rendimiento
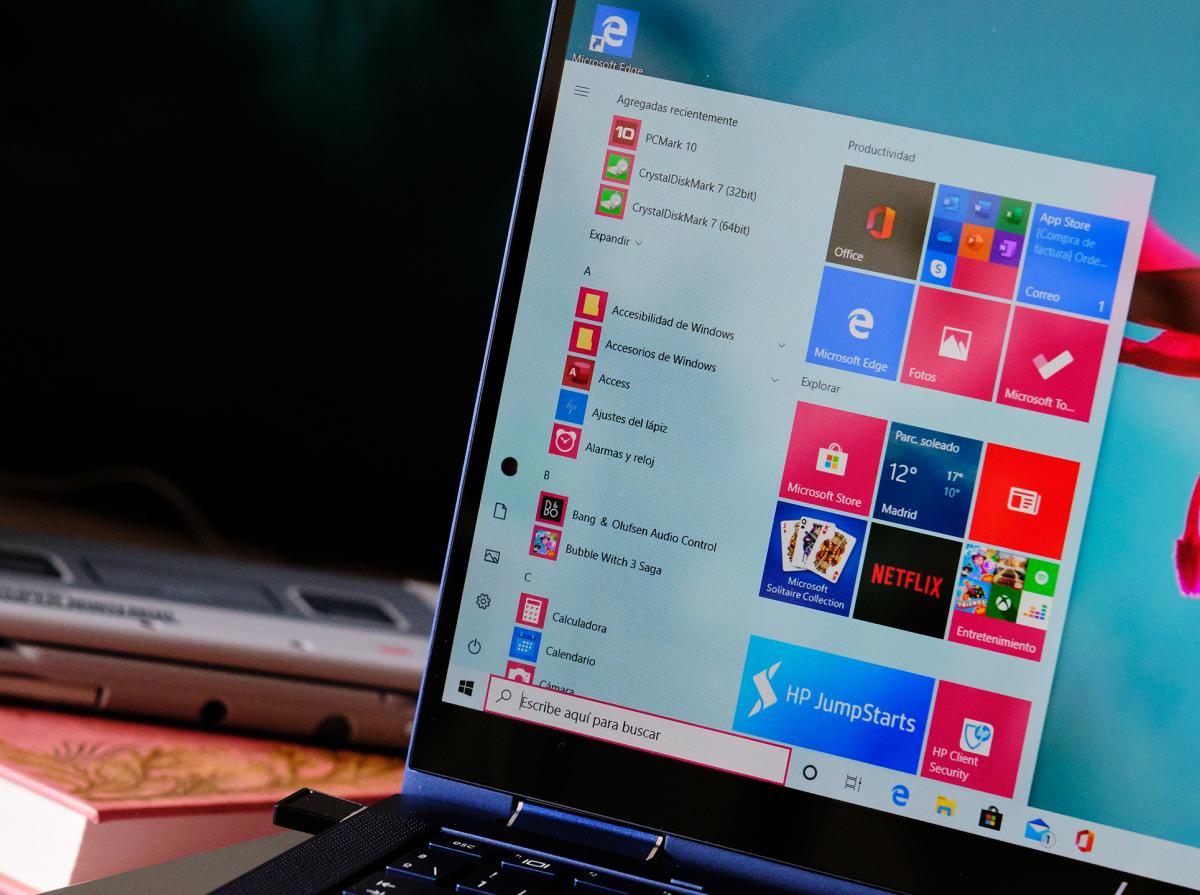
Un sencillo tutorial puede ayudar a mantener su equipo como «nuevo», también lo guiaremos para elegir la computadora que se adapte a sus necesidades
Lucero Natarén, Marco Aquino / Aquínoticias
Tras el “boom” de las clases online, los usuarios han notado el incremento en el precio de los equipos informáticos, e incluso, en casos más extremos, informan que no hay ninguno en stock, por lo que es importante saber dónde encontrar equipos. que se adapten a tus necesidades y también aprendan a mejorar el rendimiento del que tienes.
Si el presupuesto disponible es escaso y planeas utilizar el equipo desde casa, se recomienda adquirir una computadora de escritorio ensamblada o ensamblada, teniendo en cuenta que, al menos, hay dos núcleos en el procesador (dual-core), y al menos 500 gigabytes (GB) de almacenamiento, con respecto a la RAM, si es posible, obtenga uno que tenga al menos 4 GB.
No se recomienda el equipo «todo en uno» debido a la mala ventilación, que «calienta» los dispositivos y los ralentiza. Si tienes un presupuesto limitado, también puedes optar por computadoras de marca, con un gabinete independiente de la pantalla, esto da la ventaja de poder mejorar el equipo con el tiempo, digamos una placa base, tarjetas RAM o un procesador más potente, entre otras mejoras.
Por otro lado, si el equipo que estás buscando requiere llevarte fuera de casa, una computadora portátil es la opción. Entre los equipos «buenos, bonitos y baratos» se encuentra el portátil Lenovo IP 330-14AST, que tiene un procesador dual-core «potente» (AMD A4), un disco duro de 500 GB y 4 GB de RAM, disponible en los grandes almacenes.
Para aquellos que todavía están ansiosos por adquirir un nuevo equipo informático y tienen los recursos financieros para hacerlo, pueden optar por comprar en línea. Muchas empresas cuentan con equipos a bajo costo y con rendimiento suficiente para uso escolar. La ventaja es que puedes comparar precios y conocer características, información con la que puede ser una compra bien pensada.
Antes de comprar, intente optimizar
Llegados a este punto, es muy probable que, si eres usuario de Windows, tengas como sistema operativo Windows 10, el cual puede tener un buen rendimiento en equipos de gama baja o media, sin embargo, es probable, incluso con un buen procesador y suficiente RAM, observe una disminución en la velocidad. Es en ese momento cuando el mantenimiento a nivel de software puede ser la solución. Darle a la computadora una «actualización» dará la sensación de que acaba de sacarla de su caja original hace unos días.
Aunque las siguientes configuraciones están destinadas a mantener el sistema operativo funcionando sin problemas y no traerán consecuencias «inesperadas», es importante crear un punto de restauración del sistema.
Para realizar un punto de restauración manualmente, debe ir al inicio (icono de bandera) e ingresar a la configuración (engranaje). En el motor de búsqueda central superior debe escribir la palabra «restauración» después de lo cual se mostrará una opción donde dice «crear un punto de restauración».
Procederemos a hacer clic, luego se abrirá una ventana llamada «propiedades del sistema». donde hará clic en «crear». Se abrirá la ventana de «protección del sistema», luego de asignar un nombre a ese punto de restauración, el cual se recomienda para describir cuando se hace, una copia de seguridad de la configuración estará lista en caso de que haya algún problema.
Menor uso de energía (computadoras portátiles)
Para lograr un menor gasto energético en la iluminación de la pantalla, es mejor cambiar a un ambiente oscuro, para lograrlo, el usuario debe ir a «inicio», «configuración» y finalmente seleccionar «personalización». Estando allí, en el apartado de «fondo», se elige un color sólido en la imagen, optando preferentemente por el negro.
Para tener también un entorno oscuro y de «ahorro» en la sección «colores», debes desactivar la opción «efectos de transparencia» y elegir el color oscuro en el «modo de aplicación predeterminado». Esta primera configuración contribuirá a prolongar la vida útil de la batería del portátil.
En el apartado «inicio» de esta misma categoría, es preferible desactivar todas las opciones para guardar RAM en el equipo, ya que evitará que se guarde un registro de aplicaciones y elementos abiertos recientemente.
Un Windows 10 más rápido
En esta configuración apostarás más por el rendimiento que por la apariencia, funciona mucho en equipos con poca capacidad. Para lograr esto, abra el «Explorador de archivos», en la lista de la izquierda haga clic derecho en «Esta computadora» y en la ventana de información del sistema proceda a hacer clic en «Cambiar configuración».
En la nueva ventana debes ir a «Opciones avanzadas», luego a «Configuración» en el apartado de «Rendimiento», luego de ingresar a la ventana «Opciones de rendimiento» elegirás «Ajustar para obtener el mejor rendimiento», esto hará que el la computadora parece una especie de Windows «antiguo», pero hará que la computadora sea más rápida.
Como consejo. Si quieres tener un equipo rápido sin sacrificar la personalización, debes marcar las primeras seis opciones de arriba a abajo y adicionalmente la de «Mostrar miniaturas en lugar de iconos», esta última opción evitará confusiones a la hora de buscar archivos de imagen.
Eliminar archivos temporales
Con el uso y el tiempo, los discos duros se llenan de archivos residuales llamados temporales, que ralentizan la computadora. Para evitar esto, es importante eliminarlos, lo cual se hace presionando la tecla «inicio» seguida de la tecla R o haciendo clic derecho en el icono de inicio y haciendo clic en Ejecutar.
Se escribe la palabra% temp% después de lo cual se indicará «OK». Se abrirá una ventana con todos los archivos que se han acumulado, -seguramente la gran cantidad de estos sorprenderá-. Solo se seleccionan todos y se da «eliminar» con un clic derecho o se presiona la tecla «eliminar».
Es importante tener en cuenta que algunos archivos no se pueden eliminar porque el equipo los está utilizando, solo se proporcionará «omitir». En el caso de que se requieran «permisos de administrador», lo único que se debe hacer es hacer clic en «continuar», no debes olvidar marcar «hacer esto con todos los elementos actuales» -.
Optimización del disco duro
Esto puede ser un plus en el «refresco» del equipo. Para lograr esto, abra el «explorador de archivos», seleccione la unidad C: y haga clic con el botón derecho en «Propiedades». Después de lo anterior y ubicado en la pestaña «Herramientas», haga clic en «optimizar» (esto debe hacerse en todas las unidades en las que se divide el disco duro). Simplemente se espera que el proceso termine.
Tras este sencillo tutorial, aunque el ordenador no «volará», seguro que mejorará la experiencia a la hora de hacer los deberes, trabajar o tener clases online.
