comprueba la temperatura de tu PC y evita problemas

¡Se acerca el verano! Y eso quiere decir que no solo necesitas el ventilador o el aire acondicionado, sino que tu ordenador también va a empezar a pasarlo mal. El problema es que a veces el nivel de temperatura es tan alto que puede afectar el rendimiento o el estado de tu equipo. Por ello, es fundamental que pongas en práctica alguno de los métodos que te compartimos para comprobar la temperatura y así poder actuar en consecuencia. ¡Ayuda a tu computadora a ser un poco más fresca!
Las altas temperaturas son terribles para las computadoras. Porque el interior de un equipo ya está caliente por sí solo, pero cuando llegan los meses de calor es el momento en el que todo se sale de control. Si tienes un portátil, seguro que te has dado cuenta de cómo en esos periodos la carcasa se calienta más de lo necesario. Será mejor que tengas la temperatura controlada., porque hay muchas averías que se producen cuando sube demasiado. Por suerte, los métodos disponibles para esto en Windows 11, como puedes ver, se aplican fácilmente.
Usar acceso BIOS o UEFI
La mala noticia es que Windows 11 no viene con su propia sistema de control de temperatura. Y es una pena, ya que teniendo en cuenta las funciones que se han integrado en esta nueva versión, muchos usuarios claman al cielo por no tener acceso a funciones como esta que serían realmente útiles. Por tanto, en lugar de abrir una aplicación nativa, lo primero que recomendamos es recurrir a una consulta BIOS o UEFI.
El aspecto más positivo de este método. Es su fiabilidad, pero lo negativo es que no podrás ver la temperatura mientras Windows 11 está realizando ciertos procesos. Para empezar, debe reiniciar con UEFI o BIOS, y aunque puede conocer formas de dormir o hibernar en Windows, este sistema puede resistirse. Toma nota de cómo tienes que llevarlo a cabo.
- Busque Configuración e ingrese el engranaje para acceder al menú Sistema.
- Dirígete a «Recuperación» y haz clic en él. Luego busque la opción «Inicio avanzado» y haga clic en «Reiniciar ahora».
- La computadora se reiniciará y cargará un menú de opciones donde tienes que hacer clic en «Solución de problemas».
- Ahora ve a «Opciones avanzadas» y elija la opción de configuración BIOS o UEFI dependiendo de cual sea tu caso. reiniciar.
Con la próxima carga, estará en el menú UEFI o BIOS y podrá buscar el nivel de temperatura de la CPU. En ocasiones viene indicado en la propia interfaz de pantalla, mientras que en otras ocasiones hay que buscarlo en un apartado relacionado con la temperatura. Puede tener diferentes nombres, como «Power» o «H/W Monitor». En cualquier caso, estoy seguro de que lo encontrarás rápidamente.
Usar aplicaciones periféricas
Si eres un aficionado a los videojuegos, lo más probable es que cuentes con algún accesorio especializado, como un ratón o un teclado. Debes saber que este tipo de dispositivos suelen incluir aplicaciones que te permiten monitorear la temperatura General del ordenador y de los accesorios. Cada fabricante tiene sus propias apps y sistemas, destacando también las proporcionadas por plataformas de overclocking de marcas como AMD o Intel.
Una de las posibilidades más comunes es usando la Utilidad de Ajuste Extremo de Intel. Con esta app lo que tienes que hacer es lo siguiente:
- Abra la aplicación y haga clic en «Información del sistema».
- En la zona inferior derecha verá un indicador con el nombre “Temperatura del paquete” donde se indicarán los grados en los que se encuentra el equipo.
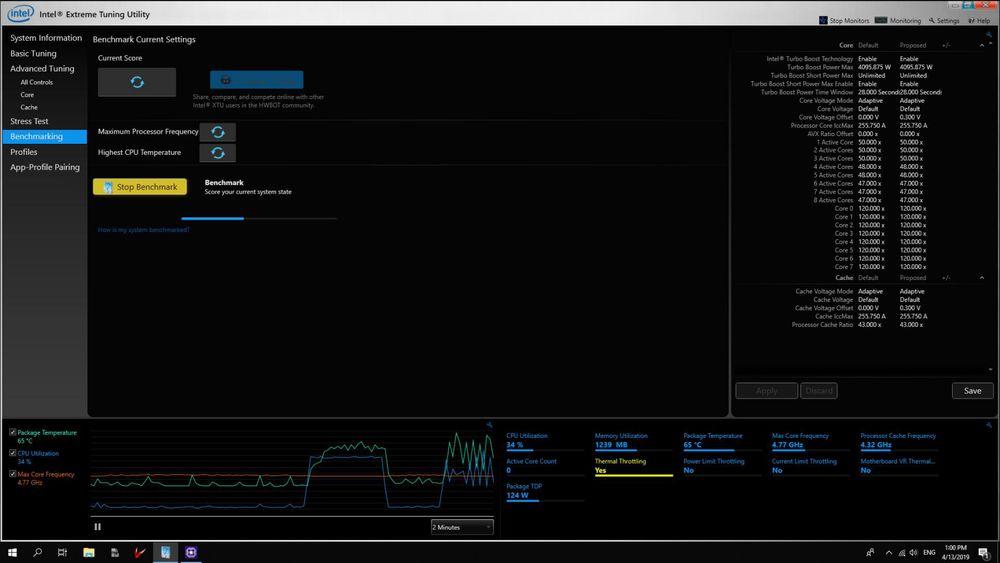
Pero ten en cuenta que existen diferentes herramientas especializadas y que cada una te mostrará esta información de una manera diferente. Si tienes dudas, lo mejor es que accedas a la web del fabricante del accesorio o componente que estés utilizando para saber cómo comprobar la temperatura.
Usar especificación
Esta es la aplicación más famosa disponible en Windows 11 para que puedas tener la temperatura bajo control, pero antes de usarla Tendrás que descargarlo desde la tienda de Windows. Una vez que hayas hecho eso, sigue estas instrucciones:
- Dentro del programa, haga clic en «CPU» en la columna de la izquierda.
- Eso te abrirá una pantalla que te dará los datos de la temperatura general del equipo y también te mostrará la temperatura a la que se encuentra cada núcleo.
- Si haces clic en “Gráficos”, la temperatura que se mostrará será la de tu GPU.
¡Cuidado con el calor!
Como decíamos, es importante estar atento a las altas temperaturas para que tu ordenador no sufra ningún tipo de daño. Debe saber que una temperatura promedio suele rondar los 60 grados cuando está en uso, mientras que debe preocuparse si el equipo está en el rango de 80 a 100 grados. De hecho, los especialistas tienen claro que si el ordenador llega a los 100 grados posiblemente tenga serios problemas para no sufrir daños severos. Por otro lado, cuando la computadora está inactiva, tendrá una temperatura de alrededor de 30-35 grados.

