Cómo vincular Disney + con el Asistente de Google para controlar por voz su contenido en sus dispositivos
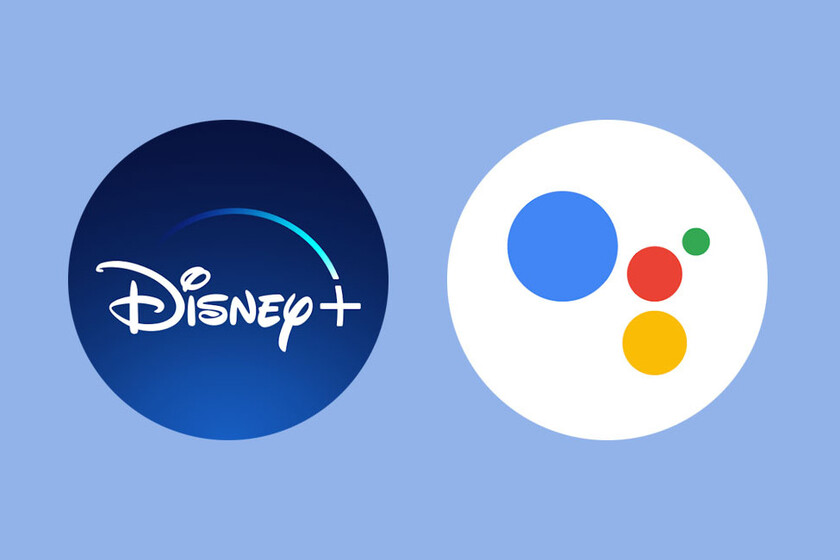
Con el Asistente de Google no solo podemos controlar con nuestra voz una amplia variedad de dispositivos domésticos, como luces, termostatos, parlantes y televisores compatibles, que hacen de nuestra voz un control remoto universal.
Con Nest Mini, Nest Audio o altavoz compatible con el Asistente, también podemos olvidarnos de utilizar el mando a distancia o nuestro móvil para enviar contenido a nuestro televisor compatible. Hasta ahora solo podíamos enviar contenido desde Netflix, YouTube y Spotify, pero durante unos días también podemos control de voz Disney + en cualquier Chromecast, Android TV o pantalla inteligente cómo Nest Hub, o desde tu propio móvil o tableta.
Vincular Disney + con el Asistente de Google
Para poder controlar Disney + por voz, lo que tenemos que hacer es vincular la cuenta del servicio de suscripción de video con nuestra cuenta de Google Assistant. Para ello tenemos que seguir estos pasos:

- Activar el Asistente de Google.
- Haga clic en el icono Para explorar.
- Toque la imagen de su perfil.
- Acceder al Configuraciones.
- Busca y entra Videos y fotos.
- En opción Disney + haga clic en Enlace.
- En la ventana de información haga clic en Vincular cuenta.
- Iniciar sesión con tu cuenta Disney +.
- Seleccione su perfil y haga clic en Confirmar.
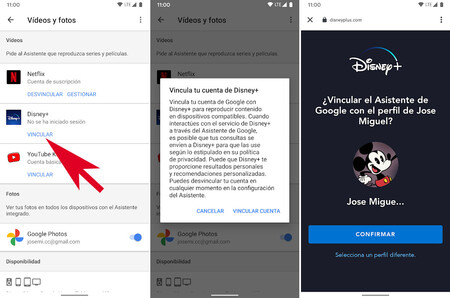
Una vez que haya realizado estos pasos, tendrá Vinculado Disney + con el Asistente de Google. De esta manera, ahora puede usar sus comandos de voz para ver sus series y películas favoritas.
Cómo controlar por voz Disney +
Ahora podemos decir «Ok Google, mira el primer episodio de The Mandalorian en la televisión», y el Asistente enviará el primer episodio de la serie a nuestra televisión. Algunos de los comandos son:
- «Ok Google, consulta [serie/película/documental] en el [Chromecast]»
- «Ok Google, consulta [serie/película/documental] el Netflix y el [Chromecast]»
- «Ok Google, pausa»
- «Ok Google, continúa»
- «Ok Google, detente»
- «Ok Google, próximo capítulo»
- «Ok Google, consulta el primer capítulo de [serie]».
- «Ok Google, adelante [tiempo] segundos / minutos «
- «Ok Google, vuelve [tiempo] segundos / minutos «
- «Ok Google, pon subtítulos [idioma]»
- «Ok Google, desactiva los subtítulos»
- «Ok Google, introduce el idioma [idioma]»
- «Ok Google, lejos y [idioma]»
- Tutoriales
- Aplicaciones de Android
